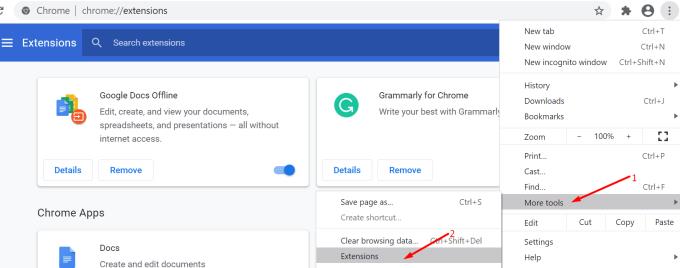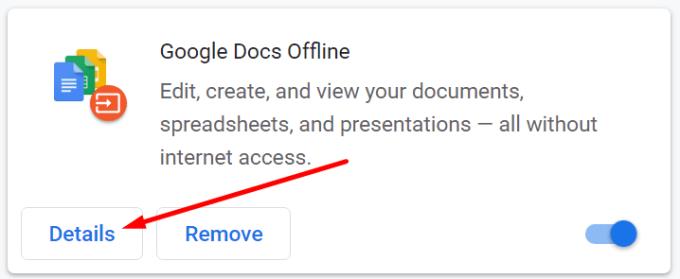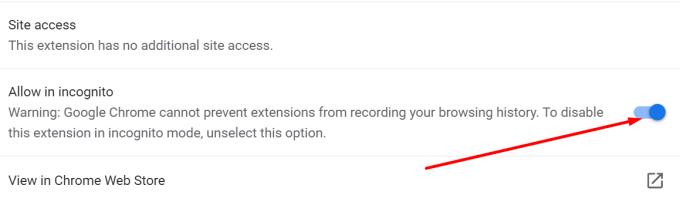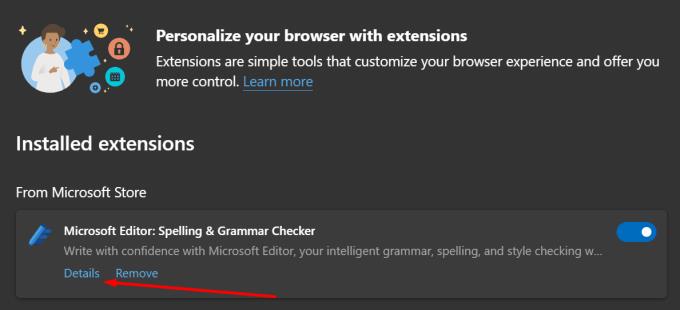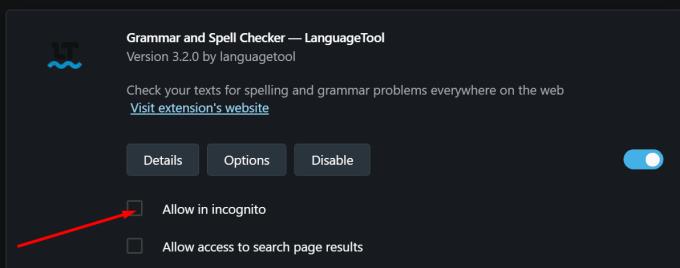Az inkognitómód automatikusan letiltja az összes böngészőbővítményt. Nos, legalábbis ez a szokásos viselkedés. A jó hír az, hogy személyre szabhatja a böngésző beállításait, hogy engedélyezze a bővítményeket inkognitómódban.
A bővítmények inkognitómódban történő engedélyezésének lépései
Google Chrome-on
Kattintson a Chrome menüikonjára, és válassza a További eszközök lehetőséget .
Ezután kattintson a Kiterjesztésekre az összes telepített bővítmény listázásához.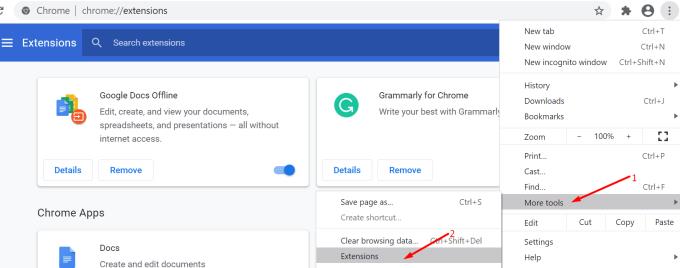
- Alternatív megoldásként a chrome://extensions címet is beírhatja a címsorba a bővítmények listájának eléréséhez.
Privát módban történő böngészés közben kattintson a futtatni kívánt bővítményre.
Ezután nyomja meg a Részletek gombot.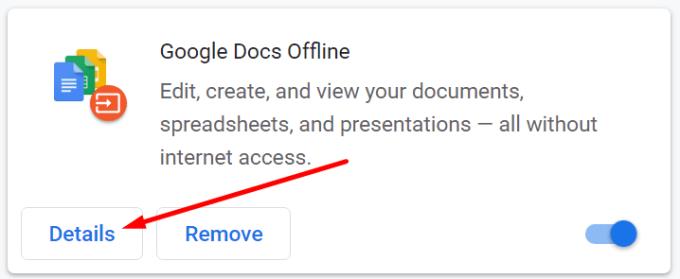
Görgessen le az Engedélyezés inkognitóban lehetőséghez .
Csúsztassa a csúszkát jobbra az opció engedélyezéséhez.
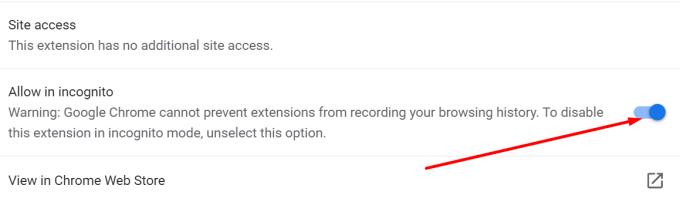
Mostantól a megfelelő bővítmény akkor is futni fog, ha engedélyezi a privát módot.
Ha több bővítményt szeretne engedélyezni inkognitómódban, meg kell ismételnie minden bővítési folyamatot.
Microsoft Edge-en
Menjen előre, és kattintson a böngésző menüjére.
Válassza a Bővítmények lehetőséget .
Kattintson az engedélyezni kívánt bővítmény Részletek gombra.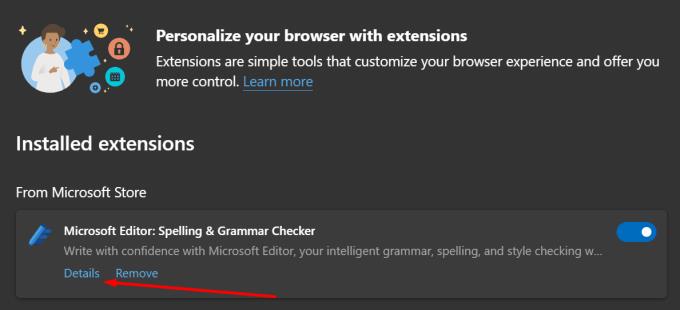
Jelölje be az Allow in Private jelölőnégyzetet.
Frissítse az Edge programot a módosítások alkalmazásához.
Operában
Kattintson az Opera logóra (bal felső sarokban).
Válassza a Bővítmények lehetőséget .
Keresse meg az engedélyezni kívánt bővítményt inkognitómódban.
Jelölje be az Engedélyezés inkognitó módban jelölőnégyzetet.
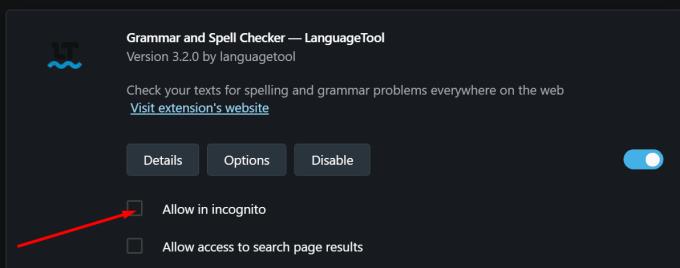
Amint láthatja, a követendő lépések meglehetősen hasonlóak az összes böngészőben.
Engedélyezzem a bővítményeket inkognitómódban?
Most, hogy láttuk, milyen lépéseket kell követnie a bővítmények privát módban történő engedélyezéséhez, válaszoljunk egy másik gyakori kérdésre.
Biztonságos a bővítmények engedélyezése inkognitómódban? Az inkognitómód jó okból automatikusan kikapcsolja a bővítményeket. Egyes bővítmények aktívan nyomon követik online tevékenységeit, és adatokat rögzítenek az Ön viselkedéséről.
Ne hagyatkozzon csak az inkognitómódra az adatvédelem érdekében
Az inkognitómódban való böngészés az interneten nem elég ahhoz, hogy adatait bizalmasan megőrizze. Noha az inkognitómód számos nyomkövetőt és hirdetést blokkol, ritkán teljesen magánbiztos.
Vegyünk egy példát. Tegyük fel, hogy a Chrome-ot inkognitómódban olvassa. De a hírportálra a Google keresőn keresztül jutott el. És ez nem egy privát kereső. Érted a lényeget.
Ha többet szeretne olvasni az online adatvédelemről, tekintse meg ezeket az útmutatókat: