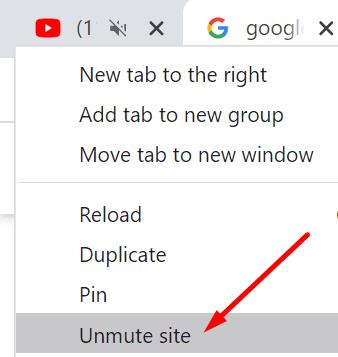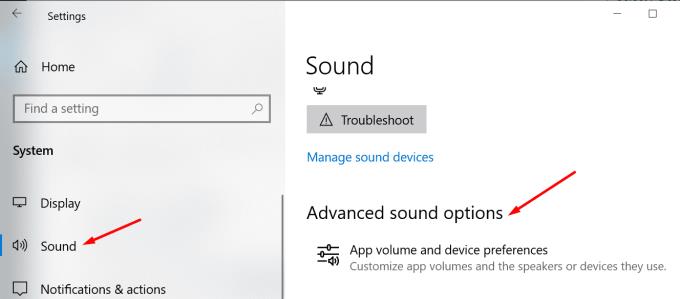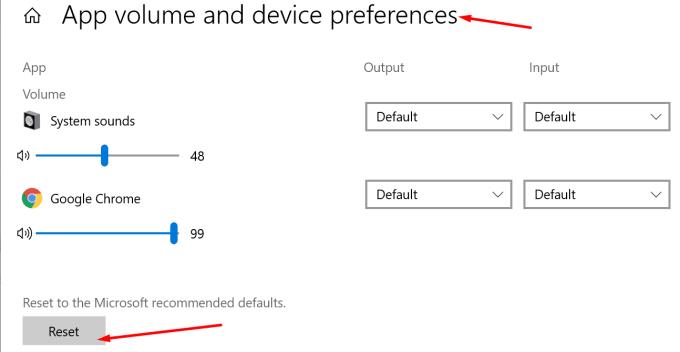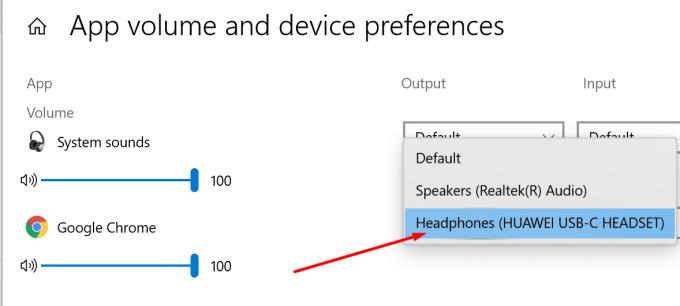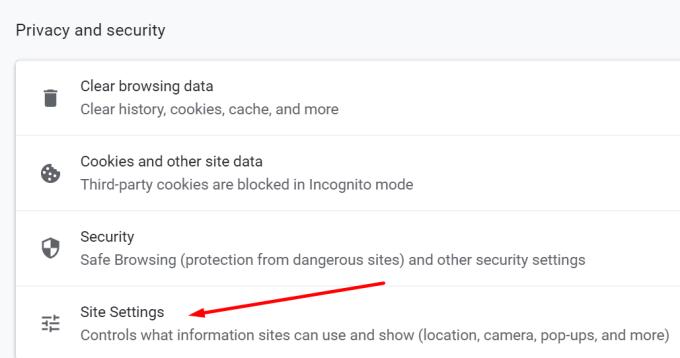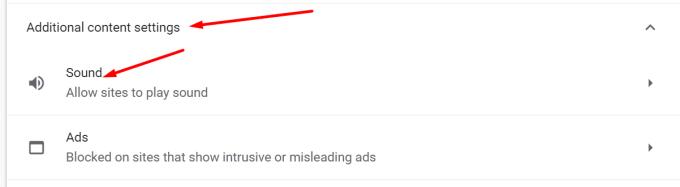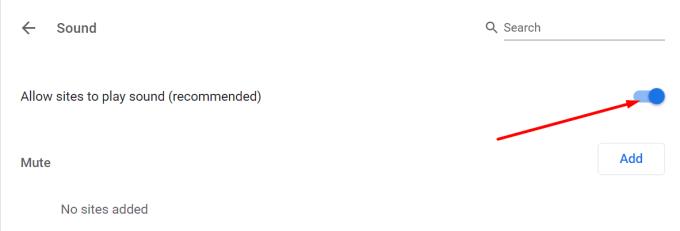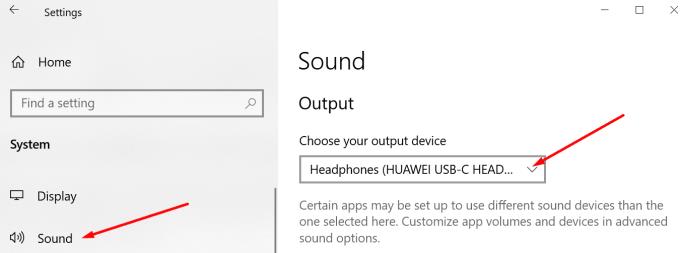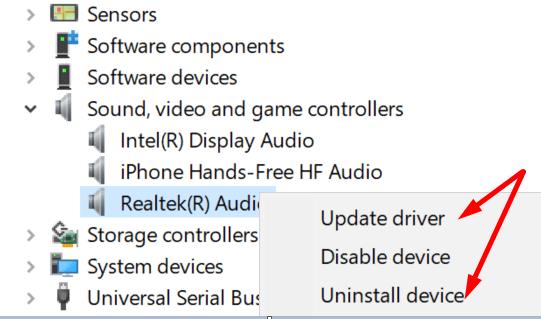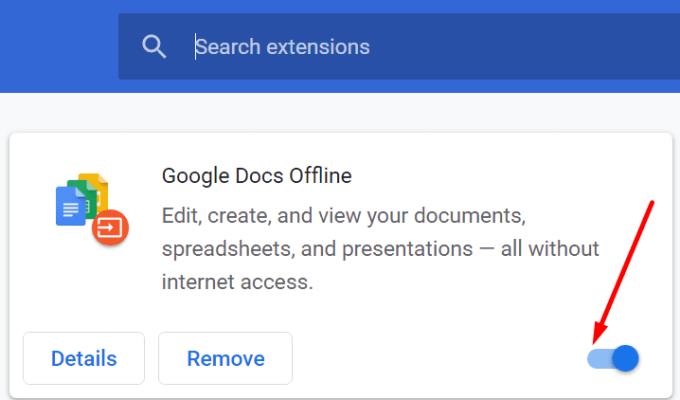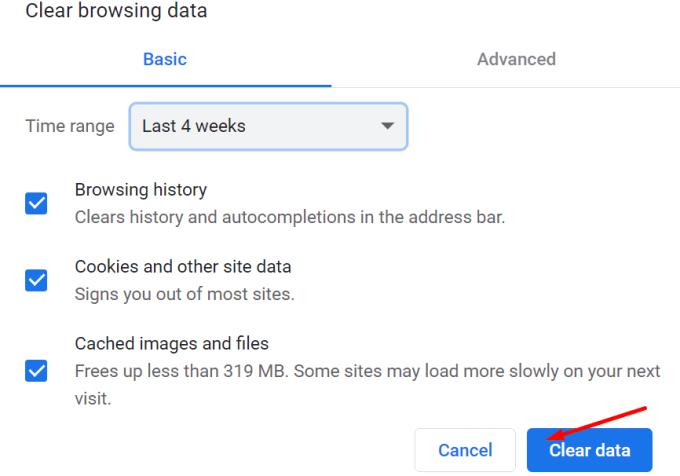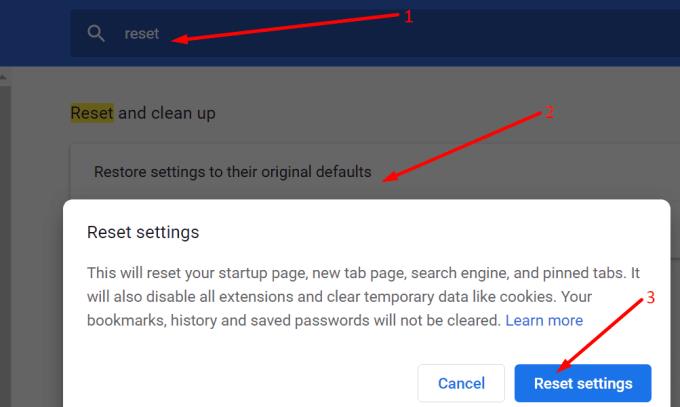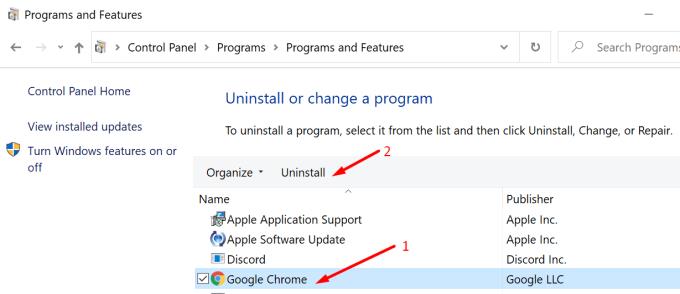A Google Chrome az alapértelmezett böngészőm. Otthonról dolgozom, és munka közben szívesen hallgatom kedvenc lejátszási listáimat a Youtube-on.
Egy napon egy nagyon bosszantó technikai problémát tapasztaltam. Nem jött hang a Chrome-ból a fejhallgatómon keresztül. 15 percig tartott a probléma megoldása. És így született meg ennek az útmutatónak az ötlete.
Mellesleg, a fejhallgató beállítása a Chrome alapértelmezett kimeneti eszköze volt számomra a varázslatos megoldás. Tehát érdemes egyenesen ehhez a módszerhez ugrani.
A Google Chrome-ban nem működő fejhallgató javítása
Húzza ki a fejhallgatót, és indítsa újra a számítógépet
Húzza ki a fejhallgatót a számítógépből. Ezután indítsa újra a számítógépet. Ha ez csak átmeneti probléma, az eszköz újraindítása megoldja.
Győződjön meg arról, hogy a Chrome nincs némítva
Ellenőrizze, hogy van-e olyan hangbeállítás a számítógépén, amely elnémítja a Chrome-ot.
Kattintson a jobb gombbal a hangszóró ikonra.
Ezután kattintson a Volume Mixer elemre .
Most látnia kell a különböző programok hangerőszabályzóinak listáját.
Ellenőrizze, hogy a Chrome szerepel-e a listán.
Ha el van némítva, kapcsolja ki a Chrome hangerejét.
Frissítse a böngészőt, és ellenőrizze, hogy működik-e a fejhallgatója.
Ellenőrizze, hogy a lap el van-e némítva
Ellenőrizze, hogy nem némította-e el véletlenül azt a lapot, ahonnan a hang jön. Ha például zenét hallgatsz a YouTube-on, és több tíz lap van nyitva, előfordulhat, hogy véletlenül elnémítottad a YouTube lapot. Ha ez a helyzet, akkor mindenképpen látnia kell egy perjelet a hang ikonján.
Kattintson jobb gombbal a YouTube fülre, és válassza a Webhely némításának feloldása lehetőséget .
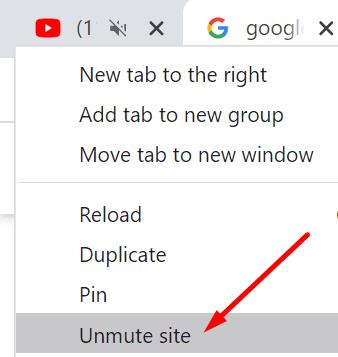
Állítsa vissza az Alkalmazások hangerejének beállításait a Chrome-hoz
Az alkalmazás hangerejének alapértelmezettre állítása segíthet a fejhallgató hangproblémáinak megoldásában.
Lépjen a Beállítások elemre .
Ezután válassza a Rendszer lehetőséget .
Kattintson a Hang elemre .
Görgessen le a Speciális hangbeállítások részhez .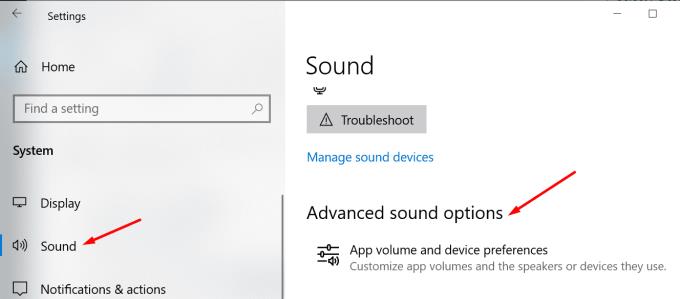
Keresse meg a Chrome-ot az Alkalmazás hangereje és eszközbeállításai alatt .
Nyomja meg a Reset gombot, hogy visszaállítsa a hangbeállításokat a Microsoft által javasolt alapértelmezett beállításokra.
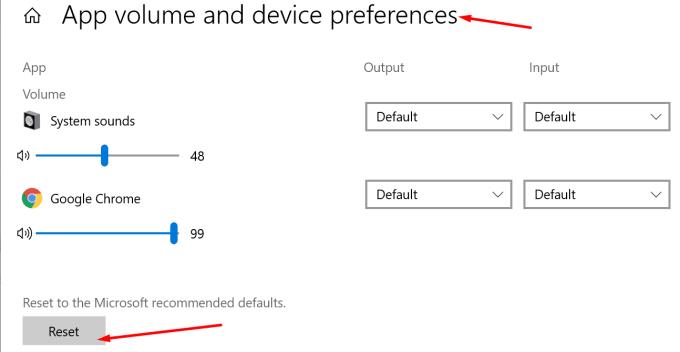
Állítsa be a fejhallgatót a Chrome alapértelmezett eszközeként
A fejhallgató alapértelmezett kimeneti eszközként való beállítása a Chrome kimeneti szakaszában sok felhasználónál működött.
Lépjen a Beállítások → Rendszer → Hang menüpontra .
Ezután lépjen a Speciális hangbeállítások menüpontra .
Most látnia kell az Alkalmazás hangerejét és az eszközbeállításokat .
Görgessen le a Chrome-hoz, és kattintson a Kimenet legördülő menüre.
Válassza ki a fejhallgatót, hogy hangot küldjön a Chrome-ból közvetlenül a fejhallgatójába.
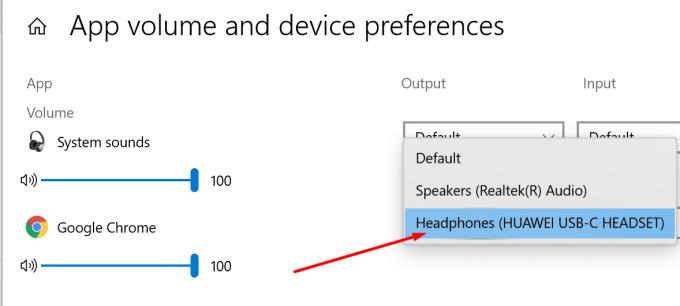
Ellenőrizze a Chrome hangbeállításait
A Chrome saját hangbeállításokkal rendelkezik. Például elnémíthatja a böngészőből érkező összes hangot. Vagy feketelistára tehet bizonyos webhelyeket. Lehet, hogy automatikusan hangos hirdetéseket játszanak le, amikor meglátogatja őket, és ez nem tetszik Önnek.
Kattintson a böngésző menüjére, és lépjen a Beállítások elemre .
Ezután válassza az Adatvédelem és biztonság lehetőséget .
Görgessen le a Webhelybeállítások részhez .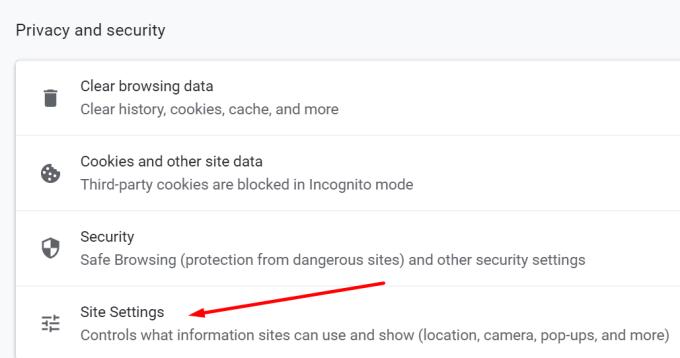
Görgessen le egészen a További tartalombeállítások részhez .
Ezután kattintson a Hang elemre .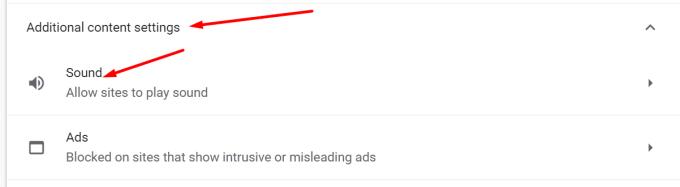
Keresse meg a következő lehetőséget: Hanglejátszás engedélyezése a webhelyeknek (ajánlott). Győződjön meg arról, hogy az opció engedélyezve van (a kapcsoló kék).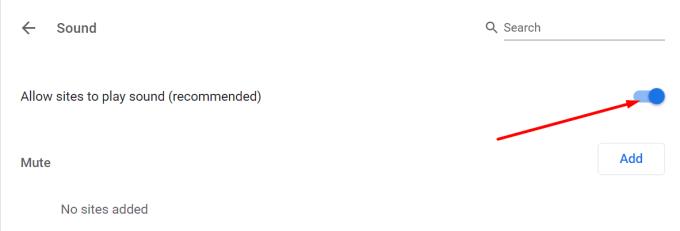
- Amíg ez a lehetőség be van kapcsolva, a meglátogatott webhelyek lejátszhatnak hangot/zenét.
Ellenőrizze, hogy nincs-e letiltva webhely a Némítás alatt . Távolítsa el őket, és ellenőrizze, hogy a probléma megszűnt-e.
Állítsa be a fejhallgatót általános kimeneti eszközként
Egyes felhasználók azt javasolták, hogy a fejhallgató fő kimeneti eszközként történő beállítása megoldja a problémát. Alapvetően arra kell utasítania a Windows 10-et, hogy az összes hangot a fejhallgatóba küldje.
Nyissa meg a Beállítások menüpontot .
Válassza a Rendszer lehetőséget .
Ezután kattintson a Hang elemre .
A Kimenet alatt válassza ki a fejhallgatót alapértelmezett kimeneti eszközként.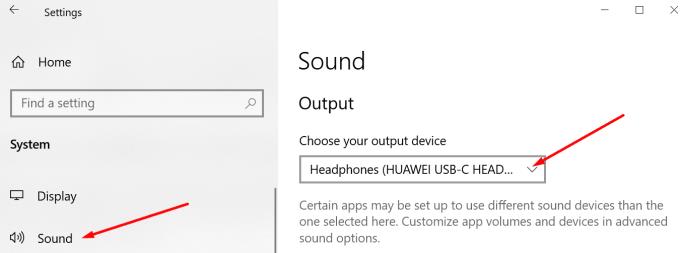
Frissítse a Chrome-ot, és ellenőrizze, hogy a probléma megszűnt-e.
Frissítse vagy telepítse újra a hangillesztőprogramokat
Ha a hangillesztőprogramok elavultak vagy megsérültek, ez magyarázatot adhat arra, hogy miért nem tudja használni a fejhallgatót a Chrome-mal.
Indítsa el az Eszközkezelőt .
Lépjen a Hang-, videó- és játékvezérlők oldalra .
Bontsa ki az illesztőprogramok listáját.
Kattintson a jobb gombbal a hangvezérlőre.
Válassza az Illesztőprogram frissítése lehetőséget .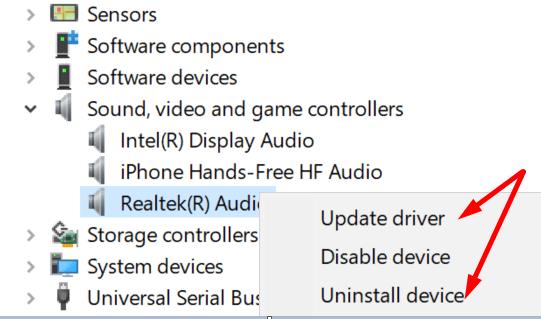
Indítsa újra a számítógépet, és töltse be újra a Chrome-ot.
Ha a probléma továbbra is fennáll, próbálja meg újratelepíteni az illesztőprogramot. Tehát az Illesztőprogram frissítése helyett ezúttal válassza az Eszköz eltávolítása lehetőséget .
Indítsa újra a számítógépet, és ellenőrizze, hogy hall-e hang a fejhallgatón keresztül.
Tiltsa le a bővítményeket, és törölje a gyorsítótárat
A böngésző kiterjesztés lehet, hogy ütközik a hang szkriptek a weboldalak meglátogatott Chrome.
Kapcsolja ki az összes bővítményt, és ellenőrizze, hogy a hangprobléma továbbra is fennáll-e.
Kattintson a Chrome-menüjére.
Lépjen a További eszközök oldalra .
Ezután kattintson a Bővítmények elemre .
Egyenként tiltsa le az összes bővítményt.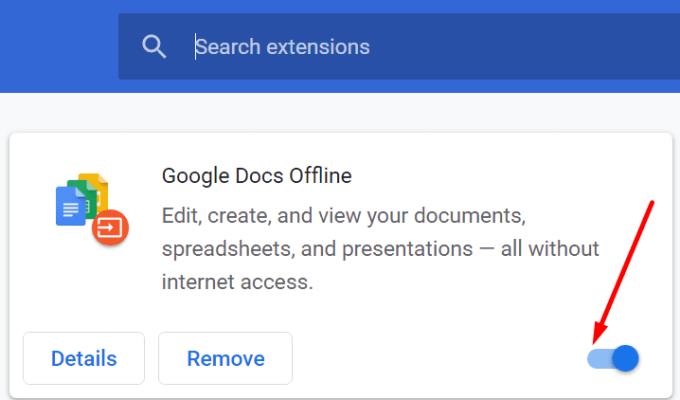
Zárja be a böngészőt, és indítsa újra.
Ha a probléma továbbra is fennáll, próbálja meg üríteni a gyorsítótárat . Lehet, hogy a böngésző gyorsítótára blokkolja az audio szkripteket. A törlése segíteni fog.
Kattintson újra a Chrome-menüjére.
Válassza az Előzmények lehetőséget .
Ezután kattintson újra az Előzmények elemre .
Kattintson a Böngészési adatok törlése opcióra.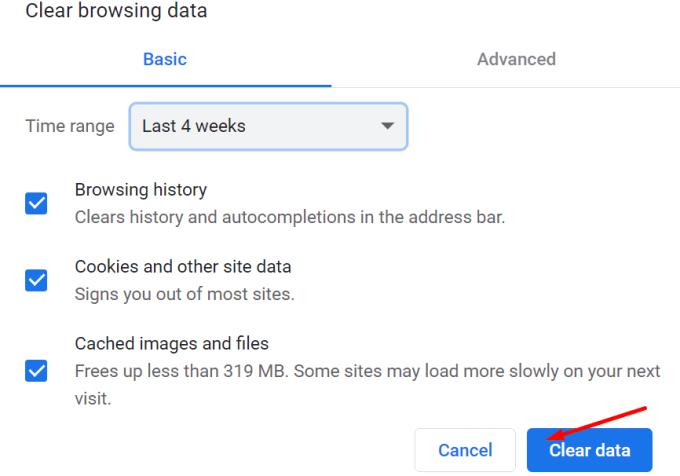
Kezdje az elmúlt 4 hét gyorsítótárának törlésével. Ellenőrizze, hogy észlel-e bármilyen javulást. Ha ez nem segített, törölje az összes gyorsítótárat. Válassza a Minden idő lehetőséget az Időtartomány alatt.
Állítsa vissza a Chrome-ot
Ha elérte ezt a lépést, de még nem tudta megoldani a problémát, előfordulhat, hogy alaphelyzetbe kell állítania a böngészőt.
Kattintson a Chrome menüre.
Nyissa meg a Beállítások menüpontot .
Írja be a „reset” szót a keresősávba.
Kattintson a Beállítások visszaállítása az eredeti alapértékekre elemre .
- Ez a művelet letiltja az összes bővítményt, és törli a gyorsítótárat és a cookie-kat.
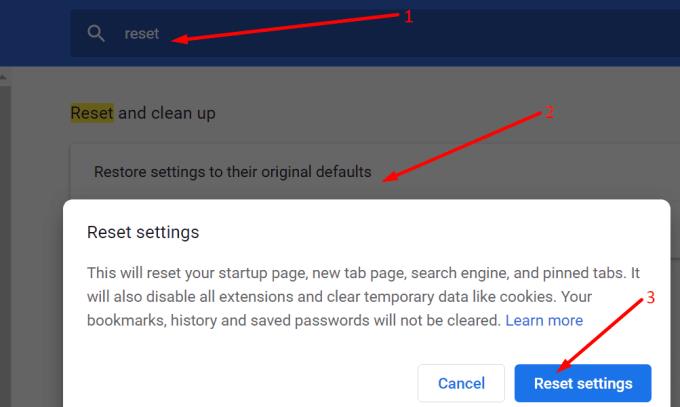
Nyomja meg a Beállítások visszaállítása gombot.
Indítsa újra a számítógépet. Indítsa el a Chrome-ot, és ellenőrizze, hogy működik-e a fejhallgatója.
Telepítse újra a Google Chrome-ot
Ha semmi sem működött, próbálja meg újratelepíteni a Chrome-ot. Lehet, hogy egyes fájlok annyira megsérültek, hogy az egyetlen megoldás a böngésző friss példányának telepítése.
A Chrome eltávolításához nyissa meg a Vezérlőpultot .
Válassza a Programok és szolgáltatások lehetőséget .
Kattintson a Program eltávolítása elemre .
Válassza a Chrome lehetőséget .
Ezután nyomja meg az Eltávolítás gombot.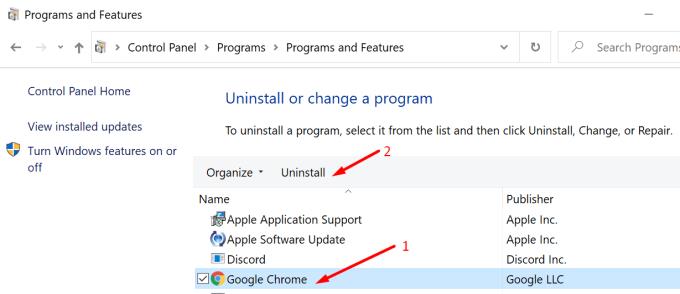
Ezután töltse le a Chrome egy friss példányát, és telepítse.
A Chrome újratelepítése a végső megoldás. Ha ez nem oldotta meg a problémát, attól tartunk, hogy másik böngészőre kell váltania.
Tudassa velünk, hogy tudja-e használni fejhallgatóját a Chrome-ban. Melyik megoldás vált be Önnek? Nagyon kíváncsian várjuk a válaszait.