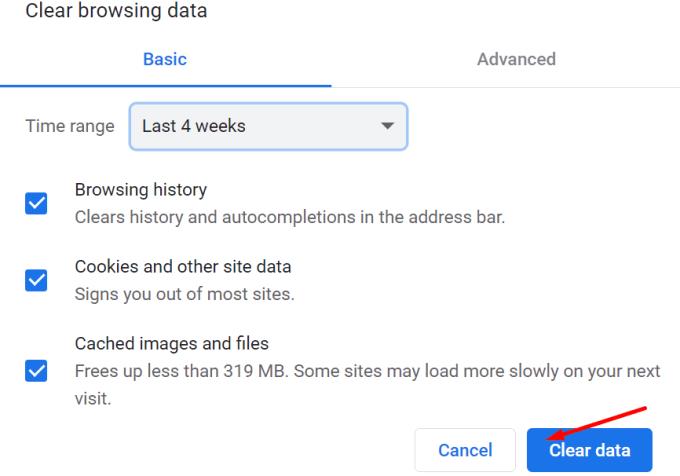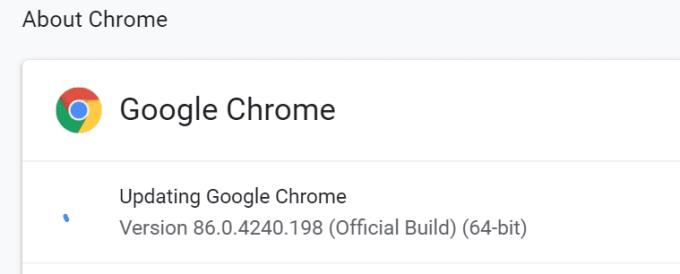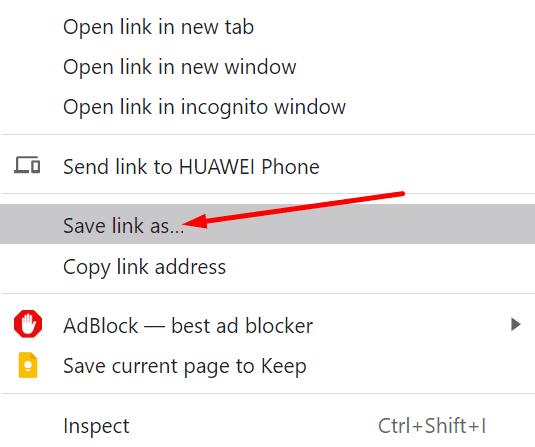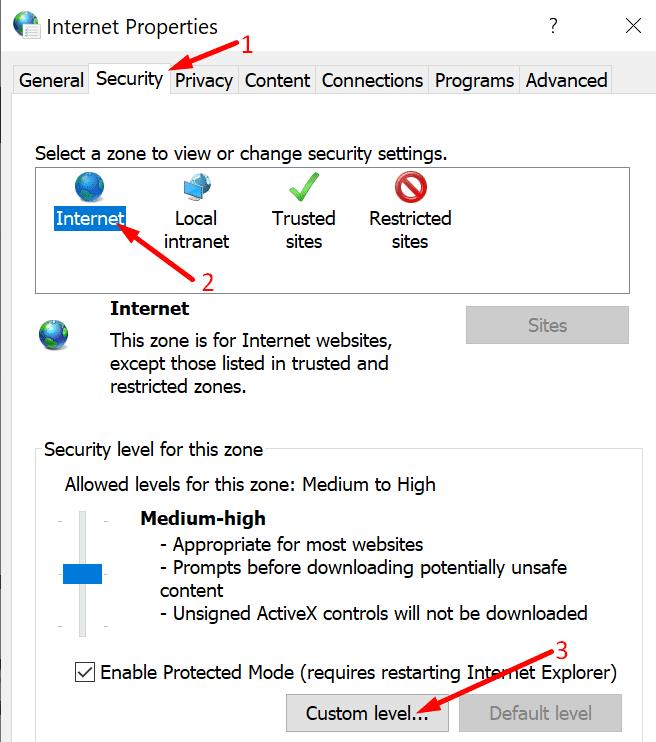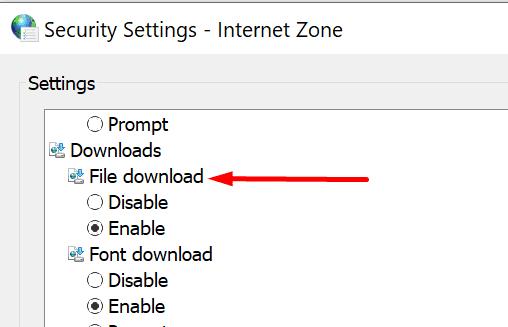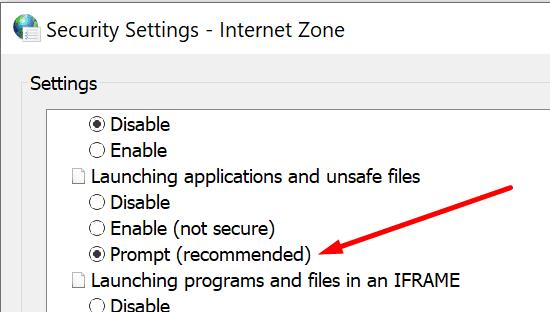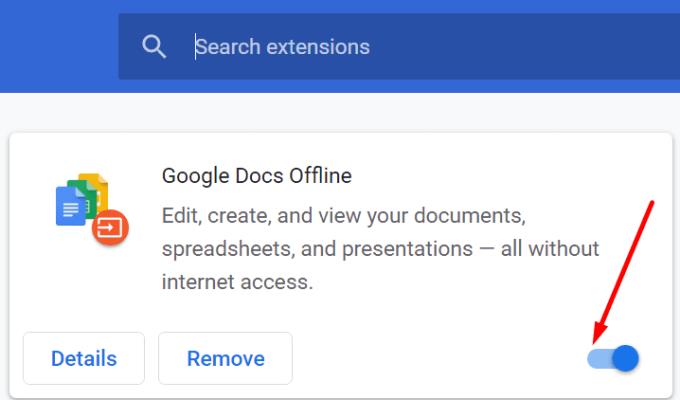Előfordulhat, hogy a Google Chrome néha nem tudja letölteni a fájlokat az internetről. Lehet, hogy a böngésző észlelte, hogy a fájlt nem lehet biztonságosan letölteni .
De vannak olyan esetek is, amikor a Chrome nem ad magyarázatot arra, hogy miért nem sikerült a letöltés. Csak azt írja ki, hogy a fájlt nem lehetett letölteni. Ez kissé megnehezíti a hibaelhárítási folyamatot, mivel nincs információ a probléma kiváltó okáról.
Javítás: A Chrome jelenleg nem tudta letölteni a fájlt
Ellenőrizze az internetkapcsolatot
Az internetes stabilitási problémák okozhatják a fájlletöltés sikertelenségét. A probléma megoldásához újraindíthatja vagy akár kihúzhatja a modemet. Ez a művelet kiüríti az összes ideiglenes internetes fájlt, amely eltömítheti a kapcsolatot.
Tesztelje, hogy a kábelcsatlakozás bevált-e. Váltson másik Wi-Fi csatornára, ha a kábeles kapcsolat nem választható az Ön számára.
Vagy válassza le az összes többi eszközt a kapcsolat segítségével, hogy több sávszélességet szabadítson fel. Ez segíteni fog, ha nagy fájlt próbál letölteni.
Ezután indítsa újra a számítógépet. Ellenőrizze, hogy a letöltés most sikeres-e. Vagy próbálja meg egy kicsit később letölteni a fájlt.
Lehet, hogy annak a webhelynek a szerverével van probléma, amelyről a fájlt szeretné letölteni. Vagy a Chrome-ot átmeneti problémák befolyásolják, amelyek blokkolják a letöltést.
Törölje a gyorsítótárat és a cookie-kat
Előfordulhat, hogy a böngésző gyorsítótáraként és cookie-ként tárolt összes fájl blokkolja a letöltést. A leggyorsabb megoldás az, ha egyszerűen törli a gyorsítótárat és a cookie-kat, majd próbálkozik újra.
Ehhez kattintson a három pontra (jobb felső sarokban) a menü megnyitásához.
Ezután válassza kétszer az Előzmények lehetőséget .
Kattintson a Böngészési adatok törlése lehetőségre.
Válassza ki az időtartamot (kezdje az elmúlt 4 héttel) és az eltávolítani kívánt fájlokat (gyorsítótár és cookie-k).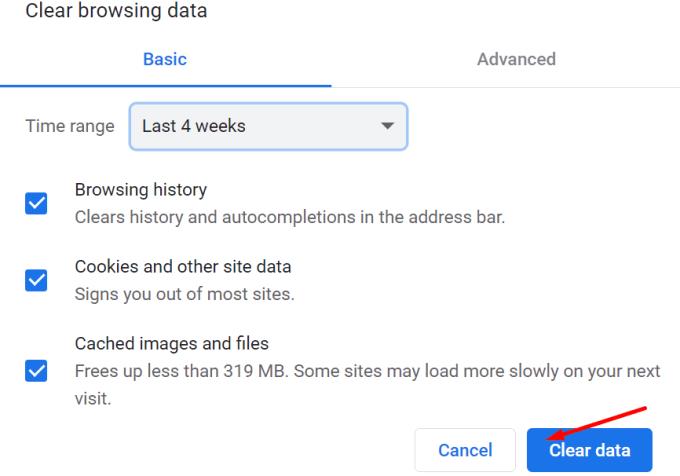
Nyomja meg az Adatok törlése gombot. Töltse be újra a Chrome-ot, és próbálja újra.
Frissítse a Chrome-ot
Ha elérhető a Chrome új verziója, telepítse azt, és ellenőrizze, hogy ez volt-e a megfelelő megoldás az Ön számára.
Kattintson a menüre, és válassza a Súgó lehetőséget . Kattintson a Chrome névjegye elemre, és ellenőrizze, hogy elérhető-e a Frissítés gomb.
Ez azt jelzi, hogy elérhető egy újabb böngészőverzió. Telepítse, indítsa újra a számítógépet, és próbálja újra.
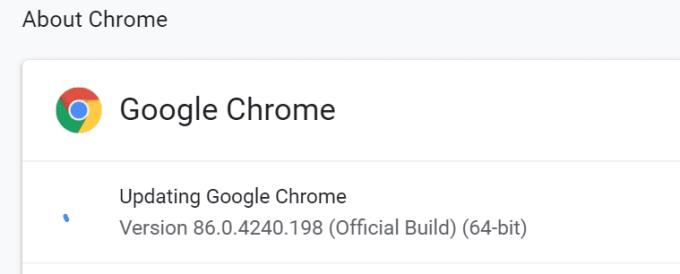
Link mentése másként
Ha továbbra sem tudja letölteni a fájlt, kattintson rá jobb gombbal, és válassza a Hivatkozás mentése másként lehetőséget . Ahelyett, hogy egyszerűen kattintana a fájlra, próbáljon meg jobb gombbal kattintani rá, és a környezeti beállítások segítségével töltse le.
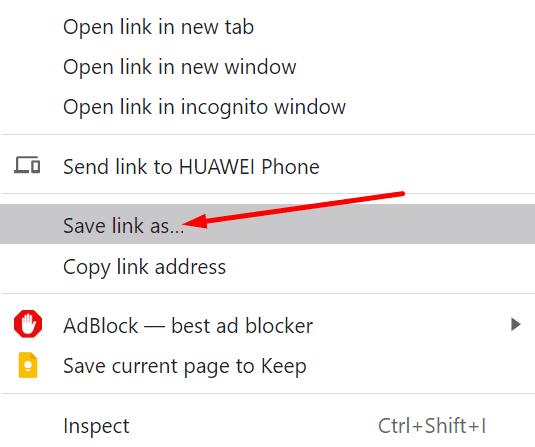
Ellenőrizze az Internet biztonsági beállításait
Lehetséges, hogy a jelenlegi internetbiztonsági beállításai blokkolják a letöltést. Győződjön meg arról, hogy a Fájlletöltés lehetőség nincs letiltva.
Írja be a inetcpl.cpl parancsot a Windows keresősávjába, és nyomja meg az Enter billentyűt.
Kattintson a Biztonság fülre.
Válassza ki a földgömb ikont, majd kattintson az Egyéni szint gombra.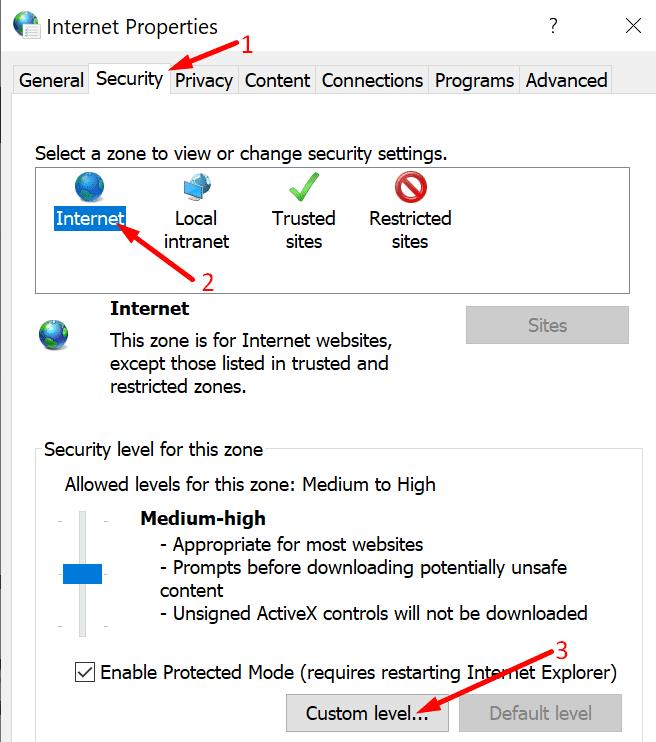
Görgessen le, amíg meg nem találja a Letöltések → Fájlletöltés lehetőséget .
Győződjön meg arról, hogy a Fájlletöltés beállítása Engedélyezés .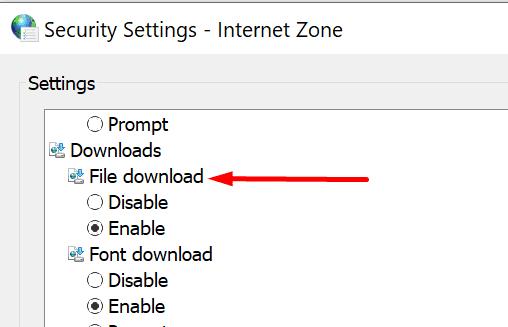
Ezután görgessen lefelé a Egyéb → Alkalmazások és nem biztonságos fájlok indítása lehetőséghez .
Állítsa be számítógépét, hogy engedélyt kérjen, amikor nem biztonságos fájlokat észlel. Mentse el a változtatásokat.
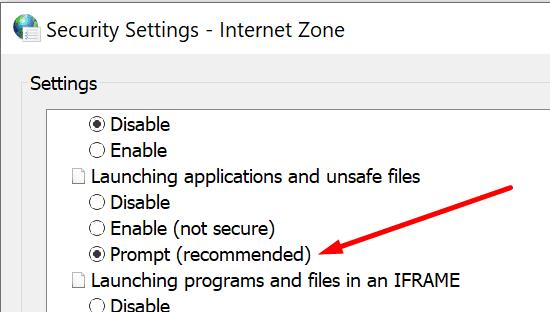
Kapcsolja ki a bővítményeket
Ha a probléma továbbra is fennáll, próbálja meg letiltani az összes böngészőbővítményt. Apropó, a hirdetésblokkolók és az adatvédelemre fókuszáló bővítmények arról híresek, hogy megzavarják a felkeresett webhelyek szkriptjeit.
És nem ritka, hogy a biztonsági és adatvédelmi bővítmények blokkolják a letöltéseket.
Kattintson a böngésző menüjére, és válassza a További eszközök lehetőséget .
Ezután kattintson a Bővítmények elemre .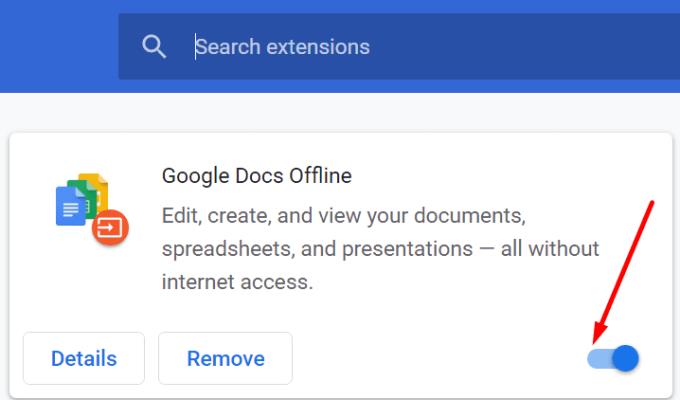
A csúszkával manuálisan kapcsolja ki az összes bővítményt.
Töltse be újra a böngészőt, és ellenőrizze, hogy le tudja-e tölteni a problémás fájlt.