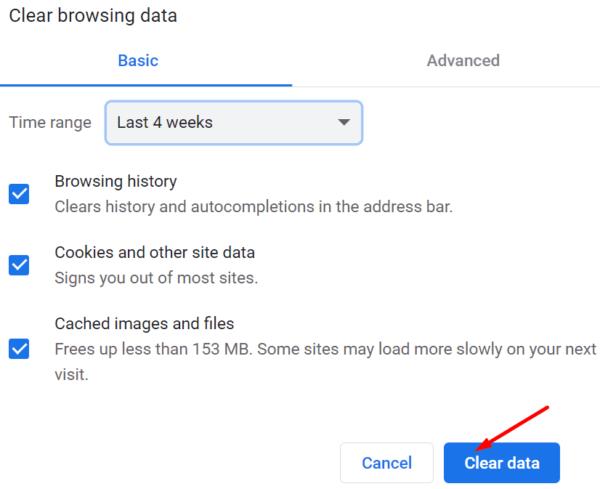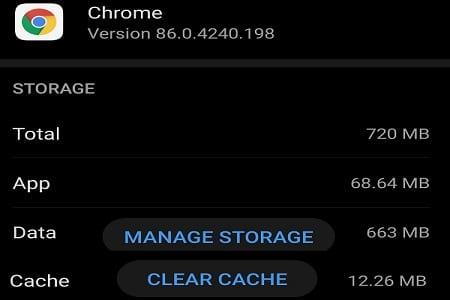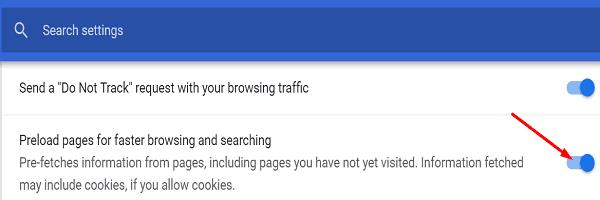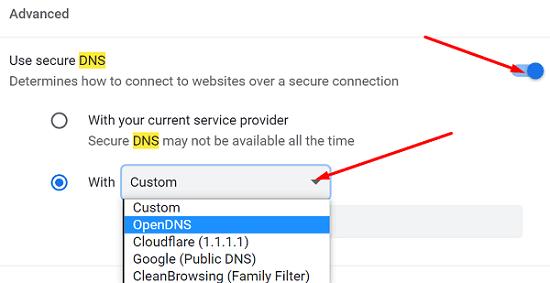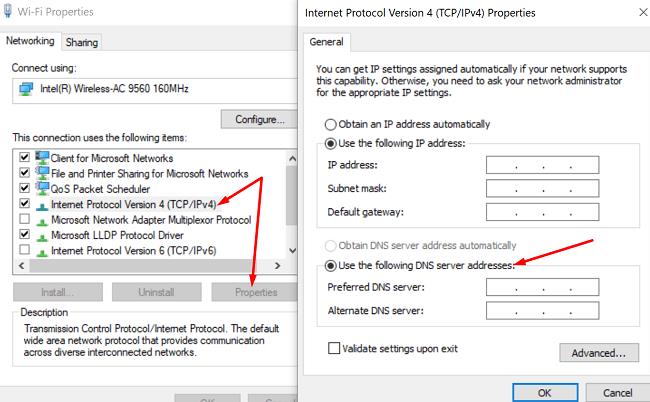A Google Chrome a legnépszerűbb webböngésző világszerte, hűséges felhasználói bázisa 2,7 milliárd felhasználó. Amikor a felhasználók átmenetileg másik böngészőre válthatnak, ez az egyetlen alkalom, amikor a Chrome nem működik megfelelően . A Google böngészője időnként kiadhatja a bosszantó ERR_NAME_NOT_RESOLVED hibakódot. Más szóval, a Chrome nem tudja betölteni a meglátogatni kívánt weboldalakat, és ezek eléréséhez másik böngészőre kell váltania. Ez a hibakód a Windows és az Android eszközöket is érinti. Lássuk, hogyan tudod megjavítani.
Hogyan javíthatom ki a nem megoldott hibanevet a Chrome-ban?
Törölje a gyorsítótárat és a cookie-kat
Ha a gyorsítótár és a cookie-k zavarják a meglátogatott weboldalakat, törölje azokat , frissítse a böngészőt, és próbálkozzon újra.
PC-n kattintson a Chrome hárompontos ikonjára, és válassza ki kétszer az Előzmények lehetőséget . Ezután kattintson a Böngészési adatok törlése elemre , válassza ki a 4 hetes időtartomány opciót, és nyomja meg az Adatok törlése gombot. Ezenkívül tiltsa le az összes bővítményt, és ellenőrizze, hogy a hiba továbbra is fennáll-e.
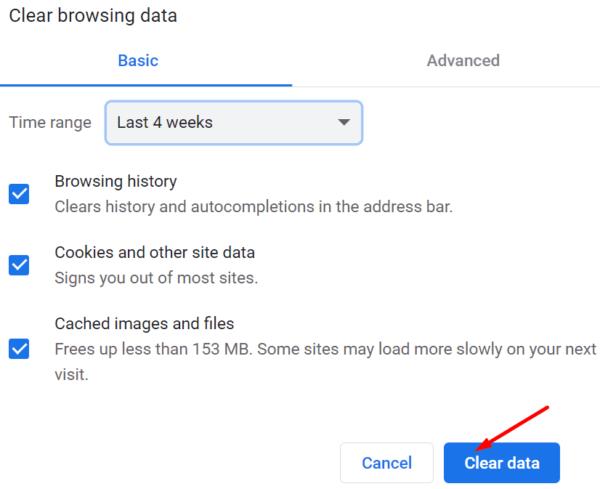
Androidon kattintson a További lehetőségek elemre, és válassza a Beállítások lehetőséget . Lépjen az Adatvédelem és biztonság elemre, és koppintson a Böngészési adatok törlése elemre .
Ezután lépjen a Beállítások elemre , koppintson az Alkalmazások elemre , válassza a Tárhely lehetőséget , és nyomja meg a Gyorsítótár törlése gombot, ha még nincs kiszürkítve.
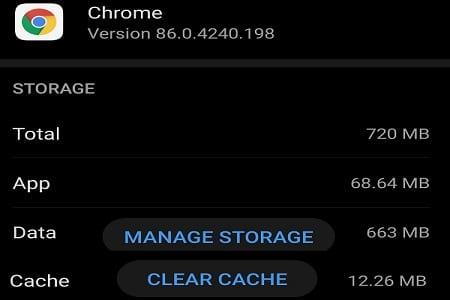
Tiltsa le az előtöltési funkciót
Nyissa meg a Chrome beállításait , válassza az Adatvédelem és biztonság lehetőséget, majd lépjen a Cookie-k és egyéb webhelyadatok lehetőségre .
Görgessen le az Oldalak előtöltése részhez a gyorsabb böngészés és keresés érdekében, és kapcsolja ki ezt a lehetőséget.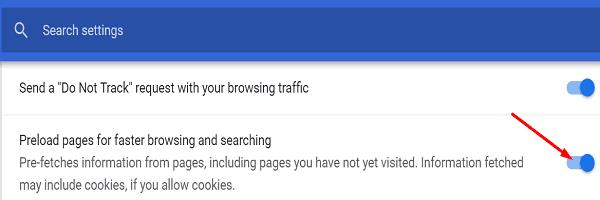
Frissítse a böngészőt, és ellenőrizze, hogy a probléma megszűnt-e.
Módosítsa a DNS-beállításokat
Ha a probléma csak a Chrome-ot érinti, módosítsa böngészője DNS-beállításait. Ha a probléma továbbra is fennáll, módosítsa a rendszer DNS-beállításait.
Króm
Nyisson meg egy új Chrome-lapot, és lépjen a chrome://settings/security oldalra .
Görgessen le a Speciális részhez, és tiltsa le a Secure DNS használata lehetőséget .
Frissítse a böngészőt, és ellenőrizze, hogy a probléma megszűnt-e.
Ha továbbra sem tudja használni a böngészőt, lépjen az Egyéni beállítások oldalra, és válasszon egy másik DNS-t a legördülő menüből. Próbálja ki az összes lehetőséget, és ellenőrizze, melyik működik az Ön számára.
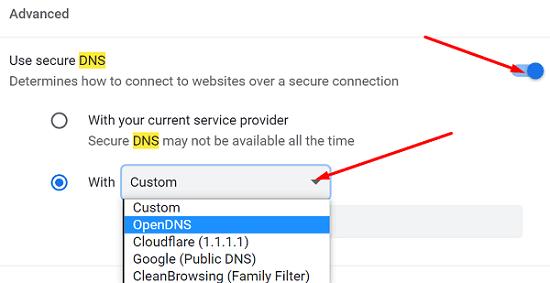
Windows 10
Indítsa el a Parancssort rendszergazdai jogokkal, és futtassa az ipconfig/flushdns parancsot. Ellenőrizze, hogy ez a gyorsparancs megoldotta-e a problémát. Ha nem, módosítsa a DNS-beállításokat.
Lépjen a Vezérlőpult → Hálózat és internet → Hálózati és megosztási központ menüpontra .
Válassza az Adapterbeállítások módosítása lehetőséget .
Kattintson a jobb gombbal a kapcsolatra, és válassza a Tulajdonságok lehetőséget .
Válassza az IPv4 (TCP/IPv4) lehetőséget, és kattintson a Tulajdonságok gombra.
A következő DNS-kiszolgálócímek használata területen adja meg az alábbi lehetőségek egyikét.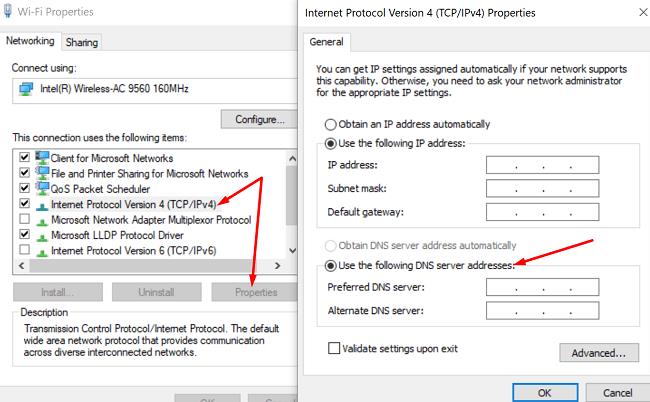
- Google nyilvános DNS: 8.8.8.8 és 8.8.4.4
- Cloudflare: 1.1.1.1 és 1.0.0.1
- OpenDNS: 208.67.222.222 és 208.67.220.220
Mentse el a beállításokat, és ellenőrizze az eredményeket.
Android
Lépjen a Beállítások elemre , lépjen a Hálózati beállításokra , és válassza a Privát DNS-kiszolgáló lehetőséget .
Válassza ki az egyéni szerver opciót, és adja meg az új DNS-beállításokat.
- Ha a Google nyilvános DNS- ét szeretné használni, írja be a dns.google címet .
- Ha a CloudFlare DNS- ét szeretné használni, írja be a következőt: 1dot1dot1dot1.cloudflare-dns.com .
Mentse el a beállításokat, és ellenőrizze, hogy a hiba továbbra is fennáll-e.
Megjegyzés : Az Androidon követendő lépések a telefon típusától és az Android verziójától függően némileg eltérőek lehetnek.
További megoldások
- Ha az Avast Antivirus programot futtatja, tiltsa le a HTTPS-keresés opciót. Lépjen a Beállítások → Védelem → Core Shields → Web shield menüponthoz → törölje a HTTPS-keresés engedélyezése jelölőnégyzetet .
- Ha Androidot használ, indítsa el a Google Play Áruház alkalmazást, keresse meg a Chrome-ot, és nyomja meg a Frissítés gombot a Chrome alkalmazás legújabb verziójának telepítéséhez.
- Húzza ki az útválasztó tápkábelét, és hagyja kihúzni az eszközt két-három percig. Kapcsolja be az útválasztót, és ellenőrizze, hogy a probléma megszűnt-e.
- Ha Androidot használ, indítsa újra az eszközt egymás után háromszor, és váltson másik kapcsolatra.
Következtetés
Ha a Név nem megoldott hiba megakadályozza, hogy a Chrome betöltse weboldalakat, törölje a gyorsítótárat és a cookie-kat, kapcsolja ki a webhely előtöltési funkcióját, és indítsa újra az eszközt. Ha a hiba továbbra is fennáll, módosítsa a DNS-beállításokat. Kattintson az alábbi megjegyzésekre, és tudassa velünk, ha az útmutató segítségével sikerült megoldania a problémát.