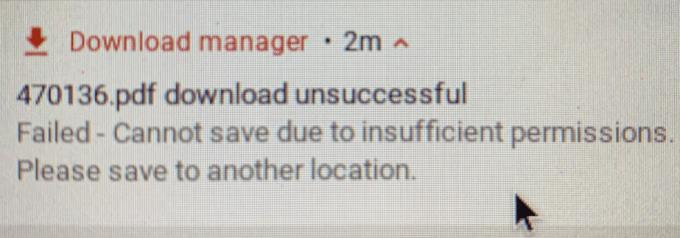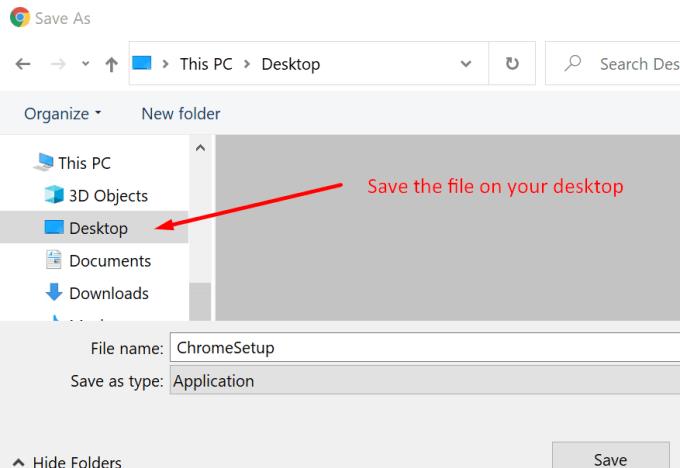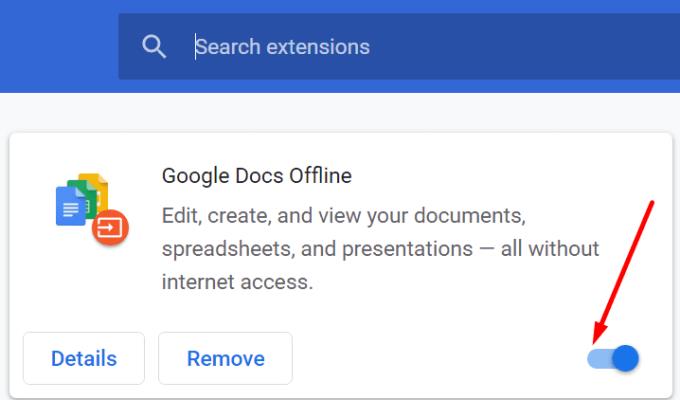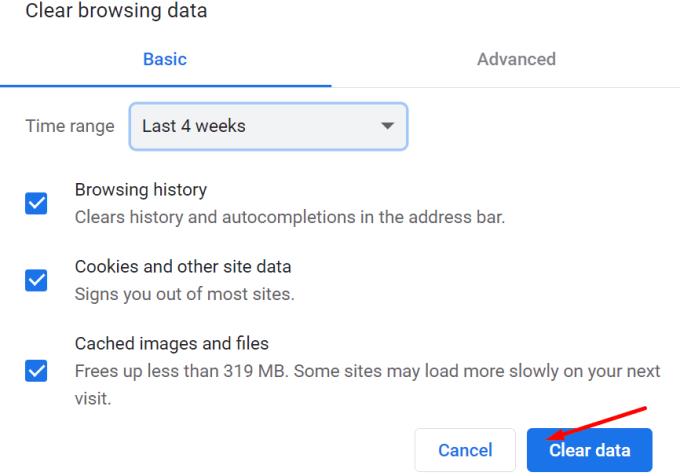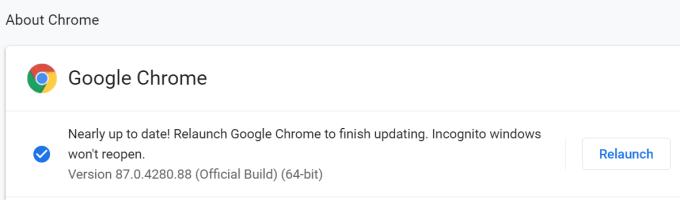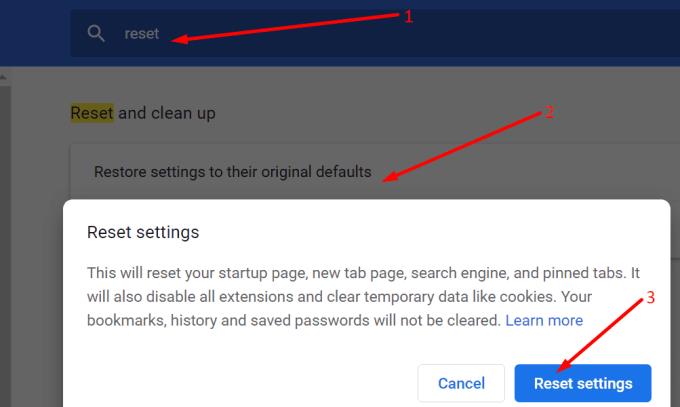Vannak olyan pillanatok, amikor a Chrome-felhasználók nem tudnak semmit letölteni az elégtelen engedélyek miatt. Ebben az útmutatóban megvizsgáljuk, hogy miért fordul elő ez a hiba, és hogyan javíthatja ki.
Chrome-hiba javítása: Nem lehet menteni az elégtelen engedélyek miatt
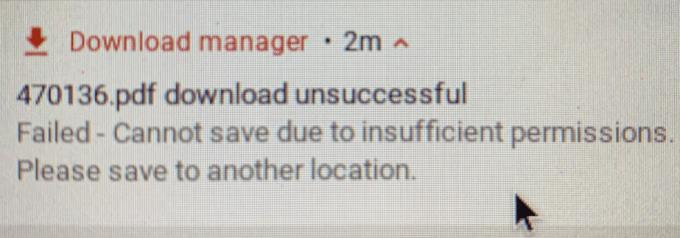
Töltse le a fájlt másképp
Amikor ez a hiba megjelenik, szakítsa meg a letöltést, és próbálja újra inkognitómódban . Ez lehetővé teszi, hogy megszabaduljon minden olyan redundáns szkripttől, amely zavarhatja a letöltést.
Ezután ahelyett, hogy egyszerűen a letöltési hivatkozásra kattintana, kattintson rá jobb gombbal, és válassza a Mentés másként lehetőséget . Egyes felhasználók megerősítették, hogy a Mentés másként opcióval elhárították a hibát.
Ezenkívül próbálja meg megváltoztatni a letöltési helyet . Próbálja meg a fájlt az asztalra menteni az alapértelmezett letöltési mappa helyett. A Mentés másként lehetőségre kattintva másik letöltési helyet is kiválaszthat a fájl számára.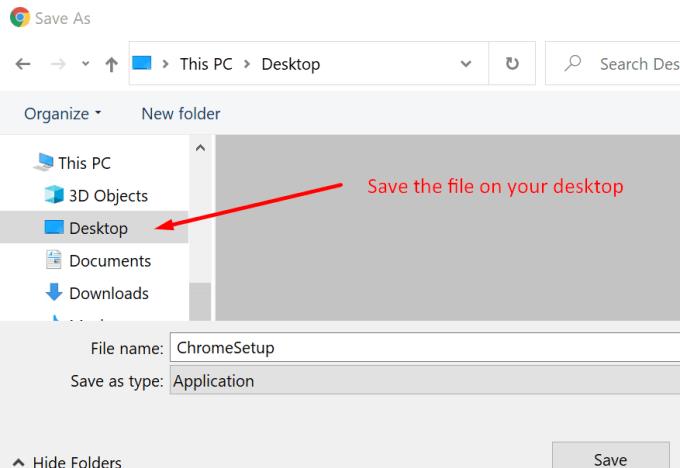
Kapcsolja ki a bővítményeket
A böngészőbővítmények gyakran úgy működnek, hogy megváltoztatják vagy blokkolják a meglátogatott weboldalakon futó szkripteket. Ez időnként különféle technikai hibákat okozhat. Ami azt illeti, a hirdetésblokkolók és az adatvédelmi bővítmények letiltása segíthet a böngészőproblémák hosszú listájának megoldásában.
Ha ki szeretné zárni, hogy a bővítmények a letöltési engedéllyel kapcsolatos probléma lehetséges okai, tiltsa le az összes bővítményt .
Kattintson a Chrome menüikonjára, és válassza a További eszközök lehetőséget .
Ezután kattintson a Bővítmények elemre .
A csúszkával kapcsolja ki a bővítményeket.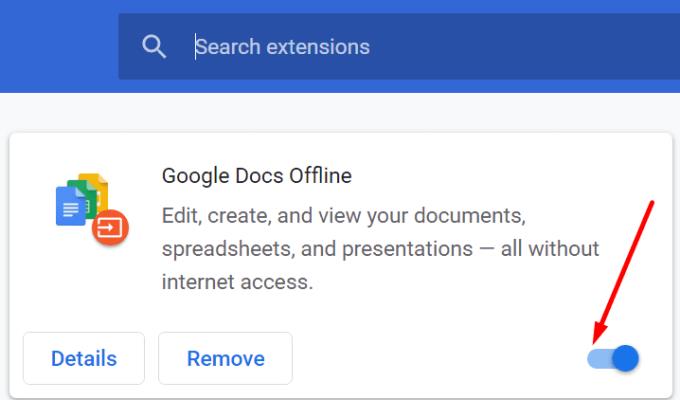
Frissítse a böngészőt, és próbálja újra.
Törölje a gyorsítótárat
A gyorsítótárban tárolódik az összes ideiglenes fájl, amelyet böngészője használ, miközben webhelyről webhelyre ugrál. Ahogy ezek a fájlok felhalmozódnak, a böngésző lelassulhat, és előfordulhat, hogy bizonyos funkciók már nem működnek megfelelően. Törölje a gyorsítótárat a letöltési problémák megoldásához.
Kattintson a menüre, és válassza az Előzmények lehetőséget .
Válassza újra az Előzmények lehetőséget , majd kattintson a Böngészési adatok törlése gombra .
Válassza ki az időtartományt. Kezdje az utolsó 7 nappal, majd lépjen 4 hétre, ha ez nem segített.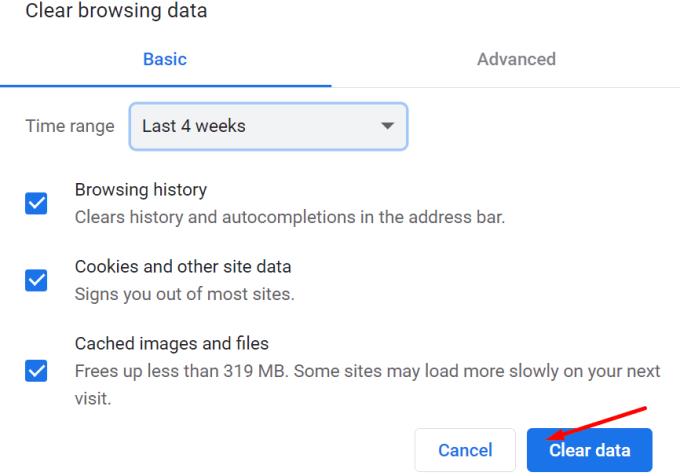
Nyomja meg az Adatok törlése gombot, zárja be a Chrome-ot, és indítsa újra.
Frissítse, állítsa vissza vagy telepítse újra a Chrome-ot
Győződjön meg arról, hogy a Chrome legújabb verzióját használja. Kattintson a További lehetőségek elemre (a három pont), válassza a Súgó lehetőséget , majd a Google Chrome névjegyét . A böngésző automatikusan telepíti a függőben lévő frissítéseket, ha új verzió érhető el.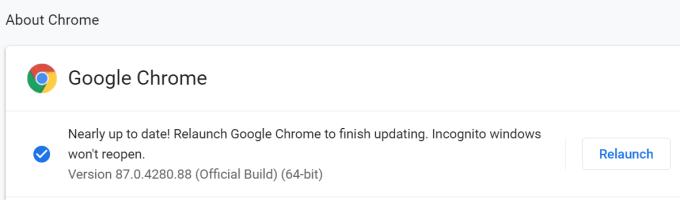
Ha ez nem működik, próbálja meg újraindítani a Chrome-ot.
Kattintson a További beállítások elemre , majd válassza a Beállítások lehetőséget .
Írja be a „reset” szót a keresősávba, és kattintson a Beállítások visszaállítása az eredeti alapértékekre lehetőségre .
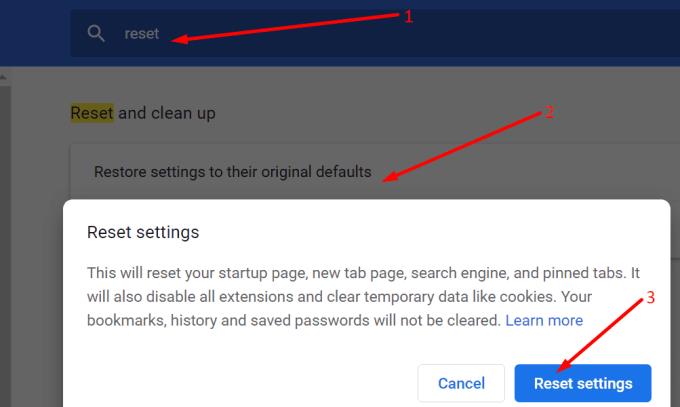
Utolsó lehetőségként eltávolíthatja és újratelepítheti a Chrome-ot. Ha pedig a Chrome továbbra sem tudja letölteni a fájlokat, váltson másik böngészőre.