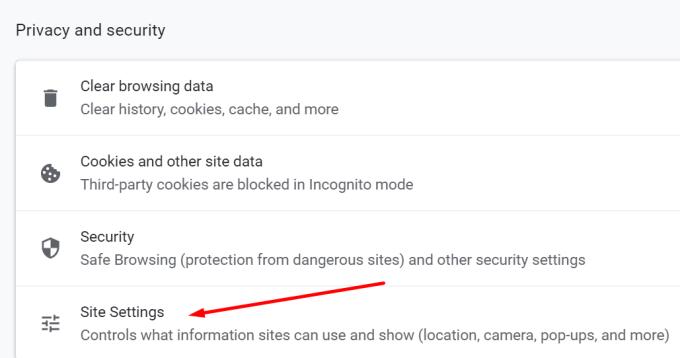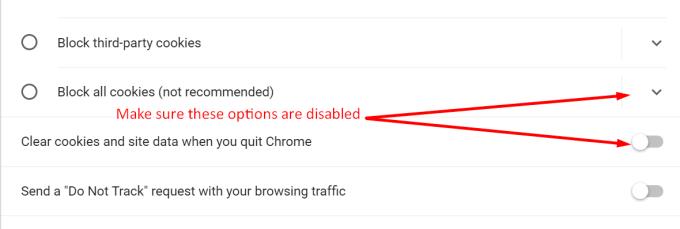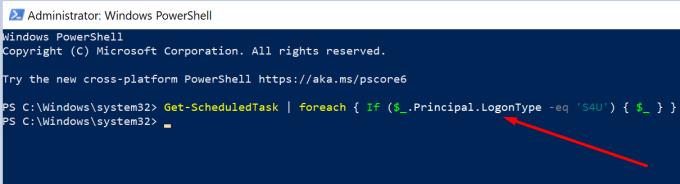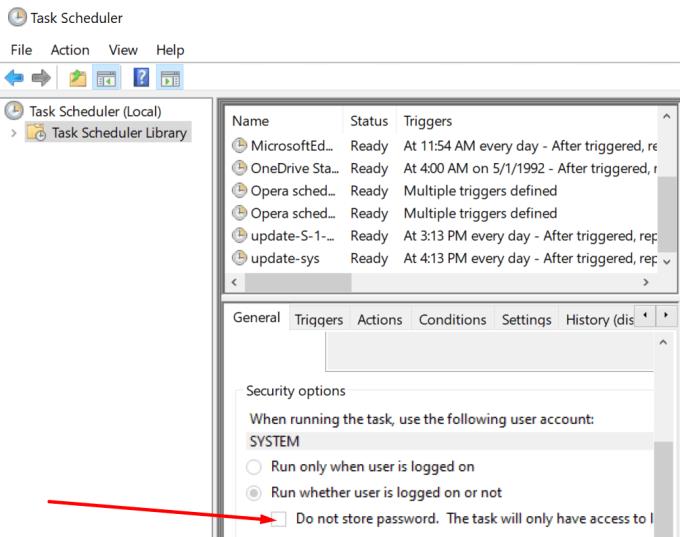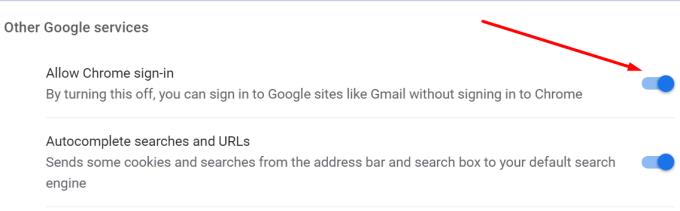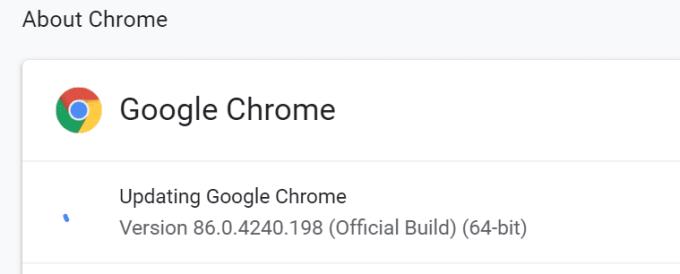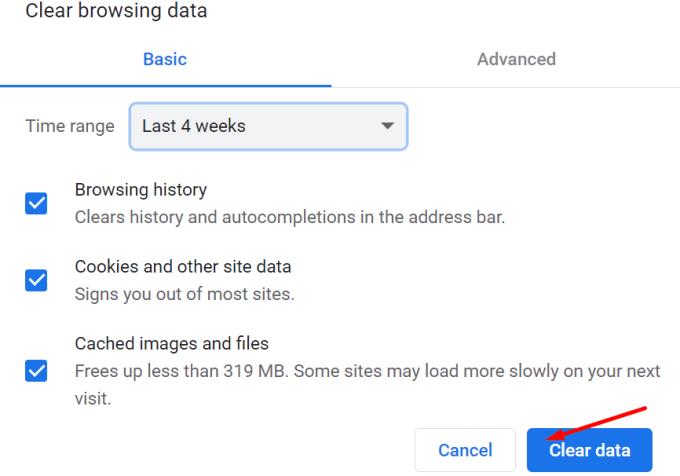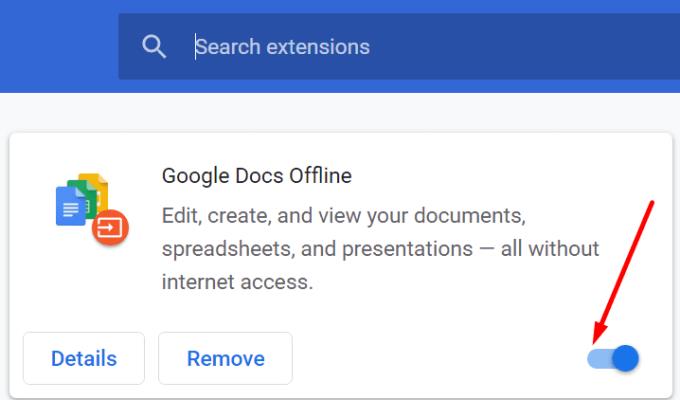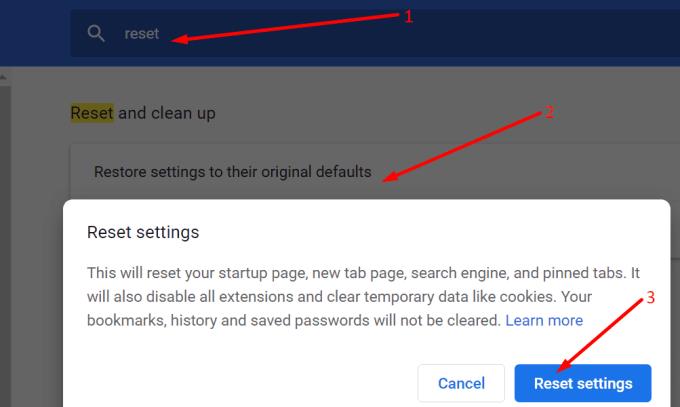Van egy nagyon bosszantó Chrome-hiba, amely kijelentkezteti a felhasználókat Google-fiókjukból, valamint az összes többi webhelyről, amelyen bejelentkeztek. Ez a probléma általában akkor jelentkezik, amikor a felhasználók bezárják a böngészőt.
Ha Windows 10-et használ, előfordulhat, hogy ezt a problémát gyakrabban tapasztalja, mint a Mac-felhasználók.
Nos, ha megoldást keres a javításra, ez az útmutató segíthet.
Hogyan akadályozhatom meg, hogy a Chrome kijelentkezzen, amikor bezárom?
Kapcsolja be a cookie-kat
Ha bejelentkezve szeretne maradni, győződjön meg arról, hogy a cookie-k engedélyezve vannak.
A cookie-k engedélyezésének lépései a Chrome-ban:
Kattintson a Továbbiak menüre.
Ezután válassza a Beállítások lehetőséget .
Lépjen az Adatvédelem és biztonság oldalra .
Lépjen a Webhelybeállítások oldalra .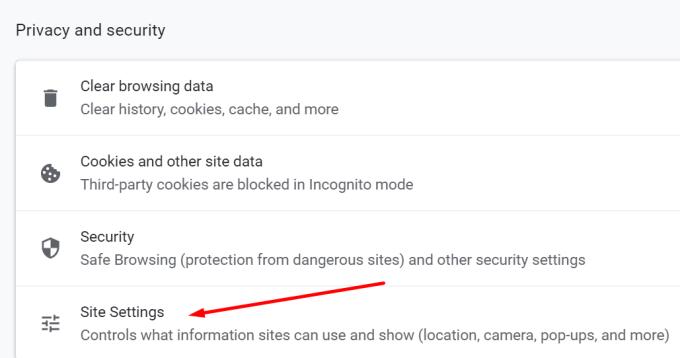
Kattintson a Cookie-kra, és lépjen az Általános beállítások menüpontra .
Ha az opció engedélyezve van, tiltsa le az Összes cookie letiltása lehetőséget. Ehelyett válassza az Összes cookie letiltása inkognitómódban lehetőséget.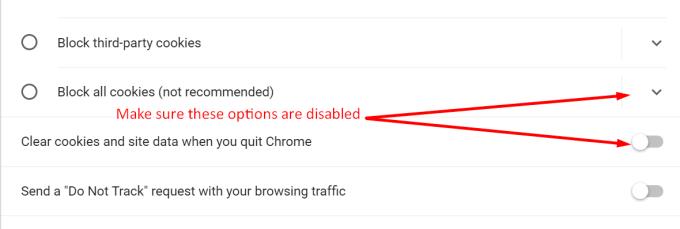
Kapcsolja ki a Cookie-k és a webhelyadatok törlését, amikor kilép a Chrome-ból .
Indítsa újra a böngészőt.
Érdemes ellenőrizni a víruskereső beállításait is. Egyes víruskereső programok biztonsági okokból automatikusan törlik a cookie-kat. Annak teszteléséhez, hogy a víruskereső hibás-e, kapcsolja ki, és ellenőrizze, hogy továbbra is kijelentkezett-e.
Módosítsa bejelentkezési beállításait a PowerShell segítségével
Indítsa el a Powershell (admin) programot .
Írja be a következő parancsot, majd nyomja meg az Enter billentyűt:
- Get-ScheduledTask | foreach { If ($_.Principal.LogonType -eq 'S4U') { $_ } }
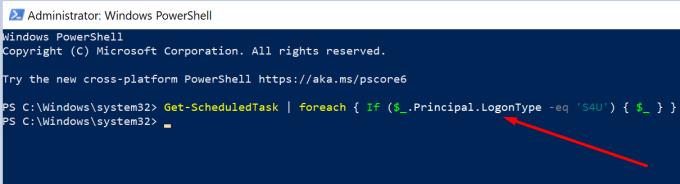
Ha a parancs bármilyen feladatot ad vissza , kapcsolja ki azokat a Feladatütemezővel .
Ha a feladatok kikapcsolása nem lehetséges, jelölje be a Ne tároljon jelszót jelölőnégyzetet a Feladatütemezőben. Ettől nem lesznek S4U-k.
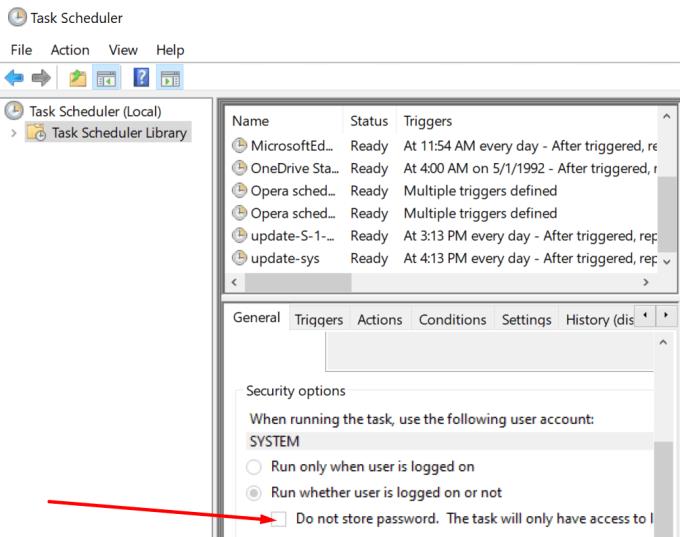
Jelentkezzen be egy másik fiókkal
Egyes felhasználók azt javasolták, hogy a másik Google-fiókkal történő ideiglenes bejelentkezés megoldhatja ezt a problémát. Ha másik fiókja van, használja azt a Chrome-ba való bejelentkezéshez. Ezután zárja be a böngészőt. Indítsa újra, jelentkezzen ki, majd jelentkezzen be újra a problémás fiókkal, amelyből kijelentkezett.
Ellenőrizze a Chrome bejelentkezési beállításait
Menjen vissza a Beállításokhoz .
Ezután válassza az Ön és a Google lehetőséget .
Kattintson a Szinkronizálás és a Google szolgáltatások elemre .
Engedélyezze a Chrome-bejelentkezés engedélyezése lehetőséget.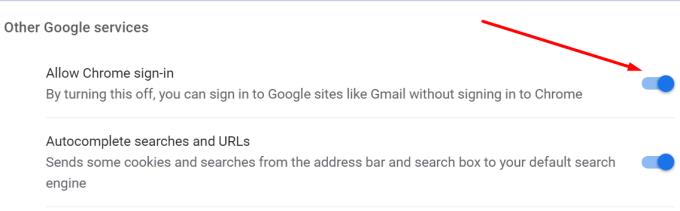
Jelölje meg készülékét megbízható számítógépként
Ha kétlépcsős azonosítást használ, ügyeljen arra, hogy jelenlegi eszközét adja hozzá a Megbízható számítógépek listájához.
Jelentkezzen be Google-fiókjába azon az eszközön, amelyről kijelentkezett. Amikor a rendszer kéri az ellenőrző kód megadását, válassza a Ne kérdezzen újra ezen a számítógépen lehetőséget .
Még ha bejelölte ezt a lehetőséget, előfordulhat, hogy a rendszer felkéri a kétlépcsős azonosítás használatára, ha nem engedélyezte a böngésző cookie-jait. A cookie-k Chrome-ban való engedélyezésével kapcsolatos további információkért görgessen vissza az első lépéshez.
Frissítse a Chrome-ot
A Chrome legújabb verziójának telepítése lehet a keresett megoldás.
A Chrome frissítéséhez lépjen a Beállítások menübe , kattintson a Súgó elemre , majd a Chrome névjegye elemre . Nyomja meg a Frissítés gombot, ha elérhető a böngésző új verziója.
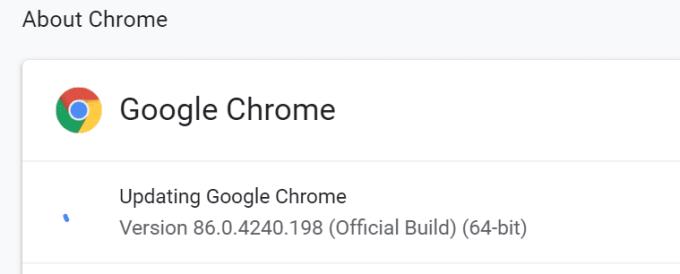
Törölje a gyorsítótárat
Ha a gyorsítótár megsérült, előfordulhat, hogy a böngésző bezárásakor mindenből kijelentkezhet.
Kattintson a Továbbiak menüre, és lépjen az Előzmények menüpontra .
Ezután válassza újra az Előzmények lehetőséget .
Kattintson a Böngészési adatok törlése gombra .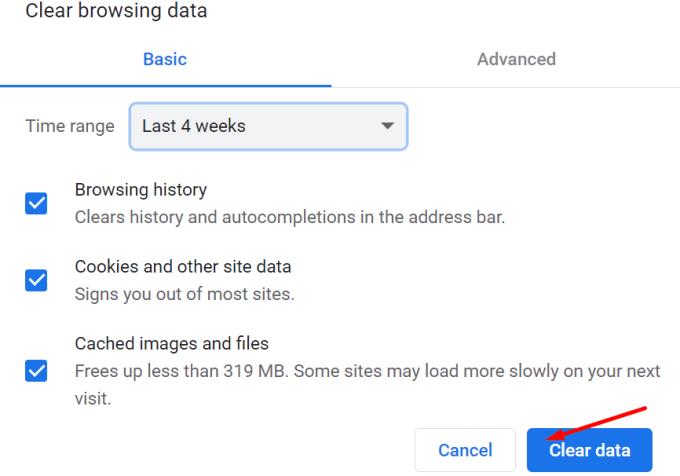
Nyomja meg az Adatok törlése gombot.
Indítsa újra a böngészőt.
Kapcsolja ki a bővítményeket
A listán szereplő következő megoldás a böngészőbővítmények letiltása . Ha biztonsági vagy adatvédelmi bővítményeket használ, előfordulhat, hogy tévedésből kijelentkeztetik Önt, amikor bezárja a böngészőt.
Kattintson a Továbbiak menüre, és válassza a További eszközök lehetőséget .
Ezután kattintson a Bővítmények elemre .
Manuálisan kapcsolja ki az összes bővítményt a csúszka balra mozgatásával.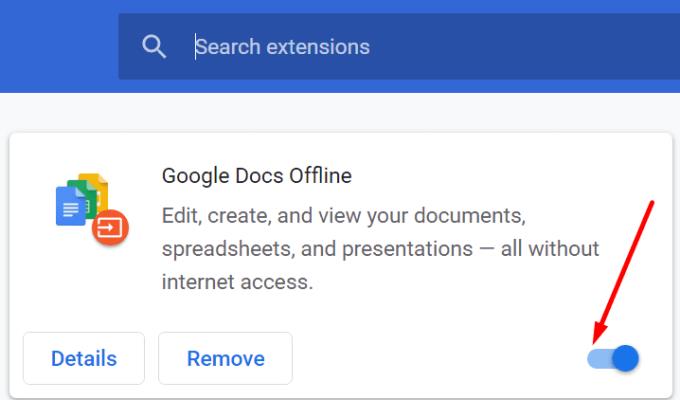
Indítsa újra a számítógépet, és ellenőrizze, hogy a probléma megszűnt-e.
Ha Chrome Canaryt használ
A Chrome Canary a Chrome instabil verziója. Lehetővé teszi, hogy első kézből tesztelje a böngésző hamarosan elérhető funkcióit. De ennek ára van. A Chrome Canary gyakran tele van hibákkal. Tehát, ha folyamatosan kijelentkezik, és a Chrome Canaryt használja, jó ötlet lehet stabil Chrome-verzióra váltani.
Állítsa vissza a Chrome-ot vagy telepítse újra
A Chrome alaphelyzetbe állítása segíthet a probléma megoldásában. Ezzel az összes Chrome-beállítást alapértelmezettre állíthatja. Ez magában foglalja a keresőmotort, a rögzített lapokat, a tartalombeállításokat, a cookie-kat és a bővítményeket.
Nyissa meg a Beállítások menüpontot, és írja be a reset szöveget a keresősávba – válassza a Beállítások visszaállítása az eredeti alapértékekre lehetőséget . Ezután nyomja meg a Beállítások visszaállítása gombot. Indítsa újra a böngészőt.
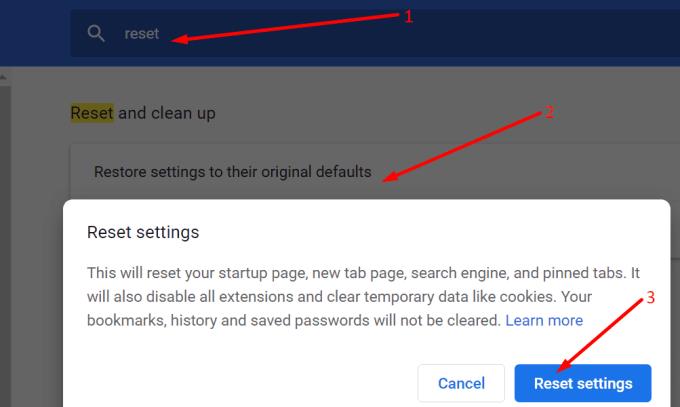
Váltson másik böngészőre
Ha semmi sem működött, próbáljon meg másik böngészőre váltani. Ha a probléma megszűnt, használja tovább a másik böngészőt, amíg a Google ki nem javítja a Chrome kijelentkezési problémáját.
Nesze; ez valóban a megoldások hosszú listája. De reméljük, hogy legalább egyikük megcsinálta a trükköt.