A zoom némítása: Minden, amit tudnod kell

Ismerje meg, hogyan lehet némítani a Zoom-on, mikor és miért érdemes ezt megtenni, hogy elkerülje a zavaró háttérzajokat.
A világjárvány kezdete óta az egyesült államokbeli videohívás- és konferencia-alkalmazás, a Zoom mindent megtesz annak érdekében, hogy a versenyt a porban hagyja. Köszönhetően a szabad licenc és egy sor iparágvezető funkciók, alig tört a verejték elérése nagyságát. Sikerük azonban nem maradt el a kritikáktól.
A zoombombázás – azok az incidensek, amelyek során fenyegető személyek törtek be a Zoom-találkozókra, hogy megzavarják – emberek millióinak figyelmét keltették fel szerte a világon, és még arra is ösztönözték a Google-t, hogy Google Meet platformját népszerűsítse a legbiztonságosabb megoldásként.
A Zoom szerencsére csak a szúrással kapott motivációt, és csak azt ígérte, hogy a platformot a lehető legbiztonságosabbá teszi. Ma egy új biztonsági funkcióról fogunk beszélni, amely elősegíti, hogy a Zoom biztonságos nehézsúlyúvá váljon.
Kapcsolódó: Zoom értekezlet streamelése a Facebook Live és a YouTube szolgáltatásra
Tartalom
Mi a jó a „Szünet” funkcióban?
A Zoom egy új biztonsági funkciót vezetett be, amely nagyban segít megelőzni a megbeszélések megszakítását. Mostantól lehetővé teszi az értekezlet házigazdája és társházigazdája számára, hogy átvegyék az irányítást az értekezlet felett, és bármikor szüneteltessék azt.
Ez abban is segít, hogy az értekezlet szervezői jelentsék az általuk gyanúsnak ítélt fiókokat.
Kapcsolódó: Hangerő csökkentése a Zoomban, a Google Meetben és a Microsoft Teamsben
Hogyan működik a Szünet a nagyításban
A megbeszélés megkezdése után minden résztvevő lehetőséget kap arra, hogy csevegjen, beszéljen és megosszák gondolataikat. Minden funkció jó és elegáns, amíg egy csaló ki nem bukkan, és el nem kezdi a nem megfelelő tartalmat megosztani. Ekkor a házigazda és a társműsorvezető dönthet úgy, hogy ideiglenesen szünetelteti a találkozót, és megkeresi a tettest.
Az ideiglenesen szüneteltetett értekezlet az alkalmazáson belüli összes tevékenységet – hívást, csevegést , képernyő-megosztást és egyebeket – sejtet .
Miután a problémát hatékonyan kezelték, és a Zoom fejlesztőit értesítették a bizalom megsértéséről, a találkozó ott folytatódhat, ahol abbamaradt. Ez ennyire egyszerű.
Kapcsolódó: Prezentáció a Zoomon
Megbeszélés szüneteltetése a Zoomban
Ha a bevezetés már nem készült, nézzük meg, hogyan működik együtt mindez. Természetesen az értekezlet megkezdéséhez először be kell jelentkeznie a Zoom hitelesítő adataival.
Ha most gyanús vagy nyíltan tiszteletlen felhasználót észlel, egyszerűen kattintson a "Biztonság ikonra", és kattintson a "Résztvevői tevékenységek felfüggesztése" gombra.
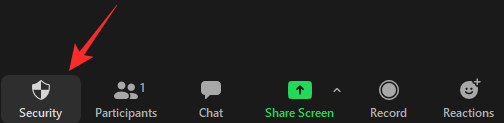
Amint aktiválja, minden értekezleti tevékenység – hívás, csevegés, képernyőmegosztás, megjegyzések írása stb. – leáll, és lehetősége lesz azonosítani a gyanús felhasználót, megosztani vele kapcsolatos részleteket, és még képernyőképet is csatolni. Ha ezzel végzett, meg kell nyomnia a „Küldés” gombot.
A kérdéses gyanús felhasználót kilakoltatják a megbeszélésről, Ön pedig lehetőséget kap a megbeszélés folytatására olyan funkciókkal, amelyeket szükségesnek tart. A Zoom még e-mailben is felveszi Önnel a kapcsolatot további információkért.
Kapcsolódó: Zoom hátterek letöltése ingyen
Az ingyenes felhasználók szüneteltethetik a megbeszélést?
A Zoom, mint minden vezető videó-együttműködési eszköz, hajlamos fenntartani a legújabb és legjobb funkciókat fizetős felhasználói számára. Ez a lépés sokkal jövedelmezőbbé teszi az üzletet a potenciális prémium felhasználók számára, mivel egyértelműen láthatják, miről maradtak le.
Szerencsére a Zoom ritkán rejti el fontos biztonsági frissítéseit fizetőfal mögé, és ez sem kivétel. A Zoom szerint az új találkozó szüneteltetési funkció a platform fizetős és ingyenes felhasználói számára is elérhetővé vált, és ugyanúgy kell működnie.
ÖSSZEFÜGGŐ
Ismerje meg, hogyan lehet némítani a Zoom-on, mikor és miért érdemes ezt megtenni, hogy elkerülje a zavaró háttérzajokat.
Most, hogy bebizonyosodott, hogy a videokonferencia a mindennapi rutin részévé vált, el kell kezdenie Zoom identitásának védelmét úgy, mint bármely más online fiókját…
A zoom sokunk életében központi kommunikációs eszközzé vált, és ennek is jó oka van. Annak ellenére, hogy minden mém mást állít, ez a leghatékonyabb módja a koordinációnak és a munka megszerzésének…
A zoom az egyik legnépszerűbb együttműködési eszköz, amelyet a vállalatok világszerte használnak. Lehetővé teszi, hogy megbeszéléseket tartson a csapatával, és akár 100 különböző tagot is támogathat egyszerre…
A Microsoft Teams minden eszközzel rendelkezik ahhoz, hogy csapatát naprakészen tartsa olyan együttműködési eszközökkel, mint az Office-kompatibilitás, a közvetlen üzenetküldés, az audio-/videohívások, a képernyőmegosztás és az integrációs lehetőségek. Velem…
Bármely fiók megjelenített képe vagy profilképe – a közösségi médiában vagy más módon – kulcsfontosságú azonosító. Lehetővé teszi kollégáink és barátaink számára, hogy arcot öltsenek a nevünkkel, bizalmat építsenek…
A járvány kezdete óta az egyesült államokbeli videohívás- és konferencia-alkalmazás, a Zoom mindent megtesz annak érdekében, hogy a versenyt a porban hagyja. Köszönhetően ingyenes licencüknek és egy…
A Microsoft Teams gyorsan az egyik legszélesebb körben használt együttműködési eszköz közé emelkedett a COVID-19 hatása miatt egyre növekvő távoli munkakörnyezetek közepette. Az S…
Az automatizálás olyan sok szempontból átvette az uralmat életünkben, hogy néha szükségessé válik, hogy visszavegyük az irányítás egy részét. Ami az olyan videohívási alkalmazásokat illeti, mint a Zoom, vannak esetek…
Steam Disk Write Disk Error hibát észlel Windows 10 rendszeren a játék frissítése vagy letöltése közben? Íme néhány gyorsjavítás, amellyel megszabadulhat a hibaüzenettől.
Fedezze fel, hogyan távolíthat el alkalmazásokat a Windows 10 rendszerből a Windows Store segítségével. Gyors és egyszerű módszerek a nem kívánt programok eltávolítására.
Fedezze fel, hogyan tekintheti meg vagy törölheti a Microsoft Edge böngészési előzményeit Windows 10 alatt. Hasznos tippek és lépésről-lépésre útmutató!
A Google zökkenőmentessé tette a csoportos megbeszélések lebonyolítását. Tudd meg a Google Meet korlátait és lehetőségeit!
Soha nincs rossz idő a Gmail jelszavának megváltoztatására. Biztonsági okokból mindig jó rutinszerűen megváltoztatni jelszavát. Ráadásul soha
Az online adatvédelem és biztonság megőrzésének egyik alapvető része a böngészési előzmények törlése. Fedezze fel a módszereket böngészőnként.
Ismerje meg, hogyan lehet némítani a Zoom-on, mikor és miért érdemes ezt megtenni, hogy elkerülje a zavaró háttérzajokat.
Használja ki a Command Prompt teljes potenciálját ezzel a több mint 280 (CMD) Windows-parancsot tartalmazó átfogó listával.
Alkalmazhatja a Google Táblázatok feltételes formázását egy másik cella alapján, a Feltételes formázási segédprogrammal, a jelen cikkben ismertetettek szerint.
Kíváncsi vagy, hogyan használhatod a Rendszer-visszaállítás funkciót a Windows 11 rendszeren? Tudd meg, hogyan segíthet ez a hasznos eszköz a problémák megoldásában és a számítógép teljesítményének helyreállításában.


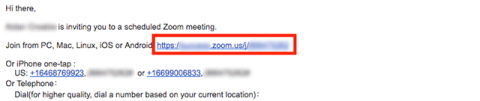
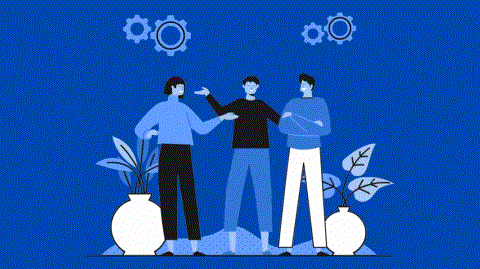









![Feltételes formázás egy másik cella alapján [Google Táblázatok] Feltételes formázás egy másik cella alapján [Google Táblázatok]](https://blog.webtech360.com/resources3/images10/image-235-1009001311315.jpg)
