A zoom némítása: Minden, amit tudnod kell

Ismerje meg, hogyan lehet némítani a Zoom-on, mikor és miért érdemes ezt megtenni, hogy elkerülje a zavaró háttérzajokat.
Bármely fiók megjelenített képe vagy profilképe – a közösségi médiában vagy más módon – kulcsfontosságú azonosító. Lehetővé teszi kollégáink és barátaink számára, hogy arcot adhassanak nevünknek, és kiépítsék a bizalom érzését, ha úgy tetszik. Mint minden versenytársa, a Microsoft Teams is lehetőséget biztosít Önnek profilkép elhelyezésére, állapot beállítására stb. Ha azonban nem szeretné ott tartani a profilképét, és nem szeretné eltávolítani az összes asszociációt, akkor ez a rész adjon egyértelmű áttekintést. Most minden további nélkül térjünk rá.
Kapcsolódó : Bejelentkezés a Microsoft Teamsbe számítógépen és telefonon
Tartalom
Profilkép eltávolítása a Microsoft Teamsből
Ahogy az előző részben is szó volt róla, a profilkép bármely szolgáltatásnál könnyebben elérhetővé teszi. A Microsoft Teams biztonsága ellenére továbbra is az internetes dzsungelben küldi el fényképét, amely mindenféle felhasználó számára elérhetővé teszi. Ha egy kicsit csendesebb és jobb adatvédelmet szeretne, a profilkép eltávolítása a megfelelő út. Nézzük meg, hogyan teheti ezt meg számítógépén és okostelefonján.
Kapcsolódó: Vissza- és előrelépés a Microsoft Teamsben az előzmények menüvel
Számítógépen
Ha már letöltötte és telepítette a Microsoft Teamst, az itt bemutatott lépések nem jelentenek problémát. Az alkalmazás elindítása és bejelentkezése után kattintson a képernyő jobb felső sarkában lévő profilképének miniatűrjére. Amikor a menü kinyílik, kattintson a "Profil szerkesztése" lehetőségre.

Itt megtalálja a név és a profilkép módosításának lehetőségét. Most egyszerűen kattintson a "Kép eltávolítása" gombra, és látja, hogy a profilképe eltűnik előtted.

Ha törlődött, érintse meg a „Mentés” gombot.

Kapcsolódó: A Microsoft Teams frissítése
Az interneten
A Microsoft Teams webalkalmazása nem olyan robusztus, mint az asztali kliens, de lehetővé teszi a kép eltávolítását, amikor akarja. Először nyissa meg a Microsoft Teams webhelyét, és jelentkezzen be felhasználónevével és jelszavával. Most az asztali összeállításhoz hasonlóan kattintson a képernyő bal felső sarkában lévő miniatűrre. Ezután lépjen a "Profil szerkesztése" elemre.

Végül a profilképének eltávolításához kattintson a "Kép eltávolítása" gombra.

A "Mentés" gomb megnyomásával véglegesítse a választást.

Kapcsolódó: A Microsoft Teams kikapcsolása
Androidon és iPhone-on
Mint minden vezető szolgáltatás, a Microsoft Teams is rendelkezik saját mobilalkalmazással Androidra és iOS-re egyaránt. Az asztali és webes buildekkel ellentétben azonban nem távolíthatja el profilképét a mobilalkalmazáson keresztül. Meglepő módon választhat egy új képet a belső tárhelyéről, vagy kattintson egy újra akkor és ott.

Alternatívák a profilkép eltávolítására a Microsoft Teams alkalmazáson keresztül
Mivel a profilkép nem távolítható el a Microsoft Teams mobilalkalmazáson keresztül, ügyesebb megközelítést kell alkalmaznia.
Feltöltés a galériából
Amint azt a fenti lépésben említettük, a Microsoft Teams mobilalkalmazása nem teszi lehetővé a profilkép azonnali eltávolítását, de nem akadályozza meg abban, hogy üres képet töltsön fel a galériából. Miután belépett a mobilalkalmazásba, egyszerűen válasszon ki egy képet a galériából, amely nem veszélyezteti magánéletét. A módosításhoz lépjen az alkalmazásba, először nyomja meg a hamburger menü gombot a bal felső sarokban.

És érintse meg a nevét.

A kör alakú profilkép miniatűrje alatt kattintson a "Kép szerkesztése" lehetőségre.

Most érintse meg a „Fotótár megnyitása” lehetőséget, és válasszon egy képet.

A kiválasztott kép egy pillanat alatt új profilképeként kerül mentésre.
Mobilböngésző használata
Még ha nem is szeretne nem privát képet feltölteni a galériából, mobileszközén továbbra is eltávolíthatja profilképét Microsoft Teams-fiókjából. Ebben az esetben a kívánt webböngészőt kell használnia a munka elvégzéséhez. Mivel a Google Chrome messze a legnépszerűbb böngésző a bolygón, ugyanezt használjuk annak bemutatására, hogyan távolíthatja el profilképét a Microsoft Teamsből.
A Microsoft Teams hivatalos webhelye probléma nélkül megnyílik mobilböngészőben. Azonban nem fog tudni bejelentkezni a Microsoft Teams-fiókjába, mivel a Microsoft egyértelműen kijelenti, hogy a verziót - Chrome mobile - nem támogatja a szolgáltatás. Szerencsére a Google Chrome megérti, hogy sok szolgáltatás nem működik jól a mobilböngészőkkel, ezért lehetőséget ad ugyanannak a webhelynek az asztali verziójának betöltésére. Ehhez érintse meg a függőleges ellipszis gombot a képernyő jobb felső sarkában.

Ezután jelölje be az "Asztali webhely" lehetőséget.

A webhely újra betöltődik, és Ön be tud jelentkezni Microsoft Teams-fiókjába. A bejelentkezés befejezéséhez a szokásos módon adja le felhasználónevét és jelszavát.
Miután bejelentkezett, a Microsoft Teams a mobilböngészőjében ugyanúgy fog kinézni és működni, mint a számítógépén, csak kisebb. Koppints a jobb felső sarokban lévő profilképed indexképére.

Amikor megjelenik a menü, érintse meg a „Profil szerkesztése” lehetőséget.

Itt megtalálja azokat az eszközöket, amelyek segítségével megváltoztathatja nevét és profilképét. Mivel el szeretné távolítani, érintse meg a „Kép eltávolítása” elemet.

Végül nyomja meg a "Mentés" gombot.

Ez az! A profilképét azonnal eltávolítjuk.
Meg kell jegyezni, hogy a Google Chrome egy kicsit lassabb lehet asztali módban. Mivel a készüléke nem szokott hatalmas, teljes méretű weboldalakat betölteni rá, néhány akadozás teljesen elfogadható.
Kapcsolódó: Sürgős üzenet küldése a Microsoft Teamsben
Mi történik, ha eltávolítod a profilképedet?
Most, hogy mindent megtudtunk a profilképed eltávolításáról, nézzük meg, mi történik, ha végre meghúzod a ravaszt.
A Microsoft Teams nem szereti a fekete vagy tetszőleges profilkép ötletét. Tehát az Ön kereszt- és vezetéknevének kezdőbetűit használja a profilkép létrehozásához. Ezenkívül véletlenszerű pasztellszínt választ a betű(k) háttereként. Ha nem szeretné látni a kezdőbetűit, kiválaszthat egy véletlenszerű, nem privát képet a galériájából, és beállíthatja profilképének. Ellenkező esetben nem módosíthatja a Teams által kiválasztott képet.
Kapcsolódó: Microsoft Teams többfiókos bejelentkezés: mikor jön?
Miért jelenik meg még mindig a profilképe?
Még az összes lépés végrehajtása és profilképének eltávolítása után is előfordulhat, hogy néhány kollégája és barátja továbbra is láthatja régi profilképét. Biztos lehet benne, hogy ez a Microsoft Teams teljesen normális viselkedése, és általában a gyorsítótárazott fájlok miatt történik. A következő néhány napban a fájlok frissítésre kerülnek, és látniuk kell az aktuális profilképet – inkább annak hiányát.
ÖSSZEFÜGGŐ
Profilkép eltávolítása mobilról a Microsoft Teams webes verziójával
Ha van kéznél számítógépe, kövesse a fent említett lépéseket a profilkép eltávolításához. De ha nincs, használhatod a mobilodat is. A lépések azonban nem egyszerűek.
Ha mobilról vagy táblagépről nyitja meg a Microsoft Teams webes verzióját, a rendszer felkéri a Microsoft Teams alkalmazás letöltésére. A korlátozás megkerüléséhez konvertálnia kell, és asztali módban meg kell tekintenie a Microsoft Teams weboldalt. Nézzük meg, hogyan kell ezt megtenni Chrome és Safari böngészőkben.
1. lépés: Nyissa meg a Chrome vagy a Safari böngészőt Android, iPhone vagy iPad készülékén.
2. lépés: Írja be a teams.microsoft.com címet, és nyomja meg az Enter billentyűt. Jelentkezzen be Microsoft-fiókjával. Ha megjelenik a Microsoft Teams képernyő, ugorjon a 6. lépésre. Vagy kövesse a 3. lépést.
3. lépés: Megjelenik egy oldal, amely felkéri a Microsoft Teams alkalmazás letöltésére. Ha Chrome-ot használ, érintse meg a hárompontos ikont a böngésző tetején, és válassza az Asztali webhely lehetőséget.
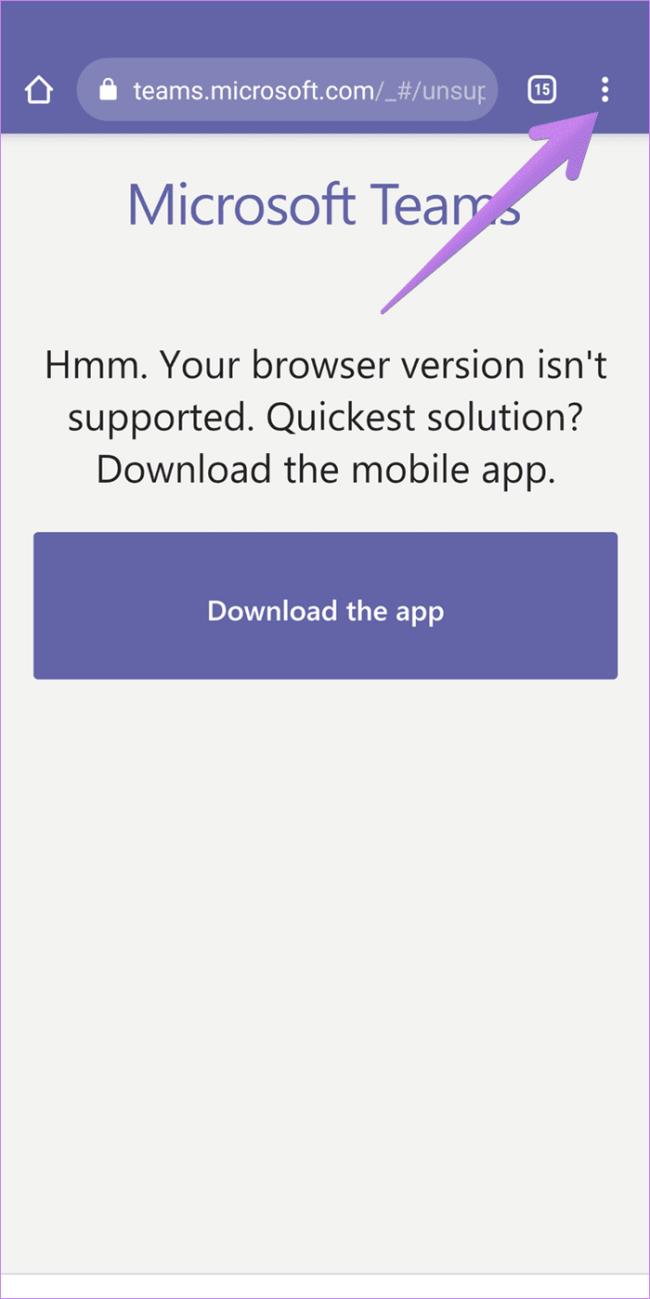
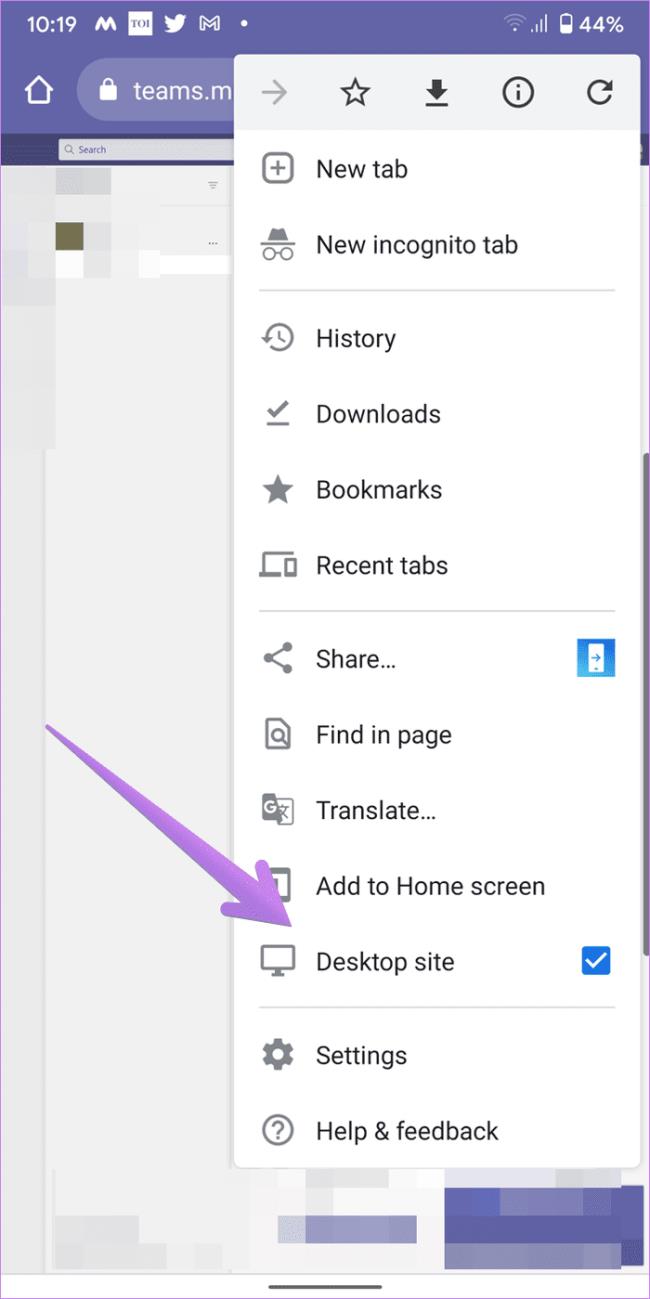
Ha Safari böngészőt használ, érintse meg az „aA” ikont a tetején. A menüből válassza az Asztali webhely kérése lehetőséget.
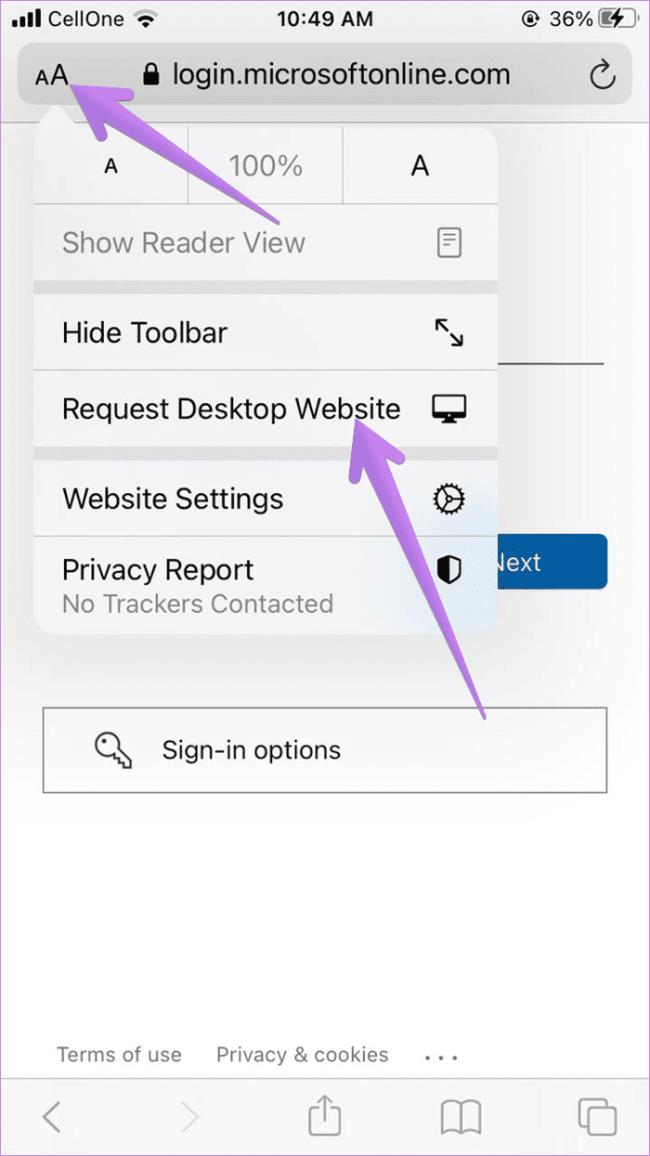
4. lépés: Frissítse az oldalt. Ha semmi sem történik, frissítse újra, amíg meg nem jelenik egy új képernyő, amely azt mondja: „Használja inkább a webalkalmazást”. Koppintson rá.
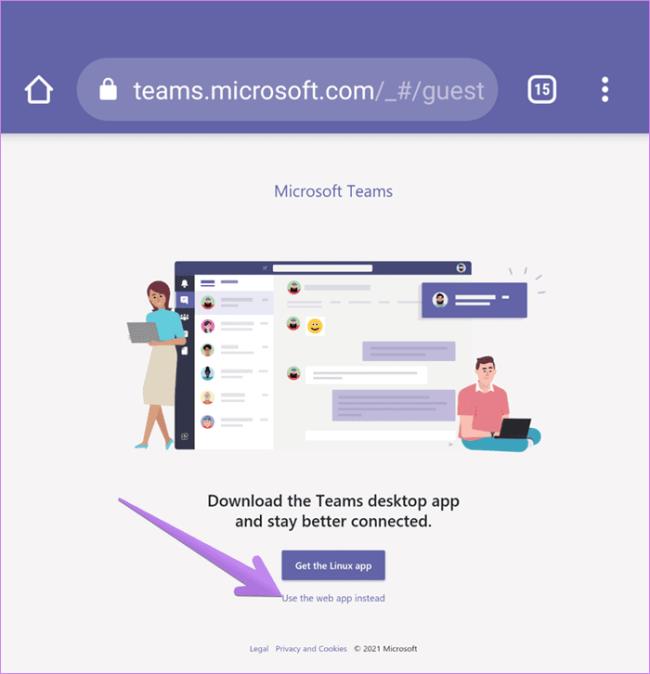
5. lépés : A Microsoft Teams oldalára kerül. Válassza ki a kívánt csapatot, ha több csapat tagja.
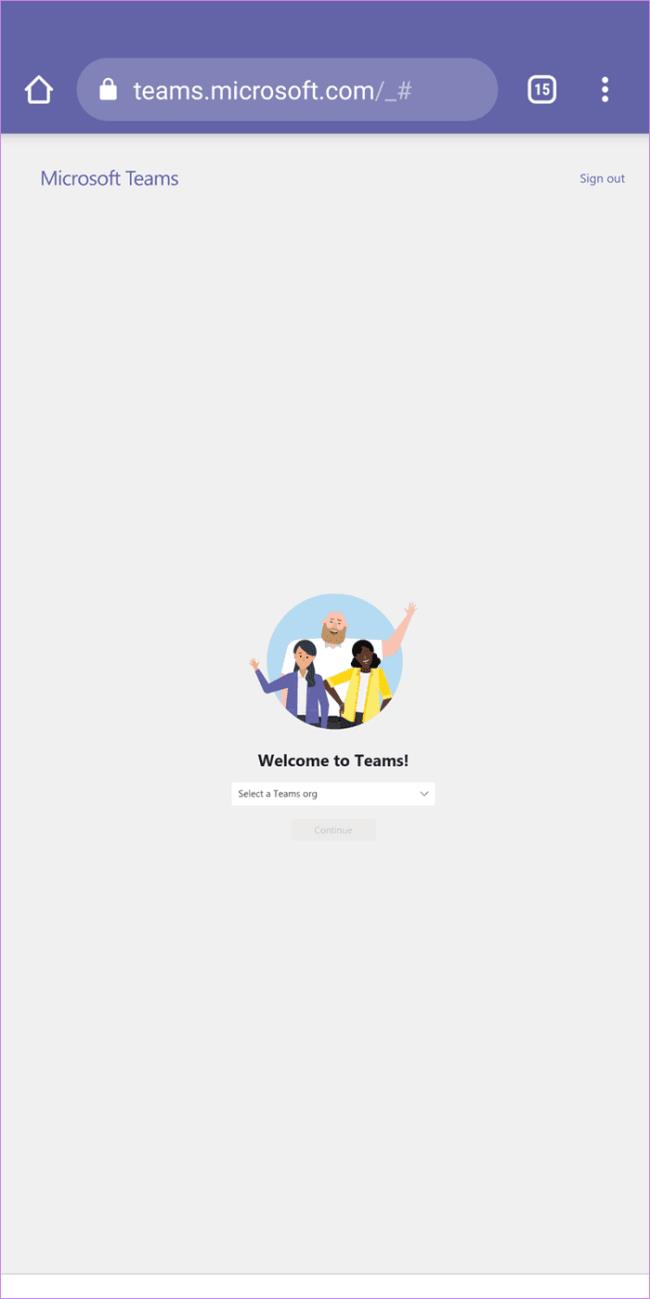
6. lépés: Miután megnyílik a Microsoft Teams webalkalmazás, érintse meg a profilkép ikonját, és válassza a Profil szerkesztése lehetőséget a menüből.

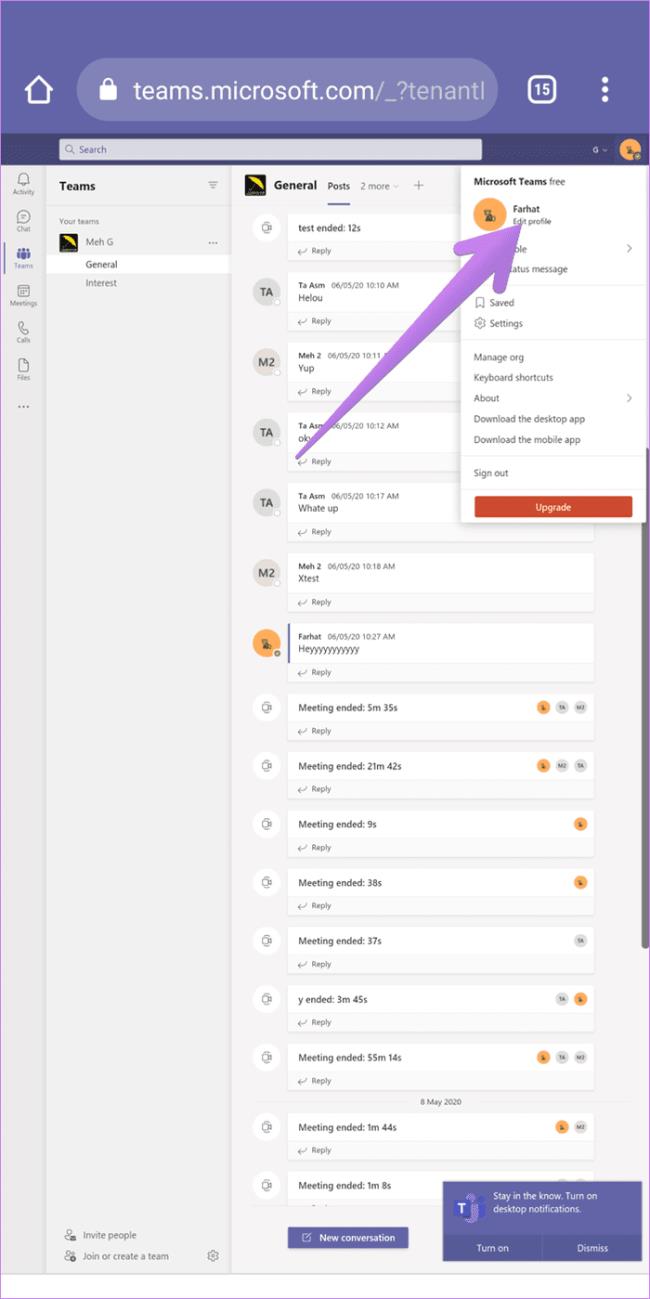
7. lépés : Érintse meg a Kép eltávolítása elemet a megjelenő előugró menüben, és nyomja meg a Mentés gombot.

Hogyan lehet eltávolítani a profilképet a Microsoft-fiókból
Ha a fent említett módszerek egyike sem segít a profilkép eltávolításában, próbálja meg közvetlenül eltávolítani a fényképet a Microsoft-fiókjából. Ez azonban eltávolítja a fényképet az összes Microsoft-termékről.
Íme a lépések:
1. lépés: Nyissa meg az account.microsoft.com webhelyet a számítógépén, és jelentkezzen be fiókja hitelesítő adataival.
Tipp: A weboldalt mobilböngészőből is megnyithatja. Ha a mobilwebhely nem működik megfelelően, kérje le az asztali webhelyet.
2. lépés: Kattintson a nevére a tetején, vagy kattintson az Ön adatai opcióra.
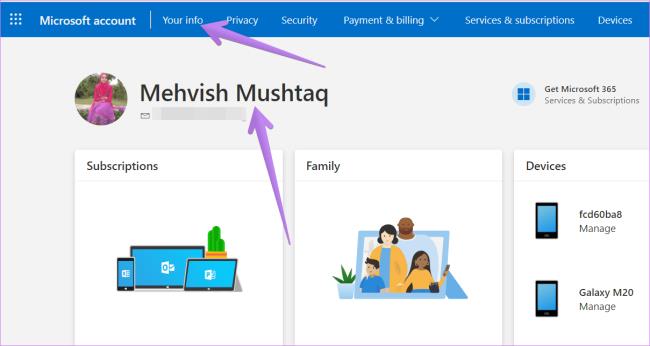
3. lépés : Megjelenik a profil képernyő. Kattintson a Kép módosítása gombra.

4. lépés: A következő képernyőn kattintson az Eltávolítás gombra.
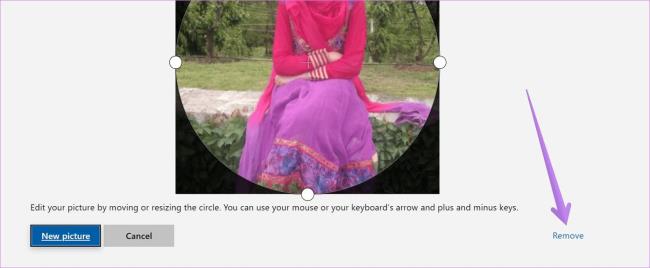
Ismerje meg, hogyan lehet némítani a Zoom-on, mikor és miért érdemes ezt megtenni, hogy elkerülje a zavaró háttérzajokat.
Most, hogy bebizonyosodott, hogy a videokonferencia a mindennapi rutin részévé vált, el kell kezdenie Zoom identitásának védelmét úgy, mint bármely más online fiókját…
A zoom sokunk életében központi kommunikációs eszközzé vált, és ennek is jó oka van. Annak ellenére, hogy minden mém mást állít, ez a leghatékonyabb módja a koordinációnak és a munka megszerzésének…
A zoom az egyik legnépszerűbb együttműködési eszköz, amelyet a vállalatok világszerte használnak. Lehetővé teszi, hogy megbeszéléseket tartson a csapatával, és akár 100 különböző tagot is támogathat egyszerre…
A Microsoft Teams minden eszközzel rendelkezik ahhoz, hogy csapatát naprakészen tartsa olyan együttműködési eszközökkel, mint az Office-kompatibilitás, a közvetlen üzenetküldés, az audio-/videohívások, a képernyőmegosztás és az integrációs lehetőségek. Velem…
Bármely fiók megjelenített képe vagy profilképe – a közösségi médiában vagy más módon – kulcsfontosságú azonosító. Lehetővé teszi kollégáink és barátaink számára, hogy arcot öltsenek a nevünkkel, bizalmat építsenek…
A járvány kezdete óta az egyesült államokbeli videohívás- és konferencia-alkalmazás, a Zoom mindent megtesz annak érdekében, hogy a versenyt a porban hagyja. Köszönhetően ingyenes licencüknek és egy…
A Microsoft Teams gyorsan az egyik legszélesebb körben használt együttműködési eszköz közé emelkedett a COVID-19 hatása miatt egyre növekvő távoli munkakörnyezetek közepette. Az S…
Az automatizálás olyan sok szempontból átvette az uralmat életünkben, hogy néha szükségessé válik, hogy visszavegyük az irányítás egy részét. Ami az olyan videohívási alkalmazásokat illeti, mint a Zoom, vannak esetek…
Steam Disk Write Disk Error hibát észlel Windows 10 rendszeren a játék frissítése vagy letöltése közben? Íme néhány gyorsjavítás, amellyel megszabadulhat a hibaüzenettől.
Fedezze fel, hogyan távolíthat el alkalmazásokat a Windows 10 rendszerből a Windows Store segítségével. Gyors és egyszerű módszerek a nem kívánt programok eltávolítására.
Fedezze fel, hogyan tekintheti meg vagy törölheti a Microsoft Edge böngészési előzményeit Windows 10 alatt. Hasznos tippek és lépésről-lépésre útmutató!
A Google zökkenőmentessé tette a csoportos megbeszélések lebonyolítását. Tudd meg a Google Meet korlátait és lehetőségeit!
Soha nincs rossz idő a Gmail jelszavának megváltoztatására. Biztonsági okokból mindig jó rutinszerűen megváltoztatni jelszavát. Ráadásul soha
Az online adatvédelem és biztonság megőrzésének egyik alapvető része a böngészési előzmények törlése. Fedezze fel a módszereket böngészőnként.
Ismerje meg, hogyan lehet némítani a Zoom-on, mikor és miért érdemes ezt megtenni, hogy elkerülje a zavaró háttérzajokat.
Használja ki a Command Prompt teljes potenciálját ezzel a több mint 280 (CMD) Windows-parancsot tartalmazó átfogó listával.
Alkalmazhatja a Google Táblázatok feltételes formázását egy másik cella alapján, a Feltételes formázási segédprogrammal, a jelen cikkben ismertetettek szerint.
Kíváncsi vagy, hogyan használhatod a Rendszer-visszaállítás funkciót a Windows 11 rendszeren? Tudd meg, hogyan segíthet ez a hasznos eszköz a problémák megoldásában és a számítógép teljesítményének helyreállításában.


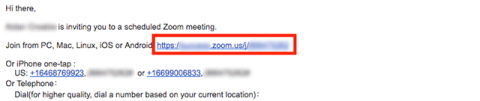
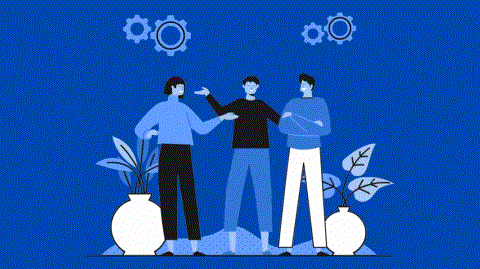









![Feltételes formázás egy másik cella alapján [Google Táblázatok] Feltételes formázás egy másik cella alapján [Google Táblázatok]](https://blog.webtech360.com/resources3/images10/image-235-1009001311315.jpg)
