A zoom némítása: Minden, amit tudnod kell

Ismerje meg, hogyan lehet némítani a Zoom-on, mikor és miért érdemes ezt megtenni, hogy elkerülje a zavaró háttérzajokat.
A zoom az egyik legnépszerűbb együttműködési eszköz, amelyet a vállalatok világszerte használnak. Lehetővé teszi, hogy megbeszéléseket tartson a csapatával, és akár 100 különböző tagot is támogathat egyszerre egy videomegbeszélés-hívás során.
Egyszerre videohívást folytathat a csapat összes tagjával, és megoszthat fontos irányelveket és követelményeket a közelgő vagy folyamatban lévő projektekkel kapcsolatban. Igényeinek és követelményeinek megfelelően akár audiohívás-konferenciákat is rendezhet.
Ha még új a Zoom, és olyan útmutatót keres, amely segít az első találkozás megkezdésében, ne féljen. Biztosítjuk Önt. Íme egy gyors és egyszerű lépésről lépésre szóló útmutató, amely segít gyorsan elkezdeni az első projekttalálkozót.
KAPCSOLÓDÓ: A legjobb videohívási alkalmazások elmosódással és egyedi háttérfunkciókkal
Tartalom
Csatlakozás egy értekezlethez meghívólink segítségével
1. lépés: Nyissa meg a böngészőt, és jelentkezzen be e-mail fiókjába.
2. lépés: Keresse meg és nyissa meg a meghívó hivatkozást tartalmazó e-mailt az értekezlet házigazdájától.

3. lépés: Kattintson a meghívó hivatkozásra, és a Zoom átirányítja Önt egy weboldalra. Ez a weboldal arra kéri, hogy töltse le a Zoom alkalmazást eszközére, függetlenül attól, hogy asztali számítógépet vagy mobileszközt használ.

4. lépés: Miután letöltötte az alkalmazást az asztalra, telepítse és nyissa meg. A nagyításnak automatikusan meg kell nyitnia az érintett megbeszélést. Ha nem nyílik meg, menjen vissza az e-mail azonosítójához, és kattintson a meghívó linkre. Ekkor megjelenik egy felszólítás a hivatkozás megnyitására a Zoom alkalmazásban.

Hasonlóképpen, ha Ön mobilfelhasználó, az értekezletnek meg kell nyílnia a Zoom alkalmazásban, amint telepítette. Ha ez nem történik meg, kattintson újra a meghívó linkre, és közvetlenül a Zoom alkalmazásba kerül.
5. lépés: Adja meg a szükséges engedélyeket a Zoom alkalmazásnak a kamera és a mikrofon használatához az induláshoz és az értekezlethez való csatlakozáshoz.
Megjegyzés: Abban az esetben, ha beállította a Zoom alkalmazást a telefonján vagy a szoftvert a számítógépén, vagy bejelentkezett a webhelyen, egyszerűen csatlakozhat a megbeszéléshez a Meghívás linkre kattintva. Könnyű, igaz?
Csatlakozás egy értekezlethez a Zoom webes/asztali kliens/mobilalkalmazás segítségével
1. lépés: Nyissa meg a Zoom asztali klienst vagy mobilalkalmazást.
2. lépés: Ha nincs bejelentkezve, kattintson a képernyő alján található „ Csatlakozás egy értekezlethez ” lehetőségre.
Ha be van jelentkezve fiókjába, a képernyő tetején található „ Meetings ” ( Találkozások ) lapon találja meg a meghívót az adott megbeszélésre .
3. lépés: Ha nincs bejelentkezve, megjelenik egy párbeszédpanel, amelyben meg kell adnia a megfelelő értekezlet-azonosítót és a kívánt felhasználónevet. Adja meg a vonatkozó adatokat, hogy csatlakozzon egy értekezlethez a Zoomon.
Ha már bejelentkezett, egyszerűen kattintson a „ Csatlakozás ” lehetőségre, miután megnyitotta a kívánt értekezletet az értekezletek lapon.
Megjegyzés: Ha nem találja, kérheti a megbeszélés azonosítóját a rendszergazdától. Ezen túlmenően, ha meg szeretné változtatni a felhasználónevét az adott találkozóhoz, ha már bejelentkezett, lépjen a Profil lapra, és módosítsa az alapértelmezett felhasználónevét.
4. lépés: A mobilfelhasználók kiválaszthatják, hogy csak hangot vagy videót kívánnak-e folytatni a „ Csatlakozás az értekezlethez ” lehetőség alatt. Az asztali felhasználók engedélyezhetik és letilthatják a videofeedet, miután csatlakozott a gazdagéphez.

Most már csatlakoznia kell a kérdéses értekezlethez, és képes lesz kommunikálni a csapat összes tagjával.
Ezenkívül itt van Russell Hembel YouTuber oktatóvideója, amely segít könnyedén csatlakozni a Zoom-találkozóhoz.
Miért jelenik meg a „Várakozás, hogy a házigazda megkezdje ezt a találkozót” üzenet?
Ha megjelenik egy ablak/párbeszédpanel, amelyen a „ Várakozás, hogy a házigazda elindítja ezt a találkozót ” felirat látható, az azt jelenti, hogy korábban csatlakozott a kérdéses értekezlethez, mint ahogy annak elkezdődött volna. A riasztás alatt láthatja az érintett megbeszélés kezdési időpontját. Amint a házigazda elindítja az értekezletet, ez a párbeszédpanel eltűnik, és Ön valós időben csatlakozhat a Zoom értekezlethez.
Reméljük, hogy ez az útmutató könnyen segített Önnek a Zoomon belüli első találkozója során. Milyen volt az első tapasztalata a Zoom használatával? Nyugodtan ossza meg velünk véleményét és kérdéseit az alábbi megjegyzések részben.
Ismerje meg, hogyan lehet némítani a Zoom-on, mikor és miért érdemes ezt megtenni, hogy elkerülje a zavaró háttérzajokat.
Most, hogy bebizonyosodott, hogy a videokonferencia a mindennapi rutin részévé vált, el kell kezdenie Zoom identitásának védelmét úgy, mint bármely más online fiókját…
A zoom sokunk életében központi kommunikációs eszközzé vált, és ennek is jó oka van. Annak ellenére, hogy minden mém mást állít, ez a leghatékonyabb módja a koordinációnak és a munka megszerzésének…
A zoom az egyik legnépszerűbb együttműködési eszköz, amelyet a vállalatok világszerte használnak. Lehetővé teszi, hogy megbeszéléseket tartson a csapatával, és akár 100 különböző tagot is támogathat egyszerre…
A Microsoft Teams minden eszközzel rendelkezik ahhoz, hogy csapatát naprakészen tartsa olyan együttműködési eszközökkel, mint az Office-kompatibilitás, a közvetlen üzenetküldés, az audio-/videohívások, a képernyőmegosztás és az integrációs lehetőségek. Velem…
Bármely fiók megjelenített képe vagy profilképe – a közösségi médiában vagy más módon – kulcsfontosságú azonosító. Lehetővé teszi kollégáink és barátaink számára, hogy arcot öltsenek a nevünkkel, bizalmat építsenek…
A járvány kezdete óta az egyesült államokbeli videohívás- és konferencia-alkalmazás, a Zoom mindent megtesz annak érdekében, hogy a versenyt a porban hagyja. Köszönhetően ingyenes licencüknek és egy…
A Microsoft Teams gyorsan az egyik legszélesebb körben használt együttműködési eszköz közé emelkedett a COVID-19 hatása miatt egyre növekvő távoli munkakörnyezetek közepette. Az S…
Az automatizálás olyan sok szempontból átvette az uralmat életünkben, hogy néha szükségessé válik, hogy visszavegyük az irányítás egy részét. Ami az olyan videohívási alkalmazásokat illeti, mint a Zoom, vannak esetek…
Steam Disk Write Disk Error hibát észlel Windows 10 rendszeren a játék frissítése vagy letöltése közben? Íme néhány gyorsjavítás, amellyel megszabadulhat a hibaüzenettől.
Fedezze fel, hogyan távolíthat el alkalmazásokat a Windows 10 rendszerből a Windows Store segítségével. Gyors és egyszerű módszerek a nem kívánt programok eltávolítására.
Fedezze fel, hogyan tekintheti meg vagy törölheti a Microsoft Edge böngészési előzményeit Windows 10 alatt. Hasznos tippek és lépésről-lépésre útmutató!
A Google zökkenőmentessé tette a csoportos megbeszélések lebonyolítását. Tudd meg a Google Meet korlátait és lehetőségeit!
Soha nincs rossz idő a Gmail jelszavának megváltoztatására. Biztonsági okokból mindig jó rutinszerűen megváltoztatni jelszavát. Ráadásul soha
Az online adatvédelem és biztonság megőrzésének egyik alapvető része a böngészési előzmények törlése. Fedezze fel a módszereket böngészőnként.
Ismerje meg, hogyan lehet némítani a Zoom-on, mikor és miért érdemes ezt megtenni, hogy elkerülje a zavaró háttérzajokat.
Használja ki a Command Prompt teljes potenciálját ezzel a több mint 280 (CMD) Windows-parancsot tartalmazó átfogó listával.
Alkalmazhatja a Google Táblázatok feltételes formázását egy másik cella alapján, a Feltételes formázási segédprogrammal, a jelen cikkben ismertetettek szerint.
Kíváncsi vagy, hogyan használhatod a Rendszer-visszaállítás funkciót a Windows 11 rendszeren? Tudd meg, hogyan segíthet ez a hasznos eszköz a problémák megoldásában és a számítógép teljesítményének helyreállításában.


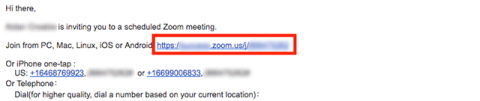
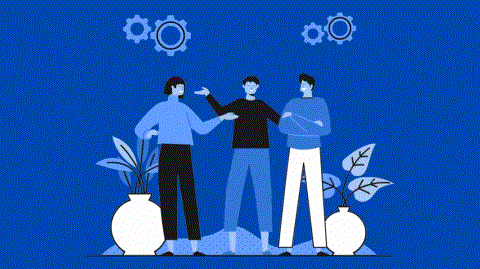









![Feltételes formázás egy másik cella alapján [Google Táblázatok] Feltételes formázás egy másik cella alapján [Google Táblázatok]](https://blog.webtech360.com/resources3/images10/image-235-1009001311315.jpg)
