A zoom némítása: Minden, amit tudnod kell

Ismerje meg, hogyan lehet némítani a Zoom-on, mikor és miért érdemes ezt megtenni, hogy elkerülje a zavaró háttérzajokat.
Most, hogy bebizonyosodott, hogy a videokonferencia a mindennapi rutin részévé vált, el kell kezdenie Zoom-identitásának védelmét úgy, mint bármely más online fiókját. Szerencsére a Zoom megkezdte saját kéttényezős hitelesítési rendszerének bevezetését minden olyan felhasználó számára, aki a vállalat videós együttműködési eszközét használja.
Ebben a bejegyzésben segítünk megérteni, mi az a Zoom 2FA, miért érdemes használni, hol működik, és hogyan kezdheti el használni Zoom-fiókja biztonsága érdekében.
Kapcsolódó: A Google kétlépcsős hitelesítésének beállítása Androidon
Tartalom
Mi az a kéttényezős zoom hitelesítés (2FA)?
Nagyítás már lehetővé tette egy egyszerű módja annak, hogy a felhasználók és szervezetek védjék számlák zoom biztonsági résekkel hozzáadásával egy extra biztonsági réteget. A 2FA-val a Zoom úgy azonosítja a felhasználókat, hogy további hitelesítési adatokat kér tőlük, hogy megfelelően hitelesítse, hogy ők az adott Zoom-fiók tulajdonosai.
Mint minden más 2FA-támogatással rendelkező szolgáltatás, a Zoom engedélyezése után a 2FA-nak meg kell adnia egy egyszeri jelszót (OTP) a kiválasztott lehetőségek közül – mobilalkalmazás, szöveges üzenet vagy telefonhívás.

Kapcsolódó: Mi az a kétlépcsős azonosítás, és hogyan aktiválható és használható
Miért érdemes kéttényezős hitelesítést használni a zoomnál?
A kéttényezős hitelesítés a nagyításon számos szempontból előnyös a felhasználók számára. Ha nem biztos abban, hogy miért érdemes használnia, fontolja meg a következő pontokat, mielőtt továbblép a Zoom-fiókhoz való beállításához.
Ki használhatja és hol?
Az új kéttényezős hitelesítést minden Zoom felhasználó használhatja – ingyenes és fizetős. A funkció mindenhol elérhető, ahonnan a Zoom elérhető. Ez azt jelenti, hogy engedélyezheti a Zoom 2FA biztonságát, ha a Zoom asztali kliensét használja Mac és Windows rendszeren; a Zoom internetes portálja; A Zoom mobilalkalmazása Androidon és iOS-en egyaránt; és Zoom termek konferenciateremhez.
Mire van szükséged
Mielőtt folytatná a kéttényezős hitelesítés beállítását a Zoomban, a következőket kell figyelembe vennie:
A kéttényezős hitelesítés beállítása a Zoomban
Most, hogy megismerte a kéttényezős hitelesítés beállításához szükséges dolgokat a Zoomban, ideje elkezdeni a beállítási folyamatot. A Zoom 2FA engedélyezéséhez ki kell találnia, hogy milyen típusú fiókja van – szervezeti vagy személyes fiók.
Fiókadminisztrátorként
Ha Ön egy szervezet fiókadminisztrátora, engedélyezheti a Zoom új 2FA rendszerét úgy, hogy felkeresi a Zoom internetes portálját, és bejelentkezik hitelesítő adataival. Miután bejelentkezett a Zoomba, lépjen a Speciális > Biztonság menüpontra, és kapcsolja BE a „Bejelentkezés kéttényezős hitelesítéssel” kapcsolót.

Ha engedélyezi a Zoom 2FA kapcsolót, számos olyan opciót láthat, amelyek segítségével az új hitelesítési vezérlőket úgy módosíthatja, ahogyan azokat szervezete számára megfelelőnek ítéli.
Először is ki kell választania az alább felsorolt lehetőségek bármelyikét, hogy eldöntse, hol alkalmazható a Zoom 2FA.

A következő lépésben el kell döntenie, hogyan szeretné hitelesíteni a bejelentkezési munkamenetet a Zoomban. Egy szervezet rendszergazdája a következő két lehetőség közül választhat:
Felhasználóként
Ha van személyes fiókja vagy fiókja egy olyan szervezethez, amely már engedélyezte a 2FA-t az Ön számára, beállíthatja azt úgy, hogy felkeresi a Zoom internetes portálját, és bejelentkezik felhasználónevével és jelszavával. Lépjen a profiloldalra, görgessen le, és kattintson a „Bekapcsolás” lehetőségre a „Kéttényezős hitelesítés” részben.
Meg kell adnia a Zoom jelszavát, majd miután ezt megtette, kattintson a lenti „Tovább” gombra.

A jelszó megadása után be kell állítania egy hitelesítési alkalmazást vagy SMS-t hitelesítési módként.
A 2FA engedélyezése hitelesítési alkalmazással
A Zoom 2FA hitelesítési alkalmazással történő beállításához kattintson a mellette lévő „Beállítás” lehetőségre, majd nyissa meg a 2FA alkalmazást okostelefonján. 
Keresse meg a QR-kód beolvasásának módját, majd koppintson rá; ezt követően a telefon kamerája bekapcsolt QR-szkenner móddal, és olvassa be a QR-kódot a Zoom internetes portálon.

Ez egy 6 számjegyű OTP-t (egyszeri jelszó) generál, amelyet meg kell adni a számítógép Zoom profil képernyőjén. Miután megadta a 6 számjegyű kódot, kattintson az „Ellenőrzés” gombra, és a helyreállítási kódok listája fogadja Önt.
Jegyezze fel ezeket a kódokat, mivel ezek azok a kódok, amelyek segítségével használhatja Zoom-fiókját akkor is, ha elveszíti okostelefonját. Ezeket a helyreállítási kódokat a „Letöltés” vagy „Nyomtatás” lehetőségre kattintva tárolhatja. Miután befejezte a helyreállítási kódok feljegyzését, kattintson a „Kész” gombra.
Sikeresen engedélyezte a Zoom 2FA funkciót a telefonján található hitelesítési alkalmazás segítségével.
2FA engedélyezése SMS-sel

A Zoom 2FA SMS-sel történő beállításához kattintson a mellette lévő „Beállítás” lehetőségre. A következő képernyőn adja meg telefonszámát és országkódját, ahová 2FA kódokat szeretne kapni, majd kattintson a "Kód küldése" gombra. A Zoom most egy egyszeri jelszót (OTP) küld a számára, amelyet be kell illesztenie a Zoom internetes portálra, majd kattintson az "Ellenőrzés" gombra.

Ekkor megjelenik a helyreállítási kódok listája, amelyek lehetővé teszik a Zoom-fiók használatát akkor is, ha elveszíti okostelefonját. Töltse le vagy nyomtassa ki ezeket a kódokat, tárolja biztonságosan, majd kattintson a „Kész” gombra.
A kéttényezős hitelesítés használata
Most, hogy beállította a Zoom 2FA funkcióját, használhatja a videokonferencia szolgáltatásba való bejelentkezéshez.
Kapcsolódó: A Google kétlépcsős hitelesítésének használata profi módon
A normál bejelentkezéshez használja a Zoom 2FA-t
A beállítással ellentétben a Zoom 2FA segítségével bármelyik eszközén bejelentkezhet, beleértve az internetet, az asztali klienseket, a mobilalkalmazásokat és a Zoom Room-t.
Nyissa meg a Zoom internetes portálját vagy azt az eszközt, amellyel a Zoomot használja, és jelentkezzen be. Fiókja jelszavának megadása után a rendszer megkéri a 2FA alkalmazásból generált kód vagy az SMS-ben a telefonszámára küldött kód megadására.
Nyissa meg az Üzenetek alkalmazást vagy a Hitelesítés alkalmazást a kód megtekintéséhez és másolásához, majd illessze be a Nagyítás képernyőre. Kattintson vagy koppintson az „Ellenőrzés” gombra a bejelentkezési folyamat befejezéséhez.
Bejelentkezés helyreállítási kóddal
Ha már nem fér hozzá ahhoz a telefonhoz, amelyen a hitelesítési alkalmazást vagy SMS-t használta, továbbra is bejelentkezhet a Zoomba azzal a helyreállítási kóddal, amelyet akkor kapott, amikor először beállította a 2FA-t a Zoomban. Ha Önnél vannak ezek a helyreállítási kódok, egyszerűen bejelentkezhet a Zoomba, ha megnyitja a Zoom alkalmazást a webportálon, és bejelentkezéskor megérinti a „Helyreállítási kód megadása” lehetőséget.
A következő képernyőn írja be a korábban szerzett helyreállítási kódok egyikét, és kattintson/koppintson az „Ellenőrzés” gombra.
Szerkessze meglévő kéttényezős hitelesítését
A Zoom kéttényezős hitelesítésének beállítása után bármikor szerkesztheti a 2FA beállításait. Eltávolíthat egy már engedélyezett hitelesítési alkalmazást vagy telefonszámot, hozzáadhat újakat, és megtekintheti helyreállítási kódjait is.
A Zoom 2FA rendszert szerkesztheti, ha bejelentkezik a Zoom internetes portáljára, és a Profil > Kéttényezős hitelesítés menüpontot választja . Itt egy csomó lehetőséget kap – Eszköz módosítása és Eszköz eltávolítása a „Hitelesítési alkalmazás” alatt; és a Telefon eltávolítása az „SMS”-ből.
ÖSSZEFÜGGŐ
Ismerje meg, hogyan lehet némítani a Zoom-on, mikor és miért érdemes ezt megtenni, hogy elkerülje a zavaró háttérzajokat.
Most, hogy bebizonyosodott, hogy a videokonferencia a mindennapi rutin részévé vált, el kell kezdenie Zoom identitásának védelmét úgy, mint bármely más online fiókját…
A zoom sokunk életében központi kommunikációs eszközzé vált, és ennek is jó oka van. Annak ellenére, hogy minden mém mást állít, ez a leghatékonyabb módja a koordinációnak és a munka megszerzésének…
A zoom az egyik legnépszerűbb együttműködési eszköz, amelyet a vállalatok világszerte használnak. Lehetővé teszi, hogy megbeszéléseket tartson a csapatával, és akár 100 különböző tagot is támogathat egyszerre…
A Microsoft Teams minden eszközzel rendelkezik ahhoz, hogy csapatát naprakészen tartsa olyan együttműködési eszközökkel, mint az Office-kompatibilitás, a közvetlen üzenetküldés, az audio-/videohívások, a képernyőmegosztás és az integrációs lehetőségek. Velem…
Bármely fiók megjelenített képe vagy profilképe – a közösségi médiában vagy más módon – kulcsfontosságú azonosító. Lehetővé teszi kollégáink és barátaink számára, hogy arcot öltsenek a nevünkkel, bizalmat építsenek…
A járvány kezdete óta az egyesült államokbeli videohívás- és konferencia-alkalmazás, a Zoom mindent megtesz annak érdekében, hogy a versenyt a porban hagyja. Köszönhetően ingyenes licencüknek és egy…
A Microsoft Teams gyorsan az egyik legszélesebb körben használt együttműködési eszköz közé emelkedett a COVID-19 hatása miatt egyre növekvő távoli munkakörnyezetek közepette. Az S…
Az automatizálás olyan sok szempontból átvette az uralmat életünkben, hogy néha szükségessé válik, hogy visszavegyük az irányítás egy részét. Ami az olyan videohívási alkalmazásokat illeti, mint a Zoom, vannak esetek…
Steam Disk Write Disk Error hibát észlel Windows 10 rendszeren a játék frissítése vagy letöltése közben? Íme néhány gyorsjavítás, amellyel megszabadulhat a hibaüzenettől.
Fedezze fel, hogyan távolíthat el alkalmazásokat a Windows 10 rendszerből a Windows Store segítségével. Gyors és egyszerű módszerek a nem kívánt programok eltávolítására.
Fedezze fel, hogyan tekintheti meg vagy törölheti a Microsoft Edge böngészési előzményeit Windows 10 alatt. Hasznos tippek és lépésről-lépésre útmutató!
A Google zökkenőmentessé tette a csoportos megbeszélések lebonyolítását. Tudd meg a Google Meet korlátait és lehetőségeit!
Soha nincs rossz idő a Gmail jelszavának megváltoztatására. Biztonsági okokból mindig jó rutinszerűen megváltoztatni jelszavát. Ráadásul soha
Az online adatvédelem és biztonság megőrzésének egyik alapvető része a böngészési előzmények törlése. Fedezze fel a módszereket böngészőnként.
Ismerje meg, hogyan lehet némítani a Zoom-on, mikor és miért érdemes ezt megtenni, hogy elkerülje a zavaró háttérzajokat.
Használja ki a Command Prompt teljes potenciálját ezzel a több mint 280 (CMD) Windows-parancsot tartalmazó átfogó listával.
Alkalmazhatja a Google Táblázatok feltételes formázását egy másik cella alapján, a Feltételes formázási segédprogrammal, a jelen cikkben ismertetettek szerint.
Kíváncsi vagy, hogyan használhatod a Rendszer-visszaállítás funkciót a Windows 11 rendszeren? Tudd meg, hogyan segíthet ez a hasznos eszköz a problémák megoldásában és a számítógép teljesítményének helyreállításában.


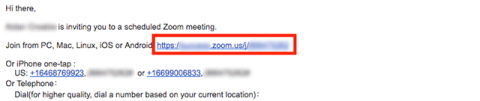
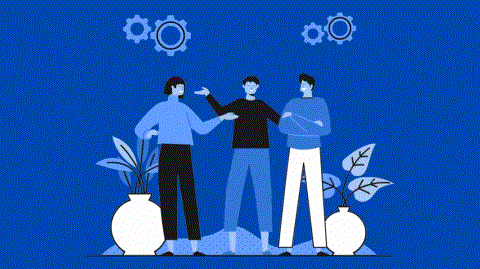









![Feltételes formázás egy másik cella alapján [Google Táblázatok] Feltételes formázás egy másik cella alapján [Google Táblázatok]](https://blog.webtech360.com/resources3/images10/image-235-1009001311315.jpg)
