A zoom némítása: Minden, amit tudnod kell

Ismerje meg, hogyan lehet némítani a Zoom-on, mikor és miért érdemes ezt megtenni, hogy elkerülje a zavaró háttérzajokat.
A Microsoft Teams gyorsan az egyik legszélesebb körben használt együttműködési eszköz közé emelkedett a COVID-19 hatása miatt egyre növekvő távoli munkakörnyezetek közepette. A szolgáltatás gyorsan népszerűvé vált olyan hasznos ajánlatokkal, mint a zökkenőmentes Office-kompatibilitás, a közvetlen üzenetküldés, az audio-/videohívás, a képernyőmegosztás és az integrációs lehetőségek.
Míg a Teams akár 5000 tagot is tartalmazhat egyetlen csapatban, előfordulhat, hogy nem tud mindenkit meghallgatni a csoportban, vagy szeretne saját maga beszélni. A Microsoft egy remek eszközt biztosított a csapaton belül, amely segíthet elnémítani az embereket, amikor konferenciahívásokat kezdeményez a csapattal.
Tartalom
Le tudod némítani az összes résztvevőt a megbeszélésen?
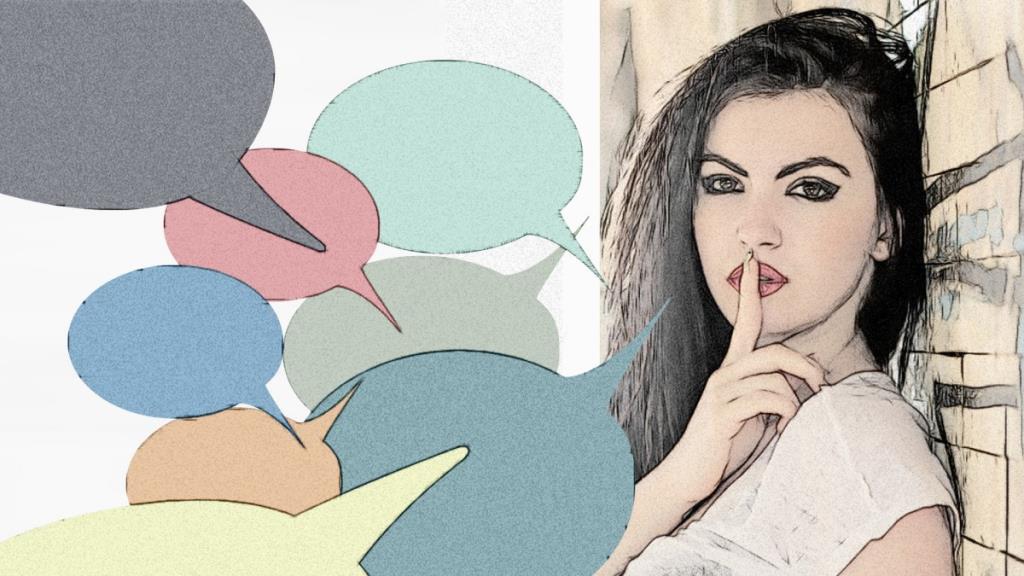
Igen, elnémíthatja a csapatértekezlet összes résztvevőjét közvetlenül a hívásképernyőről. A csapatok a Minden elnémítása opciót mutatják, miután egy csapattalálkozót három vagy több résztvevő vezet. Ezenkívül az 5-nél több tagot számláló nagy értekezletek esetén az értekezlethez csatlakozók némán csatlakoznak, hogy elkerüljék a félreértést azzal kapcsolatban, hogy ki beszél, és így csökkenthető a zaj.
Ezenkívül a megbeszélés egyes résztvevőit is elnémíthatja közvetlenül az értekezlet névsorából, hogy csökkentse a háttérzajt.
Beállíthatja, hogy kinek van hozzáférése a többi résztvevő elnémításához
A káosz elkerülése érdekében Ön, mint szervező, szerepeket rendelhet a Teams értekezlet minden résztvevőjéhez. A résztvevők a szervezőn kívül a két – előadói és résztvevői – szerep valamelyikébe beoszthatók. Az előadók szinte bármit megtehetnek egy értekezleten, ugyanolyan jogosultságokkal, mint a szervező. A résztvevők néhány étkezési lehetőségre korlátozódnak, amelyek közül az egyik magában foglalja a többi résztvevő elnémítását.
A Teams-értekezlet minden résztvevőjének szerepkört állíthat be. Ehhez nyissa meg a Naptárt a Teamsben, válassza ki a kívánt értekezletet, majd lépjen a Megbeszélés beállításai > Kik prezentálhatnak. Másik lehetőségként megváltoztathatja valaki szerepét, ha rákattint a „Részvevők megjelenítése” lehetőségre, mutasson a résztvevő neve fölé, kattintson a hárompontos gombra, és válassza az „Előadó létrehozása” vagy a „Részvevővé tétel” lehetőséget, attól függően, hogy mit szeretne.
Az Összes némítása opcióval elnémított felhasználók kapnak értesítést?
Ha egy felhasználó el van némítva, értesítést kap arról, hogy az értekezlet alatt elnémították. Így a rendszer értesítést küld Önnek, ha valaki a csoportból elnémította Önt, vagy ha a személy elnémította az értekezlet névsorában szereplő összes résztvevőt.
A résztvevők feloldhatják magukat?
Igen, a résztvevők feloldhatják saját magukat a csapatértekezlet során. Bár nincs lehetőség arra, hogy ezt automatikusan megtegye, amikor egy személy beszélni készül, a résztvevők egyénileg feloldhatják saját némításukat, amikor a bevitelüket kérik.
Egy csapatértekezleten saját szemével láthatja, hogy elhallgattak-e, ha a mikrofongombot átlósan megütötték egy vonallal.
Elnémítva a Teamsben
Ezt a gombot megérintve feloldhatja a némítást, és elkezdhet beszélni.

Hogyan némíthat el minden embert a megbeszélésen
Csapatértekezlet lebonyolításakor elnémíthatja az értekezlet összes résztvevőjét, ha Ön a szervező vagy az előadó. Ezt az alábbi utasítások követésével teheti meg:
1. lépés : A Teams értekezlet képernyőjén kattintson a képernyő alsó felében található „Részvevők megjelenítése” gombra.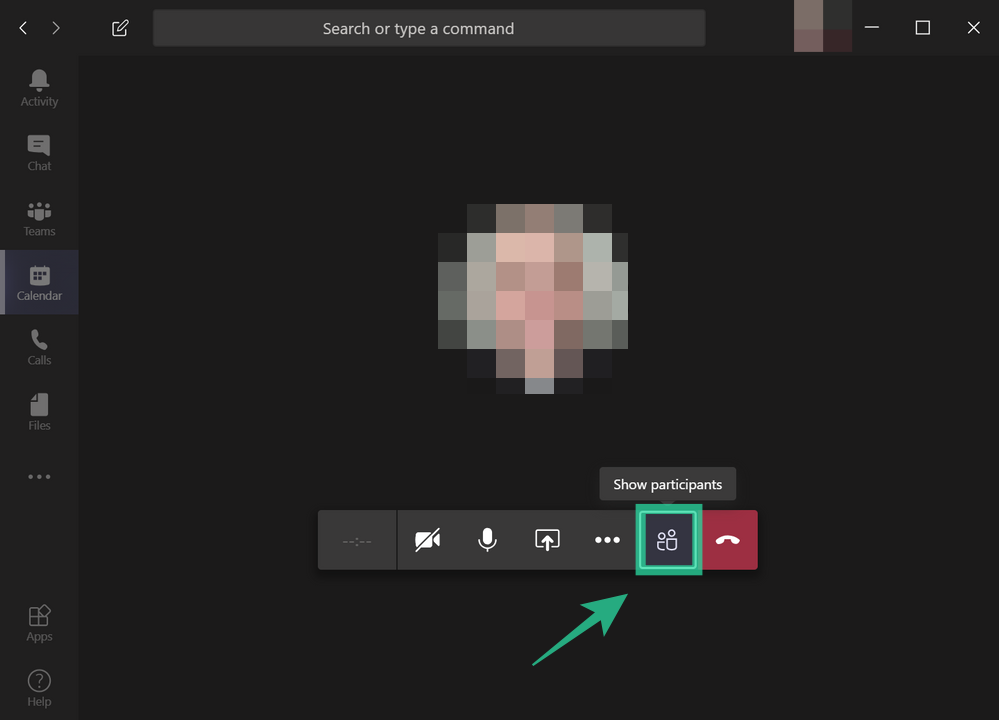
Ekkor megjelenik az értekezlethez kapcsolódó összes résztvevő listája (a képernyő jobb oldalán).
2. lépés : A listán belül kattintson a tetején található Összes némítása gombra.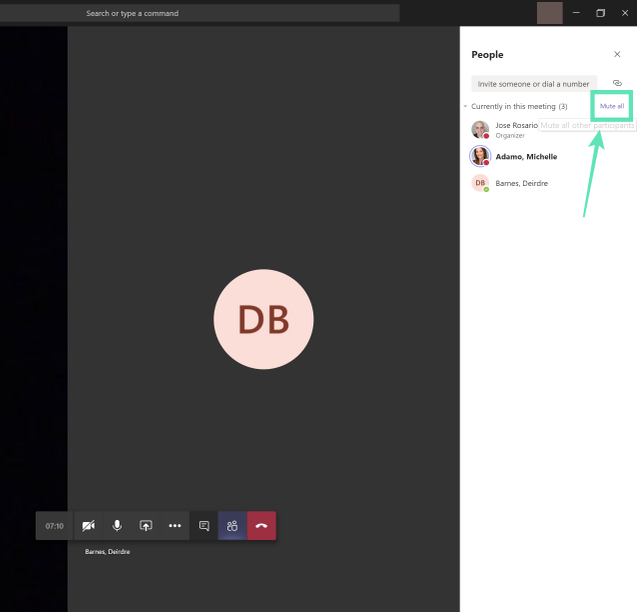
3. lépés : A csapatok most megkérdezik, hogy el szeretné-e némítani ezeket a résztvevőket. Erősítse meg a Némítás lehetőségre kattintva.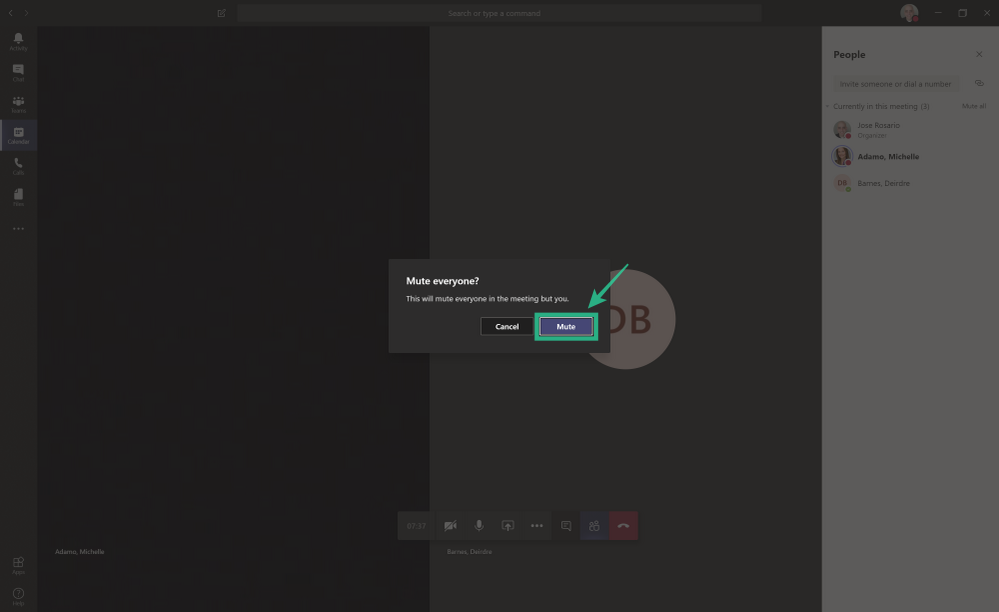
Ez az! Sikeresen elnémította a csapat összes többi résztvevőjét. A félreértések elkerülése érdekében csak a szervezők és az előadók némíthatják el a csapatülés többi résztvevőjét.
Kikapcsolhatja a némítás feloldását a résztvevők számára
Egyszerű szavakkal – NEM! A Microsoft még nem vezetett be ilyen funkciót együttműködési eszközéhez. Ha ez megtörténik, a találkozó szervezői számára nagyon hasznos lesz kiválasztani, hogy ki beszéljen az ülésen, hogy elkerülje a félreértést.
Emelje fel a kezét hamarosan
A Microsoft Teams visszajelzési fórumának egyik bejegyzésében egy felhasználó egy praktikus funkciót kért az együttműködési eszközbe. A felhasználó azt javasolta, hogy jó lenne, ha a Teams rendelkezik egy „Emelje fel a kezét” funkcióval, amely lehetővé teszi a felhasználók számára, hogy jelezzék, hogy szeretnének beszélni az értekezlet során.
A javaslatra adott válaszában a Microsoft Teams mérnöke felfedte, hogy a „Raise your hand” funkció jelenleg belső tesztelés alatt áll, és néhány héten belül megkezdődik a nyilvánosság számára. Az „Emelje fel a kezét” egy hatalmas problémát kell megoldania a Teams értekezleten belül, így a résztvevők megadhatják véleményüket anélkül, hogy úgy tűnhet, mintha megzavarnák.
Tetszik a Microsoft Teams összes némítása funkciója? Megoldja-e az állandó zajt a csapatülések lebonyolítása során? Tudassa velünk az alábbi megjegyzésekben.
Ismerje meg, hogyan lehet némítani a Zoom-on, mikor és miért érdemes ezt megtenni, hogy elkerülje a zavaró háttérzajokat.
Most, hogy bebizonyosodott, hogy a videokonferencia a mindennapi rutin részévé vált, el kell kezdenie Zoom identitásának védelmét úgy, mint bármely más online fiókját…
A zoom sokunk életében központi kommunikációs eszközzé vált, és ennek is jó oka van. Annak ellenére, hogy minden mém mást állít, ez a leghatékonyabb módja a koordinációnak és a munka megszerzésének…
A zoom az egyik legnépszerűbb együttműködési eszköz, amelyet a vállalatok világszerte használnak. Lehetővé teszi, hogy megbeszéléseket tartson a csapatával, és akár 100 különböző tagot is támogathat egyszerre…
A Microsoft Teams minden eszközzel rendelkezik ahhoz, hogy csapatát naprakészen tartsa olyan együttműködési eszközökkel, mint az Office-kompatibilitás, a közvetlen üzenetküldés, az audio-/videohívások, a képernyőmegosztás és az integrációs lehetőségek. Velem…
Bármely fiók megjelenített képe vagy profilképe – a közösségi médiában vagy más módon – kulcsfontosságú azonosító. Lehetővé teszi kollégáink és barátaink számára, hogy arcot öltsenek a nevünkkel, bizalmat építsenek…
A járvány kezdete óta az egyesült államokbeli videohívás- és konferencia-alkalmazás, a Zoom mindent megtesz annak érdekében, hogy a versenyt a porban hagyja. Köszönhetően ingyenes licencüknek és egy…
A Microsoft Teams gyorsan az egyik legszélesebb körben használt együttműködési eszköz közé emelkedett a COVID-19 hatása miatt egyre növekvő távoli munkakörnyezetek közepette. Az S…
Az automatizálás olyan sok szempontból átvette az uralmat életünkben, hogy néha szükségessé válik, hogy visszavegyük az irányítás egy részét. Ami az olyan videohívási alkalmazásokat illeti, mint a Zoom, vannak esetek…
Steam Disk Write Disk Error hibát észlel Windows 10 rendszeren a játék frissítése vagy letöltése közben? Íme néhány gyorsjavítás, amellyel megszabadulhat a hibaüzenettől.
Fedezze fel, hogyan távolíthat el alkalmazásokat a Windows 10 rendszerből a Windows Store segítségével. Gyors és egyszerű módszerek a nem kívánt programok eltávolítására.
Fedezze fel, hogyan tekintheti meg vagy törölheti a Microsoft Edge böngészési előzményeit Windows 10 alatt. Hasznos tippek és lépésről-lépésre útmutató!
A Google zökkenőmentessé tette a csoportos megbeszélések lebonyolítását. Tudd meg a Google Meet korlátait és lehetőségeit!
Soha nincs rossz idő a Gmail jelszavának megváltoztatására. Biztonsági okokból mindig jó rutinszerűen megváltoztatni jelszavát. Ráadásul soha
Az online adatvédelem és biztonság megőrzésének egyik alapvető része a böngészési előzmények törlése. Fedezze fel a módszereket böngészőnként.
Ismerje meg, hogyan lehet némítani a Zoom-on, mikor és miért érdemes ezt megtenni, hogy elkerülje a zavaró háttérzajokat.
Használja ki a Command Prompt teljes potenciálját ezzel a több mint 280 (CMD) Windows-parancsot tartalmazó átfogó listával.
Alkalmazhatja a Google Táblázatok feltételes formázását egy másik cella alapján, a Feltételes formázási segédprogrammal, a jelen cikkben ismertetettek szerint.
Kíváncsi vagy, hogyan használhatod a Rendszer-visszaállítás funkciót a Windows 11 rendszeren? Tudd meg, hogyan segíthet ez a hasznos eszköz a problémák megoldásában és a számítógép teljesítményének helyreállításában.


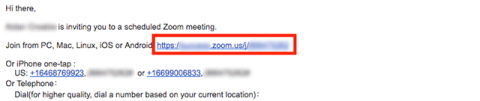
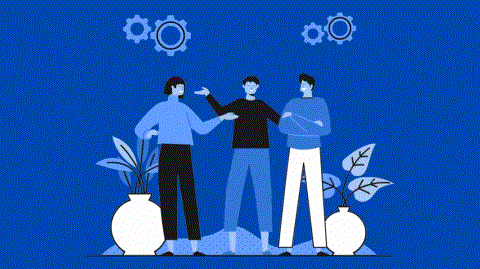









![Feltételes formázás egy másik cella alapján [Google Táblázatok] Feltételes formázás egy másik cella alapján [Google Táblázatok]](https://blog.webtech360.com/resources3/images10/image-235-1009001311315.jpg)
