A zoom némítása: Minden, amit tudnod kell

Ismerje meg, hogyan lehet némítani a Zoom-on, mikor és miért érdemes ezt megtenni, hogy elkerülje a zavaró háttérzajokat.
A zoom sokunk életében központi kommunikációs eszközzé vált, és ennek is jó oka van. Annak ellenére, hogy minden mást állítanak , ez a leghatékonyabb módja a koordinációnak és a munka elvégzésének. Ez a videokonferencia-alkalmazás minden bizonnyal gazdag olyan funkciókban, amelyek nem csak szóbeli és személyes kommunikációhoz szükségesek, hanem ötletek megosztása, Powerpoint-ok és természetesen audiovizuális tartalom tekintetében is.
Egy nagyszerű alkalmazás ugyanilyen zavarba ejtő lépések sorozatával érkezik bizonyos funkciók engedélyezéséhez, vagy legalábbis azok számára, akik még nem ismerik a nagyítást. De ne aggódj, azért vagyunk itt, hogy segítsünk. Nézzük meg, hogyan oszthat meg hangot a Zoom segítségével PC-n, Androidon és iPhone-on.
Kapcsolódó: Némítás a nagyításban
Tartalom
Eszköz hangja a zoom funkcióval
Legyen szó prezentációról, elemzésről vagy egyszerű hivatkozásról, a körülmények arra kényszeríthetik az embert, hogy megossza a használt eszköz hangját a hívás résztvevőivel. Szerencsére van több módon megosztani készülék hang zoom és az alkalmazás nagyon elhelyezésére szempontjából még , hogy hogyan szeretné használni ezt a funkciót.
Kapcsolódó: A 2FA engedélyezése és használata a Zoomban
Először megvizsgáljuk a legegyszerűbb módot, amellyel megoszthatjuk eszközük hangját a Zoomon. Ez a módszer az összes kompatibilis eszközön együtt működik az alkalmazás Képernyőmegosztás funkciójával.
PC-n
Indítsa el a Zoom alkalmazást a Start menüből, vagy jelentkezzen be fiókjába a Zoom webhelyről egy új megbeszélés megkezdéséhez. Az alkalmazás elindítása után kattintson az Új találkozó elemre .
 Most a Zoom videó felületét fogja látni, és a műveleti billentyűk alul láthatók lesznek. Itt látni fogja a Képernyő megosztása ikont az egyéb lehetőségek között, mint például a résztvevők, a csevegés, a rögzítés, a reakciók stb. Kattintson rá.
Most a Zoom videó felületét fogja látni, és a műveleti billentyűk alul láthatók lesznek. Itt látni fogja a Képernyő megosztása ikont az egyéb lehetőségek között, mint például a résztvevők, a csevegés, a rögzítés, a reakciók stb. Kattintson rá.

Miután rákattint a Képernyő megosztása lehetőségre, egy új ablak nyílik meg olyan lapokkal, mint az Alapszintű, a Speciális és a fájlokkal, amelyek lehetővé teszik a felhasználó számára, hogy eldöntse, pontosan mit kíván megosztani a hívás során. Az ablak alján megjelenik a lehetőség, hogy bejelölje a Számítógép hang megosztása opciót az előtte lévő négyzetre kattintva. Kattintson a négyzetre a Számítógép hang megosztása opció engedélyezéséhez.

Miután bejelöli a négyzetet, a többi résztvevő hallani fogja az eszköz hangját.

Kapcsolódó: Zoom háttér megváltoztatása Chromebookon
Androidon és iPhone-on
Ha Androidon használja a Zoom alkalmazást, lehetősége van elnémítani magát, és ezzel a módszerrel megosztani csak az eszköz hangját.
Miután részt vett a Zoom értekezleten, látni fogja a képernyő alján lehetőségeket Csatlakozás hanghoz, Videó indítása, Megosztás, Résztvevők stb. Érintse meg a Megosztás opciót.

Megnyílik egy másik menü, amely megadja a megosztási forrásokat. Itt a Képernyőt fogja látni a második utolsó lehetőségként. Koppintson rá, és válassza ki.

Miután kiválasztotta a Képernyő lehetőséget a telefon képernyőjének megosztásához, a hívást a rendszer a telefon kezdőképernyőjére irányítja át. Mostantól további mezőket láthat majd a rajtuk végzett műveletekkel. Az egyik az Audio megosztása, és OFF-ra lesz állítva. Koppintson rá, hogy be tudja kapcsolni.

Eszközének hangját mostantól mások is hallhatják a Zoom hívás során.
Kapcsolódó: Bejelentkezés SSO-val a Zoomban
Igen, teljesen megteheti. A Zoom rendelkezik olyan rendelkezésekkel, amelyek lehetővé teszik a felhasználó számára ezt. Nézzük meg, hogyan készült.
Amikor megosztja a képernyőt, a Zoom külön vezérlőpanelt biztosít a beállítások módosításához, a képernyő felső részén, középső részén. Futtassa az egérmutatót a területre, hogy felfedje a teljes vezérlőpultot.

Kattintson a bal oldalon található Join Audio ikonra.

Megnyílik egy ablak egy műveletgombbal, amely a Csatlakozás számítógépes hanggal feliratot tartalmazza, kattintson rá, hogy eszköze hangját csatlakoztassa a híváshoz.

Ugyanebben az ablakban alul a Zoom megkérdezi, hogy a számítógép hangját automatikusan csatlakoztatni kell-e, amikor csatlakozik egy értekezlethez. Kattintson a jelölőnégyzetre a beállítás engedélyezéséhez.

Így oszthatja meg az eszköz hangját akkor is, ha már megosztotta a képernyőt egy számítógépen.
Sajnos a Zoom kifejezetten kijelentette, hogy a Számítógép hang megosztása opció nem érhető el, ha több képernyőt is megosztanak egyszerre. Ugyanezt kell feltételeznünk Android és iPhone esetében is. Tehát ha sok eszköz egyidejűleg küldi át a képernyőjét, akkor a rendszer egyetlen eszköz hangját sem fogadja el.
Vannak helyzetek, különösen, amikor a zene és néha még a prezentáció is szóba kerül, amikor a hang elsőbbséget élvez a képernyővel szemben. Ilyen esetekben a Zoom Desktop alkalmazás lehetővé teszi a felhasználók számára, hogy csak a hangot osszák meg. Ha számítógépen használja a Zoom alkalmazást, lehetőség van az eszköz hangjának megosztására a képernyő megosztása nélkül. Ehhez lépjen a Speciális fülre a Képernyőmegosztás menüből, és válassza a Zene vagy a Csak számítógépes hang lehetőséget . Ez biztosítja, hogy csak a hanganyag kerüljön megosztásra.

Sajnos ez a lehetőség még nem érhető el Androidra és iPhone-ra. Mindazonáltal maradjon velünk, és folyamatosan tájékoztatjuk Önt a Zoom alkalmazás legújabb hangspecifikus fejlesztéseiről.
Reméljük, hogy hasznosnak találta ezt a cikket. Ha bármilyen kérdése van, tudassa velünk a megjegyzésekben. Vigyázz és maradj biztonságban.
ÖSSZEFÜGGŐ:
Ismerje meg, hogyan lehet némítani a Zoom-on, mikor és miért érdemes ezt megtenni, hogy elkerülje a zavaró háttérzajokat.
Most, hogy bebizonyosodott, hogy a videokonferencia a mindennapi rutin részévé vált, el kell kezdenie Zoom identitásának védelmét úgy, mint bármely más online fiókját…
A zoom sokunk életében központi kommunikációs eszközzé vált, és ennek is jó oka van. Annak ellenére, hogy minden mém mást állít, ez a leghatékonyabb módja a koordinációnak és a munka megszerzésének…
A zoom az egyik legnépszerűbb együttműködési eszköz, amelyet a vállalatok világszerte használnak. Lehetővé teszi, hogy megbeszéléseket tartson a csapatával, és akár 100 különböző tagot is támogathat egyszerre…
A Microsoft Teams minden eszközzel rendelkezik ahhoz, hogy csapatát naprakészen tartsa olyan együttműködési eszközökkel, mint az Office-kompatibilitás, a közvetlen üzenetküldés, az audio-/videohívások, a képernyőmegosztás és az integrációs lehetőségek. Velem…
Bármely fiók megjelenített képe vagy profilképe – a közösségi médiában vagy más módon – kulcsfontosságú azonosító. Lehetővé teszi kollégáink és barátaink számára, hogy arcot öltsenek a nevünkkel, bizalmat építsenek…
A járvány kezdete óta az egyesült államokbeli videohívás- és konferencia-alkalmazás, a Zoom mindent megtesz annak érdekében, hogy a versenyt a porban hagyja. Köszönhetően ingyenes licencüknek és egy…
A Microsoft Teams gyorsan az egyik legszélesebb körben használt együttműködési eszköz közé emelkedett a COVID-19 hatása miatt egyre növekvő távoli munkakörnyezetek közepette. Az S…
Az automatizálás olyan sok szempontból átvette az uralmat életünkben, hogy néha szükségessé válik, hogy visszavegyük az irányítás egy részét. Ami az olyan videohívási alkalmazásokat illeti, mint a Zoom, vannak esetek…
Steam Disk Write Disk Error hibát észlel Windows 10 rendszeren a játék frissítése vagy letöltése közben? Íme néhány gyorsjavítás, amellyel megszabadulhat a hibaüzenettől.
Fedezze fel, hogyan távolíthat el alkalmazásokat a Windows 10 rendszerből a Windows Store segítségével. Gyors és egyszerű módszerek a nem kívánt programok eltávolítására.
Fedezze fel, hogyan tekintheti meg vagy törölheti a Microsoft Edge böngészési előzményeit Windows 10 alatt. Hasznos tippek és lépésről-lépésre útmutató!
A Google zökkenőmentessé tette a csoportos megbeszélések lebonyolítását. Tudd meg a Google Meet korlátait és lehetőségeit!
Soha nincs rossz idő a Gmail jelszavának megváltoztatására. Biztonsági okokból mindig jó rutinszerűen megváltoztatni jelszavát. Ráadásul soha
Az online adatvédelem és biztonság megőrzésének egyik alapvető része a böngészési előzmények törlése. Fedezze fel a módszereket böngészőnként.
Ismerje meg, hogyan lehet némítani a Zoom-on, mikor és miért érdemes ezt megtenni, hogy elkerülje a zavaró háttérzajokat.
Használja ki a Command Prompt teljes potenciálját ezzel a több mint 280 (CMD) Windows-parancsot tartalmazó átfogó listával.
Alkalmazhatja a Google Táblázatok feltételes formázását egy másik cella alapján, a Feltételes formázási segédprogrammal, a jelen cikkben ismertetettek szerint.
Kíváncsi vagy, hogyan használhatod a Rendszer-visszaállítás funkciót a Windows 11 rendszeren? Tudd meg, hogyan segíthet ez a hasznos eszköz a problémák megoldásában és a számítógép teljesítményének helyreállításában.


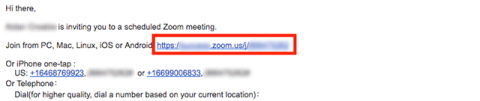
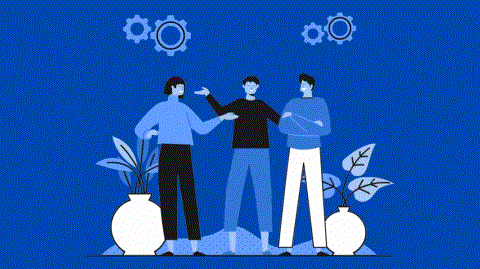









![Feltételes formázás egy másik cella alapján [Google Táblázatok] Feltételes formázás egy másik cella alapján [Google Táblázatok]](https://blog.webtech360.com/resources3/images10/image-235-1009001311315.jpg)
