PowerPoint 365: Diákok importálása más prezentációs fájlból

Útmutató a diák importálásához egy másik Microsoft PowerPoint 365 prezentációs fájlból.
A tömeges e-mailek küldése korábban időigényes folyamat volt, de a Microsoft Publisher megkönnyíti ezt. Itt van, hogyan.
Készítse el a kiadói fájlt, majd lépjen a levelezési menübe, és válassza az e-mail egyesítés opciót.
Nyissa meg a varázsló első lépését a címzettek kiválasztásához vagy a címzettek új listájának létrehozásához
Válassza ki a kiadói fájlba beszúrandó egyéni mezőket
Válassza ki, hogy kinek küldje a tömeges e-mailt, majd adjon hozzá egy tárgyat, vagy csatoljon fájlokat
Ha van egy kisvállalkozása, az egyik leghasznosabb dolog tömeges e-mailek küldése potenciális ügyfeleknek vagy ügyfeleknek. Az olyan szolgáltatások, mint a Mailchimp, lehetőséget kínálnak tömeges marketing e-mailekre, de felár ellenében. Általában tömeges e-maileket és marketinganyagokat is küldhet az Outlook vagy a Microsoft Word körlevél funkcióinak használatával.
A Microsoft Publisher azonban sokkal professzionálisabb megjelenésű és stílusosabb tömeges e-mail üzenetek vagy hírlevelek létrehozását teszi lehetővé. Még mindig búvárkodunk az egyes Office-alkalmazások funkcióiban , és ma megmutatjuk, hogyan hozhat létre professzionális megjelenésű e-mail-egyesítést a Publisherrel extra költségek nélkül Office 365-előfizetésével.
Kezdésként létrehozhat saját kiadói fájlt a semmiből az Üres 8,5 x 11" opcióval , vagy a sablonok valamelyikével. Ha nem tudja, hogyan kezdje, kereshet online sablonokat az új fájlból. A tömeges e-mailek kezdőknek jó javaslata a "hírlevél" sablon, amely számos szöveget és fotót tartalmaz, amelyeket kicserélhet vagy testre szabhat saját céges anyagával.
Miután személyre szabta a fájlt vagy sablont saját vállalati információival, lépjen a felül található menübe. Innentől válassza a Levelezések lehetőséget. Ekkor a bal oldalon látnia kell az E-mail Merge opciót . Kattintson a mellette lévő lefelé mutató nyílra, és válassza a Lépésről lépésre varázsló lehetőséget.
A varázslóban megjelenik a lehetőségek listája, valamint az e-mail-egyesítés folyamatának magyarázata. Ehhez az első lépéshez érdemes figyelni a Címzettlista létrehozása elemre. Onnan, vagy használhatja egy meglévő nevek listáját , válassza ki a névjegyek az Outlook, vagy úgy dönt, hogy t ype ki egy új listát . Általában az a legjobb, ha az Outlookból választja ki a névjegyeket, amely már a legtöbb olyan ember otthona lesz, akivel kapcsolatba szeretne lépni. Ha ezt választja, kiválaszthatja a névjegyek listáját, kiválaszthatja a névjegyeket, majd ugorhat a következő lépésre.
Ellenkező esetben dönthet úgy, hogy beír egy új listát. ahogy itt vagyunk. Ehhez térjen vissza a Levelezések lapra , kattintson a Címzettek kiválasztása elemre, majd válassza az Új lista beírása lehetőséget. A nevek és személyes adatok begépelése után megkeresheti a címlista mentésére szolgáló helyet, majd kattintson az OK gombra, majd az Igen , majd az Igen gombra, hogy későbbi használatra kéznél legyen.
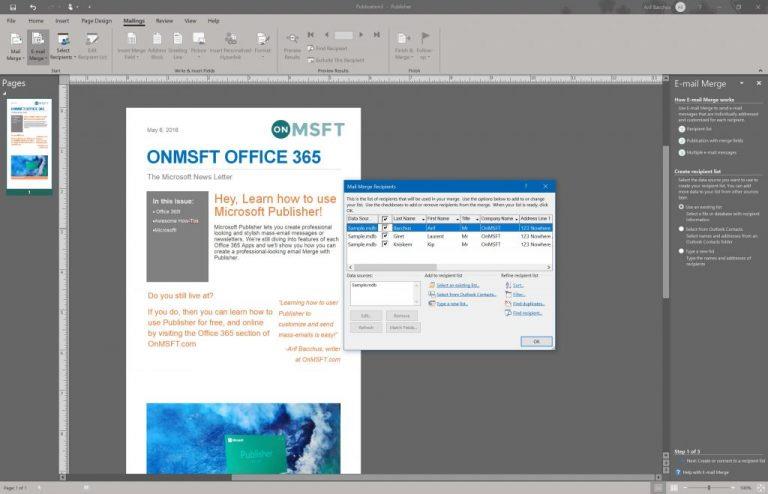
Ezután visszatérhet az e-mail-egyesítés varázslóhoz, ha rákattint a felső szalagon. A varázslóban meg kell győződnie arról, hogy a partnerlista ki van választva. Ha nem, lépjen vissza egy lépéssel, és kattintson a Címzettlista szerkesztése lehetőségre. Ezután kattintson a Meglévő lista kiválasztása lehetőségre a korábban létrehozott lista feltöltéséhez.
Miután kiválasztotta, a 2. lépéshez léphet a varázslóra kattintva. Elő kell készítenie a dokumentumot az e-mail egyesítéshez. A folyamat részeként a varázslóban megjelenik a lehetőségek listája, beleértve a neveket, számokat, e-mail címeket és egyéb információkat. Ügyeljen arra, hogy a kurzort oda helyezze a dokumentumban, ahol ezekre szükség van, majd kattintson a beszúráshoz. A mi esetünkben csak a névre megyünk. vagy címet. Lehetőség van néhány személyre szabott linkre, valamint képekre, de ezekre nem térünk ki.
Ha befejezte a mezők bevitelét a Kiadó mezőbe, ideje elküldeni ezt az e-mailt! Megjelenik egy lehetőség az e-mail előnézetére, hogy megbizonyosodjon arról, hogy helyes-e. Észre fogja venni azt is, hogy a rendszer figyelmeztetést küld, ha lehetséges problémák merülnek fel. Erre kattintva javíthatja. Ellenkező esetben kattintson az E-mail küldése gombra a folytatáshoz.
A felugró ablakban feltétlenül kattintson a Címzett elemre, görgessen lefelé, és válassza az E-mail cím lehetőséget a listából. Ezután beírhatja a saját témáját. A végső testreszabáshoz kattintson a Beállítások lehetőségre, és válassza a CC, BCC lehetőséget, és állítsa be az e-mail prioritását. Fájlokat is csatolhat.
Ha elégedett, az üzenet elküldéséhez nyomja meg a Küldés gombot . A kiadó figyelmezteti Önt arra is, hogy kinek küldi az e-mailt, ezért a megerősítéshez nyomja meg az OK gombot. Miután megtette, tömeges e-mailje elküldésre kerül.
Miközben elmagyaráztuk, hogyan használhatja a Microsoft Publishert tömeges e-mailek vagy hírlevelek küldésére, számos más felhasználási terület is létezik. Ez az Office 365 alkalmazás kiválóan alkalmas köszönőkártyák, születésnapi üdvözlőlapok, transzparensek, poszterek, címkék, névjegykártyák és egyebek készítésére. A lehetőségek végtelenek, és szinte bármit megtehet a Publisherrel, hogy vállalkozása ragyogó legyen! Nyugodtan ossza meg velünk, hogyan használja a Publishert, és írjon nekünk megjegyzést alább.
Útmutató a diák importálásához egy másik Microsoft PowerPoint 365 prezentációs fájlból.
Megakadályozza, hogy egy gyakori figyelmeztetés megjelenjen, amikor fájlokat nyit meg hiperhivatkozás segítségével a Microsoft Office 365 fájljaiban.
Megmutatjuk, hogyan engedélyezheti vagy tilthatja le a vágólap látható opcióit a Microsoft Office 365 alkalmazásokban.
A 0x426-0x0 Office hiba egy hibakód, amely akkor jelenik meg, ha az Office-programok nem indulnak el. Használja ezt az útmutatót a javításhoz.
A Microsoft Teams nagyszerű együttműködési és kommunikációs eszköz a Windows 10 rendszeren. Néhány lépés a felhasználók letiltásához a Microsoft Teamsben.
A sötét mód egy modern funkció az Outlookban, amely csökkenti a szem terhelését és energiafogyasztását. Fedezze fel a beállítási lépéseket és a sötét mód előnyeit.
A Microsoft Forms most lehetővé teszi digitális kérdőívek vagy felmérésekre adott válaszok megosztását a szervezet bizonyos felhasználóival vagy csoportjaival.
Az Asana új integrációt jelentett be a Microsoft Teamsszel. A partnerség lehetővé teszi a Teams/Asana felhasználók számára a munkafolyamatok egyszerűsítését és automatizálását.
A Microsoft Teams for Android mostantól támogatja a szövegközi üzenetfordítást, amely lehetővé teszi a kommunikációt a különböző nyelveket beszélő dolgozók között.
A Microsoft Teams mostantól lehetővé teszi, hogy bármely meglévő tervet Teams-csoportokba vagy -csoportokba másoljon. Az együttműködési platform integrálva van a Microsoft Plannerrel.
A Microsoft Planner egy Kanban-stílusú feladatkezelő rendszer, amely elfoglalt csapatokat és távoli dolgozókat céloz meg. A Planner segíthet a feladatok rendszerezésében, kiosztásában és nyomon követésében
Az Office 2016 bővítmények lehetővé teszik az Office-kliensek, például a Word, az Excel, a PowerPoint és az Outlook képességeinek, funkcionalitásának és szolgáltatásainak bővítését
lépjen a „Munkahelyi vagy iskolai hozzáférés” oldalra A Windows 10 egyszerűsített lehetőségeket kínál a munkahelyi vagy iskolai fiókkal való kapcsolattartáshoz személyes eszközén.
Íme néhány gyakori szöveges probléma, és hogyan javíthatja ki őket
Hozzáadhat névjegyeket közvetlenül e-mailből, a semmiből, fájlból, Excelből és még sok másból. Ebben az útmutatóban jól magyarázza el, hogyan teheti ezt meg.
Szeretett volna valaha Office 365-dokumentumot beágyazni webhelyébe? Ebben az útmutatóban nézze meg, hogyan teheti ezt meg
Így regisztrálhat a Microsoft új Family Safety alkalmazásának előnézetére iOS és Android rendszeren.
Ezzel az útmutatóval jól megmutatja, hogyan készíthet önéletrajzot a Microsoft Word alkalmazásban percek alatt.
Közeleg az érettségi ideje, ami azt jelenti, hogy sok diák hamarosan elveszíti hozzáférését az iskola által biztosított Office 365-fiókjához. Ha jelenleg használod
Ha Windows 10 rendszert használ, valószínűleg észrevett egy értesítést, amely időnként megjelenik a képernyő jobb alsó sarkában, és arra kéri, hogy próbálkozzon.
Steam Disk Write Disk Error hibát észlel Windows 10 rendszeren a játék frissítése vagy letöltése közben? Íme néhány gyorsjavítás, amellyel megszabadulhat a hibaüzenettől.
Fedezze fel, hogyan távolíthat el alkalmazásokat a Windows 10 rendszerből a Windows Store segítségével. Gyors és egyszerű módszerek a nem kívánt programok eltávolítására.
Fedezze fel, hogyan tekintheti meg vagy törölheti a Microsoft Edge böngészési előzményeit Windows 10 alatt. Hasznos tippek és lépésről-lépésre útmutató!
A Google zökkenőmentessé tette a csoportos megbeszélések lebonyolítását. Tudd meg a Google Meet korlátait és lehetőségeit!
Soha nincs rossz idő a Gmail jelszavának megváltoztatására. Biztonsági okokból mindig jó rutinszerűen megváltoztatni jelszavát. Ráadásul soha
Az online adatvédelem és biztonság megőrzésének egyik alapvető része a böngészési előzmények törlése. Fedezze fel a módszereket böngészőnként.
Ismerje meg, hogyan lehet némítani a Zoom-on, mikor és miért érdemes ezt megtenni, hogy elkerülje a zavaró háttérzajokat.
Használja ki a Command Prompt teljes potenciálját ezzel a több mint 280 (CMD) Windows-parancsot tartalmazó átfogó listával.
Alkalmazhatja a Google Táblázatok feltételes formázását egy másik cella alapján, a Feltételes formázási segédprogrammal, a jelen cikkben ismertetettek szerint.
Kíváncsi vagy, hogyan használhatod a Rendszer-visszaállítás funkciót a Windows 11 rendszeren? Tudd meg, hogyan segíthet ez a hasznos eszköz a problémák megoldásában és a számítógép teljesítményének helyreállításában.
























![Feltételes formázás egy másik cella alapján [Google Táblázatok] Feltételes formázás egy másik cella alapján [Google Táblázatok]](https://blog.webtech360.com/resources3/images10/image-235-1009001311315.jpg)
