Windows 11: A képernyővédő kiválasztása ki van szürkülve
Megmutatjuk, hogyan oldhatja meg azt a problémát, amikor a képernyővédő opciók a Microsoft Windows 11-ben ki vannak szürkülve.
A Windows 8-ban bevezetett és a Windows 10-ben kibővített Windows zárolási képernyő-élmény a háttérképet és az értesítéseket a monitorra borítja, amikor a számítógép zárolva van. Ez újabb gombnyomással jár, amikor visszatér az asztalhoz – először el kell zárnia a képernyőzárat, majd be kell írnia a jelszavát. A rendszerleíró adatbázis módosításával vagy a csoportházirend-szerkesztéssel letilthatja a lezárási képernyőt, és közvetlenül a jelszókérőre ugorhat. Ez visszavezeti a Windows 7 egyszerűbb élményéhez.
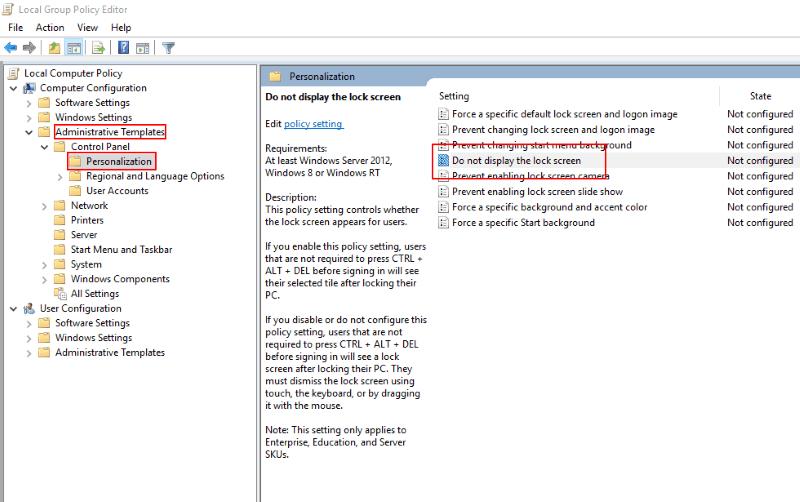
A zárolási képernyő letiltásának leggyorsabb módja a Csoportházirend-szerkesztő használata. Írja be a „gpedit” kifejezést a Start menü keresőmezőjébe, és nyomja meg az Enter billentyűt. A bal oldali famenüben bontsa ki a „Számítógép konfigurációja” elemet, majd navigáljon le a Felügyeleti sablonok alatti mappákban a Vezérlőpulthoz, majd a Személyre szabáshoz.

A jobb oldalon megjelenő házirendekben kattintson duplán a „Ne jelenítse meg a lezárási képernyőt” bejegyzésre. Megnyílik a házirend-szerkesztő ablak. Válassza ki az "Engedélyezve" opciót a bal felső sarokban található rádiógombok közül, és nyomja meg az "Alkalmaz" gombot.
A Csoportházirend-szerkesztő csak Windows 10 Pro és Enterprise rendszeren érhető el. Ha a Home verziót használja, akkor a rendszerleíró adatbázis módosításával letilthatja a lezárási képernyőt. Mint minden beállításjegyzék-módosításnál, tudnia kell, hogy ezt a Microsoft nem támogatja, és a jövőben nem kívánt mellékhatásokkal járhat.
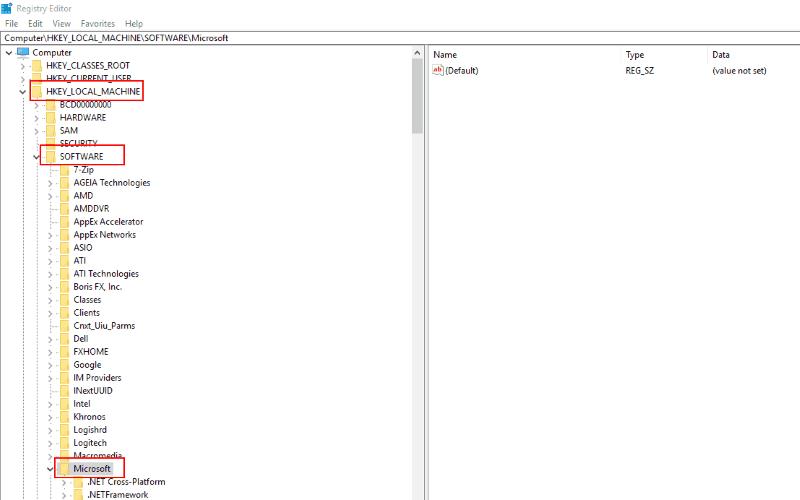
Írja be a „regedit” parancsot a Start menübe, és nyomja meg az Enter billentyűt. Bontsa ki a „HKEY_LOCAL_MACHINE” elemet, és navigáljon a beállításkulcsokon keresztül a SZOFTVER, a Házirendek, a Microsoft, majd a Windows elemre. Kattintson a jobb gombbal a mappára, és válassza ki az „Új”, majd a „Kulcs” lehetőséget a helyi menüben.
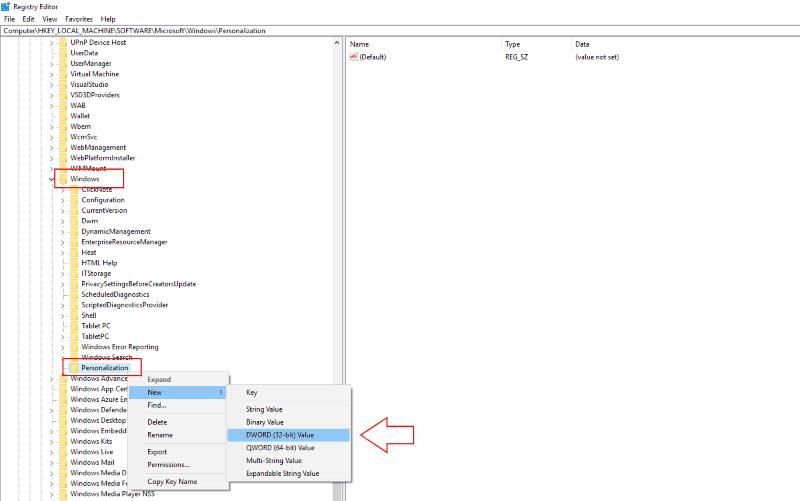
Nevezze el a kulcsot "Személyre szabás"-nak, majd kattintson rá jobb gombbal. válassza az Új lehetőséget, majd válassza a Duplaszó (32 bites) értéket. Nevezze el "NoLockScreen"-nek. Kattintson duplán az újonnan létrehozott értékre, és írja be az „1” értéket (idézőjelek nélkül) az „Értékadatok” mezőbe. Kattintson az „OK” gombra a módosítás mentéséhez.
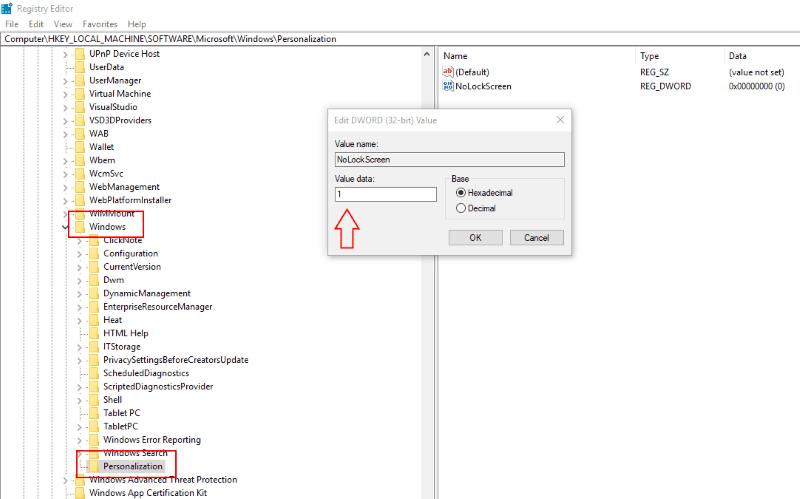
Ezen módszerek bármelyikével letilthatja a teljes képernyős zárolási képernyőt. Amikor felébreszti eszközét alvó állapotból, vagy lezárja a Win + L billentyűkombinációval, közvetlenül a jelszóbeviteli prompthoz kerül. Azonnal elkezdhet gépelni anélkül, hogy először el kellene vetnie a háttérképet.
Meg kell jegyezni, hogy ezek a módszerek egyike sem tekinthető "hivatalosnak", és előfordulhat, hogy a jövőbeni Windows-frissítés során leállnak. Mindkét technikát sikeresen alkalmaztuk Windows 10 Pro rendszert futtató számítógépen a Creators Update szolgáltatással. Semmi akadálya annak, hogy a Microsoft a következő Windows-kiadással visszakényszerítse a teljes képernyős élményt.
Megmutatjuk, hogyan oldhatja meg azt a problémát, amikor a képernyővédő opciók a Microsoft Windows 11-ben ki vannak szürkülve.
A Windows 10 bejelentkezési képernyőjének már nincs olyan színe, mint a Windows 8.1-ben. Mondhatnánk, hogy az új bejelentkezési képernyő több
Most, hogy tudjuk, hogy a Windows 10 jövőbeli frissítései 7 GB helyet foglalnak el merevlemezeinken, van mód ennek megakadályozására. Míg a fenntartott
Innentől néhány módosítást kell végrehajtania a Windows 10 rendszerleíró adatbázisában. Ha nem elégedett ezen változtatásokkal, ne olvassa el egyiket sem
A Windows 10 információkat jelenít meg az eszköz gyártmányáról, modelljéről és nevéről a Beállítások alkalmazásban és a Vezérlőpult rendszeroldalán. Általában nem veszi észre
Íme a lépések, amelyeket meg kell tennie a Windows rendszerleíró adatbázis módosításához, hogy módosítsa a Windows 10 zárolási képernyőjének időtúllépési beállításait.
Bármilyen okból, a Microsoft nem akarja, hogy teljesen eltávolítsa a Cortanát a Windows 10 rendszerben. Korábban a Cortanát be- és kikapcsolni tudta
A Windows 10 sötét témája továbbfejlesztésen esett át a legutóbbi Insider buildekben, mélyebben integrálva a felületbe. További shell komponensek
A Windows nemzedékek óta hat legfelső szintű mappával rendelkezik: Asztal, Dokumentumok, Letöltések, Zene, Képek és Videók. 2017 októberében a Windows 10
A Windows 10 olyan funkcióval rendelkezik, amely körülbelül tíz másodpercet vár az indítási alkalmazások megnyitására, amikor a számítógép bekapcsol. Az indítási késleltetés célja, hogy lehetővé tegye
A Windows 10s tálca szinte változatlan folytatása a Microsoft által a Windows 7 rendszerben bemutatott tervnek. Alapértelmezés szerint a nyitott ablakok egy
Ismerje meg, hogyan használhatja az új Windows 10 Refresh Tool-t a bloatware eltávolítására a számítógépről, és visszaállíthatja számítógépe teljesítményét a fényes és újszerű állapotra.
A Blue Screen of Death (BSoD) vagy leállítási hiba olyan hiba, amely a Windows 10 rendszerű PC-n rendszerösszeomlás során jelenik meg. Előzetes összeállításokat futtató Windows Insiders
A Windows 8-ban bevezetett és a Windows 10-ben kibővített Windows zárolási képernyő-élmény a háttérképet és az értesítéseket a monitorra borítja, amikor
Ez egy apró trükk, de hasznos lehet. Alapértelmezés szerint a Windows 10s tálca órája csak az órát és a percet mutatja. Nincs beépített opció
A Windows 10 a rendszeres Windows Update-telepítések részeként automatikusan frissíti az eszközillesztőket. A Windows Update-en elérhető illesztőprogramok lesznek
Steam Disk Write Disk Error hibát észlel Windows 10 rendszeren a játék frissítése vagy letöltése közben? Íme néhány gyorsjavítás, amellyel megszabadulhat a hibaüzenettől.
Fedezze fel, hogyan távolíthat el alkalmazásokat a Windows 10 rendszerből a Windows Store segítségével. Gyors és egyszerű módszerek a nem kívánt programok eltávolítására.
Fedezze fel, hogyan tekintheti meg vagy törölheti a Microsoft Edge böngészési előzményeit Windows 10 alatt. Hasznos tippek és lépésről-lépésre útmutató!
A Google zökkenőmentessé tette a csoportos megbeszélések lebonyolítását. Tudd meg a Google Meet korlátait és lehetőségeit!
Soha nincs rossz idő a Gmail jelszavának megváltoztatására. Biztonsági okokból mindig jó rutinszerűen megváltoztatni jelszavát. Ráadásul soha
Az online adatvédelem és biztonság megőrzésének egyik alapvető része a böngészési előzmények törlése. Fedezze fel a módszereket böngészőnként.
Ismerje meg, hogyan lehet némítani a Zoom-on, mikor és miért érdemes ezt megtenni, hogy elkerülje a zavaró háttérzajokat.
Használja ki a Command Prompt teljes potenciálját ezzel a több mint 280 (CMD) Windows-parancsot tartalmazó átfogó listával.
Alkalmazhatja a Google Táblázatok feltételes formázását egy másik cella alapján, a Feltételes formázási segédprogrammal, a jelen cikkben ismertetettek szerint.
Kíváncsi vagy, hogyan használhatod a Rendszer-visszaállítás funkciót a Windows 11 rendszeren? Tudd meg, hogyan segíthet ez a hasznos eszköz a problémák megoldásában és a számítógép teljesítményének helyreállításában.






















![Feltételes formázás egy másik cella alapján [Google Táblázatok] Feltételes formázás egy másik cella alapján [Google Táblázatok]](https://blog.webtech360.com/resources3/images10/image-235-1009001311315.jpg)
