Windows 11: A képernyővédő kiválasztása ki van szürkülve
Megmutatjuk, hogyan oldhatja meg azt a problémát, amikor a képernyővédő opciók a Microsoft Windows 11-ben ki vannak szürkülve.
A Windows 10 sötét témája továbbfejlesztésen esett át a legutóbbi Insider buildekben, mélyebben integrálva a felületbe. Több shell-összetevő és alkalmazás támogatja a sötét témát, beleértve a konzol görgetősávjait és a címsort . Azonban már most is lehetséges minden ablakhoz sötét címsort készíteni – feltéve, hogy kényelmesen használja a rendszerleíró adatbázis feltörését.
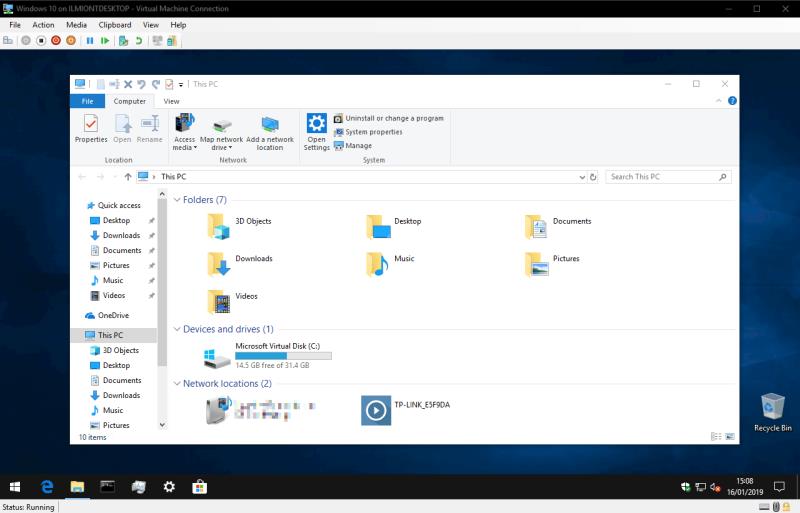
Még akkor is, ha a sötét téma engedélyezve van, a Windows 10 alapértelmezés szerint fehér címsort használ az asztali alkalmazásokhoz. Ezt úgy módosíthatja, hogy sötét kiemelő színt használ, és kiválasztja az ékezetes szín megjelenítését a Beállításokban a címsorokon. Ez a módszer azonban korlátozott – a Windows megakadályozza, hogy rendkívül sötét árnyalatokat használjon, és minden esetben érdemes megőrizni a jelenlegi hangsúlyos színt. Ha fekete címsávot szeretne kék kiemelő színnel, akkor nincs szerencséje.
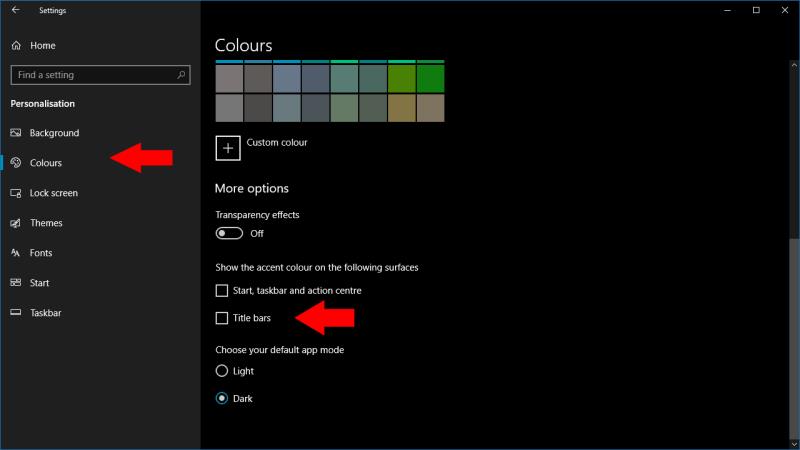
A hatás eléréséhez először a „Beállítások” alkalmazást kell megnyitnia. Nyissa meg a "Személyre szabás" kategóriát, és kattintson a "Színek" oldalra. Győződjön meg arról, hogy a „Címsávok” jelölőnégyzet be van jelölve „A kiemelő szín megjelenítése a következő felületeken” részben. Győződjön meg arról is, hogy kiválasztotta a kívánt kiemelő színt – ha később megváltoztatja, meg kell ismételnie ezt az eljárást a fekete címsorok visszaállításához.
Ezután keresse meg a „regedit” kifejezést a Start menüben, és nyomja meg az Enter billentyűt az elindításához. Ezen a ponton eljött a rutin emlékeztető ideje – a rendszerleíró adatbázis módosításainak előre nem látható következményei lehetnek a rendszerre nézve, és azokat a Microsoft nem támogatja. Ez a trükk a jövőben elromolhat vagy leállhat, és Ön saját felelősségére használja.
Navigáljon a következő billentyűre:
HKEY_CURRENT_USER\SOFTWARE\Microsoft\Windows\DWM
Ha a Windows 10 legújabb verziójával rendelkezik, a kulcsot közvetlenül a beállításjegyzék-szerkesztő címsorába másolhatja és illessze be. Ellenkező esetben magának kell részleteznie a rendszerleíró adatbázis csomópontjait a Rendszerleíróadatbázis-szerkesztő bal oldali ablaktáblájának fanézetében.
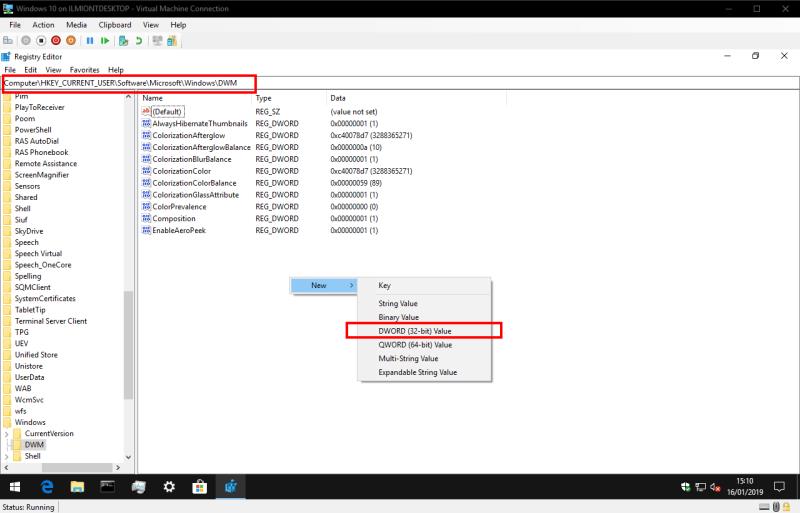
Mielőtt elkezdené a szerkesztést, egy figyelmeztetés: lehetséges, hogy a következő részben említett kulcsok némelyike még nem létezik a rendszeren. Ha nem látja az említett kulcsot, hozza létre úgy, hogy jobb gombbal kattintson a Rendszerleíróadatbázis-szerkesztő ablakra, és válassza az „Új”, majd a „DWORD (32 bites érték)” lehetőséget. Nevezze el a kulcsot az alábbi utasítások szerint.
A jobb oldali ablaktáblában a rendszerleíró csomópont értékeit megjelenítve kattintson duplán a "ColorPrevalence" kulcsra az érték szerkesztéséhez. Állítsa „1”-re (idézőjelek nélkül), és kattintson az OK gombra.

Ezután kattintson duplán az "AccentColor" gombra, és módosítsa az értékét "0d0d0d"-re – ez a címsorokhoz használandó hexadecimális színkód. Sajnos úgy tűnik, hogy a rendkívül sötét értékeket a Windows elutasítja, ezért az egyszerű „000000” a teljes feketére nem működik. Kipróbálhat különböző színkódokat az eredmények finomhangolásához.
Végül szerkessze az "AccentColorInactive" kulcsot, és állítsa be az értékét a választott színkódra. Ez határozza meg az inaktív és az asztal hátterében lévő alkalmazások címsorának színét. Itt szabadon használhat egy másik árnyalatot, ha az inaktív alkalmazásokat vizuálisan jobban szeretné megkülönböztetni az előtérben lévő alkalmazástól.
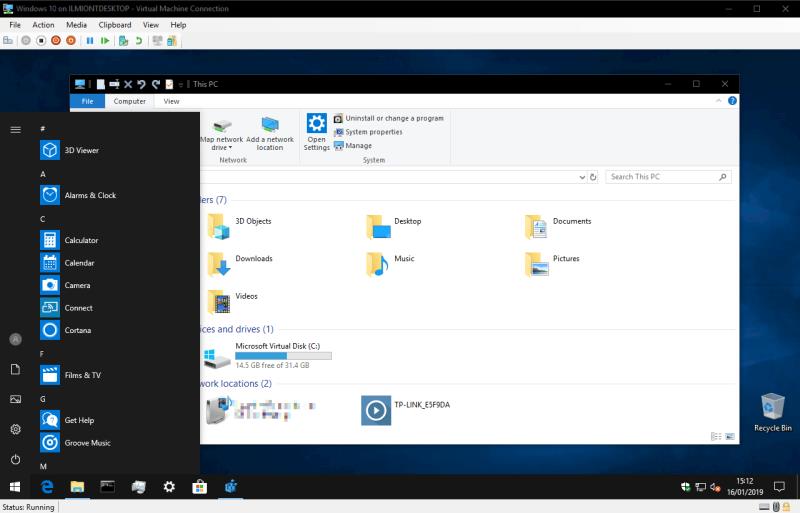
Ennyiről van szó! A módosításoknak azonnal életbe kell lépniük, amint kiválasztja vagy megnyitja az ablakokat az asztalon. Mostantól fekete címsorok lesznek, miközben megőrzi a Start menüben, a Műveletközpontban és a felület egyéb területein használt szokásos kiemelő színt.
Az AccentColor és az AccentColorInactive beállításkulcsok segítségével ízlésének megfelelően finomhangolhatja a címsor hatását. Ne feledje, hogy ha megváltoztatja a rendszer ékezetes színét a beállításokban, előfordulhat, hogy újra le kell futnia ezeken a lépéseken a fekete címsorok visszaállításához.
Nevezd meg: BatDogOnBatMobile Reddit felhasználó volt az első, aki közzétette ezeket a lépéseket.
Megmutatjuk, hogyan oldhatja meg azt a problémát, amikor a képernyővédő opciók a Microsoft Windows 11-ben ki vannak szürkülve.
A Windows 10 bejelentkezési képernyőjének már nincs olyan színe, mint a Windows 8.1-ben. Mondhatnánk, hogy az új bejelentkezési képernyő több
Most, hogy tudjuk, hogy a Windows 10 jövőbeli frissítései 7 GB helyet foglalnak el merevlemezeinken, van mód ennek megakadályozására. Míg a fenntartott
Innentől néhány módosítást kell végrehajtania a Windows 10 rendszerleíró adatbázisában. Ha nem elégedett ezen változtatásokkal, ne olvassa el egyiket sem
A Windows 10 információkat jelenít meg az eszköz gyártmányáról, modelljéről és nevéről a Beállítások alkalmazásban és a Vezérlőpult rendszeroldalán. Általában nem veszi észre
Íme a lépések, amelyeket meg kell tennie a Windows rendszerleíró adatbázis módosításához, hogy módosítsa a Windows 10 zárolási képernyőjének időtúllépési beállításait.
Bármilyen okból, a Microsoft nem akarja, hogy teljesen eltávolítsa a Cortanát a Windows 10 rendszerben. Korábban a Cortanát be- és kikapcsolni tudta
A Windows 10 sötét témája továbbfejlesztésen esett át a legutóbbi Insider buildekben, mélyebben integrálva a felületbe. További shell komponensek
A Windows nemzedékek óta hat legfelső szintű mappával rendelkezik: Asztal, Dokumentumok, Letöltések, Zene, Képek és Videók. 2017 októberében a Windows 10
A Windows 10 olyan funkcióval rendelkezik, amely körülbelül tíz másodpercet vár az indítási alkalmazások megnyitására, amikor a számítógép bekapcsol. Az indítási késleltetés célja, hogy lehetővé tegye
A Windows 10s tálca szinte változatlan folytatása a Microsoft által a Windows 7 rendszerben bemutatott tervnek. Alapértelmezés szerint a nyitott ablakok egy
Ismerje meg, hogyan használhatja az új Windows 10 Refresh Tool-t a bloatware eltávolítására a számítógépről, és visszaállíthatja számítógépe teljesítményét a fényes és újszerű állapotra.
A Blue Screen of Death (BSoD) vagy leállítási hiba olyan hiba, amely a Windows 10 rendszerű PC-n rendszerösszeomlás során jelenik meg. Előzetes összeállításokat futtató Windows Insiders
A Windows 8-ban bevezetett és a Windows 10-ben kibővített Windows zárolási képernyő-élmény a háttérképet és az értesítéseket a monitorra borítja, amikor
Ez egy apró trükk, de hasznos lehet. Alapértelmezés szerint a Windows 10s tálca órája csak az órát és a percet mutatja. Nincs beépített opció
A Windows 10 a rendszeres Windows Update-telepítések részeként automatikusan frissíti az eszközillesztőket. A Windows Update-en elérhető illesztőprogramok lesznek
Steam Disk Write Disk Error hibát észlel Windows 10 rendszeren a játék frissítése vagy letöltése közben? Íme néhány gyorsjavítás, amellyel megszabadulhat a hibaüzenettől.
Fedezze fel, hogyan távolíthat el alkalmazásokat a Windows 10 rendszerből a Windows Store segítségével. Gyors és egyszerű módszerek a nem kívánt programok eltávolítására.
Fedezze fel, hogyan tekintheti meg vagy törölheti a Microsoft Edge böngészési előzményeit Windows 10 alatt. Hasznos tippek és lépésről-lépésre útmutató!
A Google zökkenőmentessé tette a csoportos megbeszélések lebonyolítását. Tudd meg a Google Meet korlátait és lehetőségeit!
Soha nincs rossz idő a Gmail jelszavának megváltoztatására. Biztonsági okokból mindig jó rutinszerűen megváltoztatni jelszavát. Ráadásul soha
Az online adatvédelem és biztonság megőrzésének egyik alapvető része a böngészési előzmények törlése. Fedezze fel a módszereket böngészőnként.
Ismerje meg, hogyan lehet némítani a Zoom-on, mikor és miért érdemes ezt megtenni, hogy elkerülje a zavaró háttérzajokat.
Használja ki a Command Prompt teljes potenciálját ezzel a több mint 280 (CMD) Windows-parancsot tartalmazó átfogó listával.
Alkalmazhatja a Google Táblázatok feltételes formázását egy másik cella alapján, a Feltételes formázási segédprogrammal, a jelen cikkben ismertetettek szerint.
Kíváncsi vagy, hogyan használhatod a Rendszer-visszaállítás funkciót a Windows 11 rendszeren? Tudd meg, hogyan segíthet ez a hasznos eszköz a problémák megoldásában és a számítógép teljesítményének helyreállításában.






















![Feltételes formázás egy másik cella alapján [Google Táblázatok] Feltételes formázás egy másik cella alapján [Google Táblázatok]](https://blog.webtech360.com/resources3/images10/image-235-1009001311315.jpg)
