Ha meg szeretné akadályozni, hogy a Windows Update ne tartalmazzon eszközillesztő-frissítéseket:
Indítsa el a Rendszerleíróadatbázis-szerkesztőt a „regedit” parancs beírásával a Start menübe.
Lépjen a „HKEY_LOCAL_MACHINESOFTWAREPoliciesMicrosoftWindowsWindowsUpdate” kulcshoz.
Kattintson a jobb gombbal a jobb oldali ablaktáblára, és válassza az Új > Duplaszó (32 bites érték) parancsot.
Nevezze el az értéket „ExcludeWUDriversInQualityUpdate”.
Kattintson duplán az értékre, és módosítsa az „Értékadatok” tulajdonságát „1”-re.
Nyomja meg az "OK" gombot, és indítsa újra a számítógépet.
A Windows 10 a rendszeres Windows Update-telepítések részeként automatikusan frissíti az eszközillesztőket. A Windows Update webhelyen elérhető illesztőprogramok amint elérhetővé válnak, letöltődnek a számítógépére, ami váratlan konfigurációs változásokat okozhat. Általában tanácsos a frissített illesztőprogramokat közvetlenül a hardvergyártótól beszerezni, mivel a Windows Update-csomagok a kiadás időpontjában elavultak lehetnek, és esetleg nem kompatibilisek a többi hardverrel.
Nincs beépített mód a Windows illesztőprogram-frissítéseinek letiltására a Beállítások alkalmazáson keresztül. A rendszerleíró adatbázis kézi szerkesztésével azonban letilthatja őket – ezt a trükköt évek óta használom, de a szokásos emlékeztetőt hordozza magában, hogy a rendszerleíró adatbázis szerkesztésének váratlan mellékhatásai lehetnek. Ez a technika a Windows 10 összes kiadásán működik, beleértve a Home-ot is.
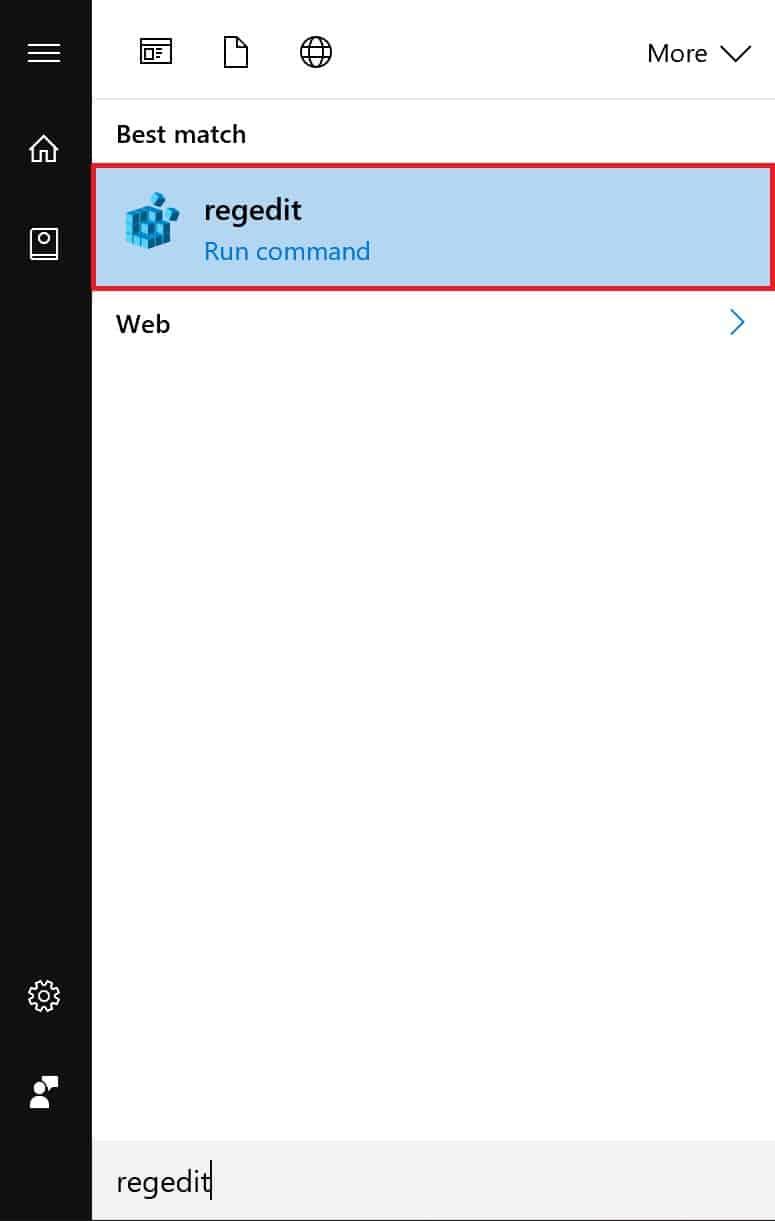
Indítsa el a Rendszerleíróadatbázis-szerkesztőt (írja be a „regedit” kifejezést a Start menübe), majd navigáljon a következő kulcshoz:
HKEY_LOCAL_MACHINESZOFTVERIrányelvekMicrosoft Windows Windows Update
Az újabb Windows 10 kiadásoknál az elérési utat közvetlenül a beállításszerkesztő tetején található címsorba másolhatja és illesztheti be. Ellenkező esetben a bal oldali ablaktábla fanézetében kell navigálnia. Vegye figyelembe, hogy a WindowsUpdate kulcs esetleg még nem létezik; ebben az esetben navigáljon le a „Windows” részhez, kattintson jobb gombbal a kulcsra a fanézetben, és válassza az Új > Kulcs menüpontot a WindowsUpdate kulcs létrehozásához.
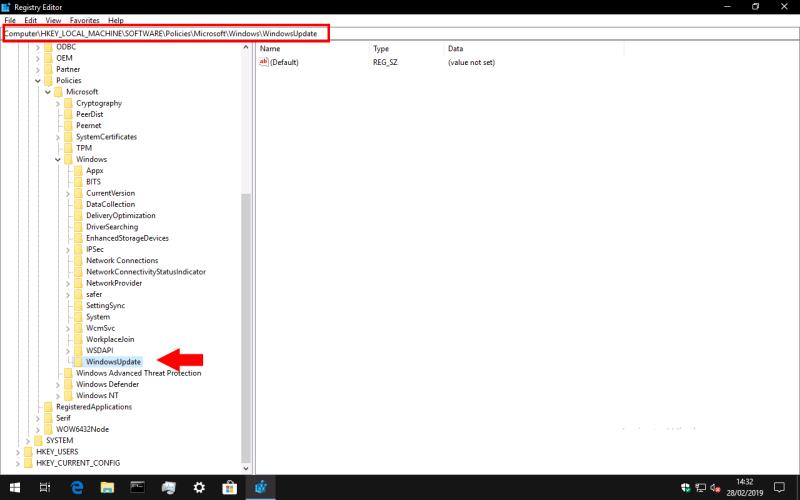
Miután elérte a WindowsUpdate kulcsot, kattintson a jobb gombbal a jobb oldali szerkesztőpanelen, és válassza az Új > Duplaszó (32 bites érték) lehetőséget.
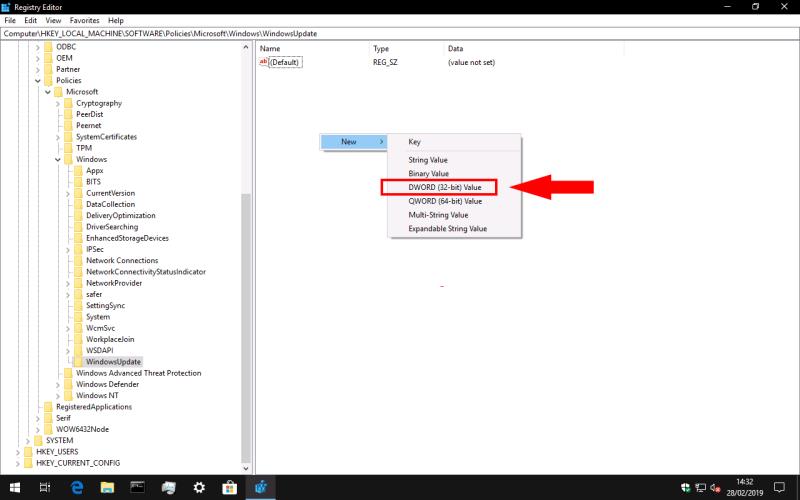
Nevezze el az új értéket „ExcludeWUDriversInQualityUpdate”, majd kattintson duplán az érték módosításához. Állítsa az "Értékadatok" mezőt "1"-re, majd kattintson az "OK" gombra.
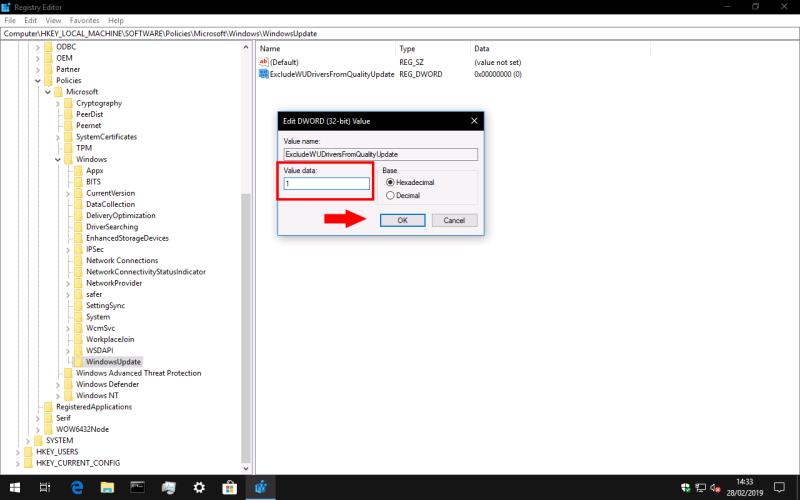
A módosítások a számítógép újraindítása után lépnek életbe. Azt kell tapasztalnia, hogy a Windows Update már nem köti össze az eszközillesztőket a szokásos minőségi javításokkal.
Ha valaha is vissza akarja vonni ezt a módosítást, térjen vissza a Rendszerleíróadatbázis-szerkesztőbe, és törölje a fent létrehozott „ExcludeWUDriversInQualityUpdate” kulcsot.
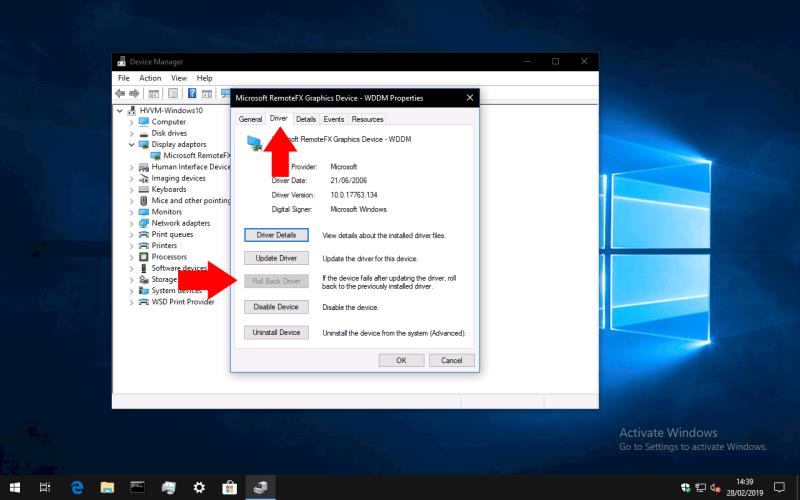
Ha a Windows Update már telepített egy új illesztőprogramot, amely problémákat okoz, az Eszközkezelő segítségével visszavonhatja a változást. Írja be a „devmgmt” parancsot a Start menübe, és nyomja meg az enter billentyűt. Az Eszközkezelő ablakban keresse meg a megfelelő eszközt, és kattintson rá duplán. Váltson az „Illesztőprogram” fülre, majd nyomja meg a „Illesztőprogram visszaállítása” gombot. Az illesztőprogram korábbi verziója újratelepül.

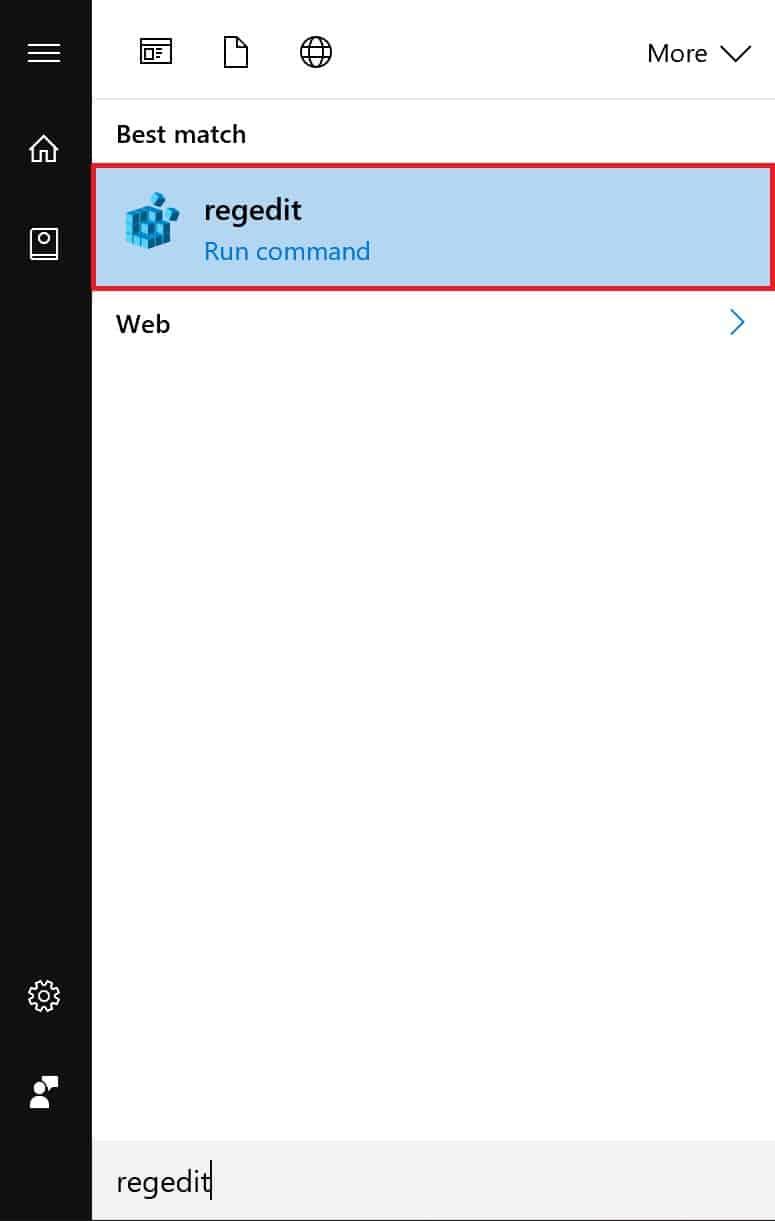
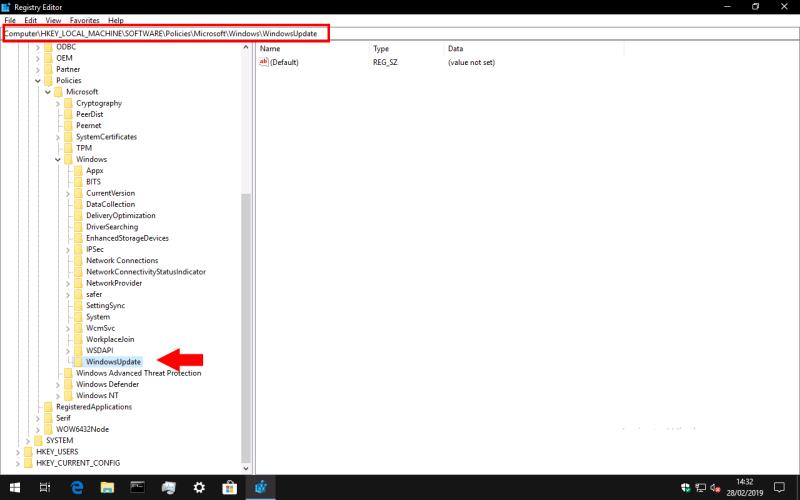
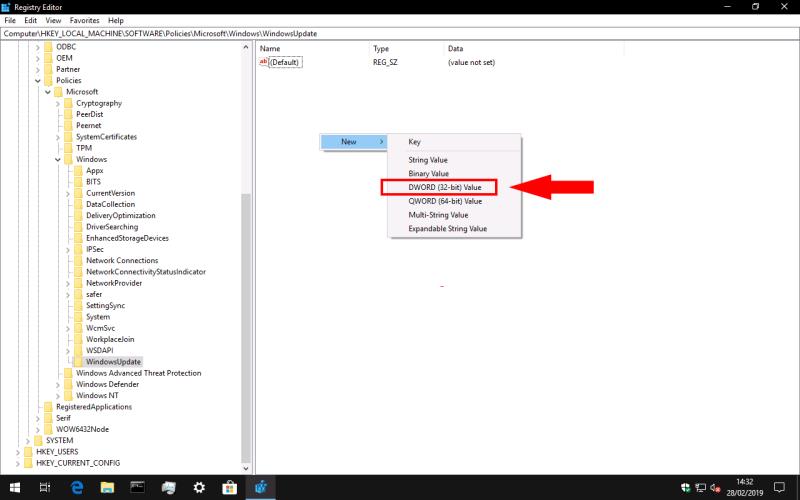
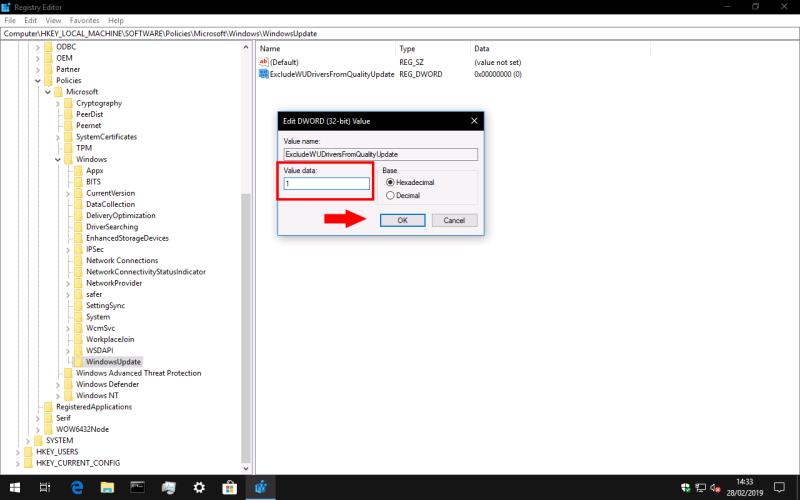
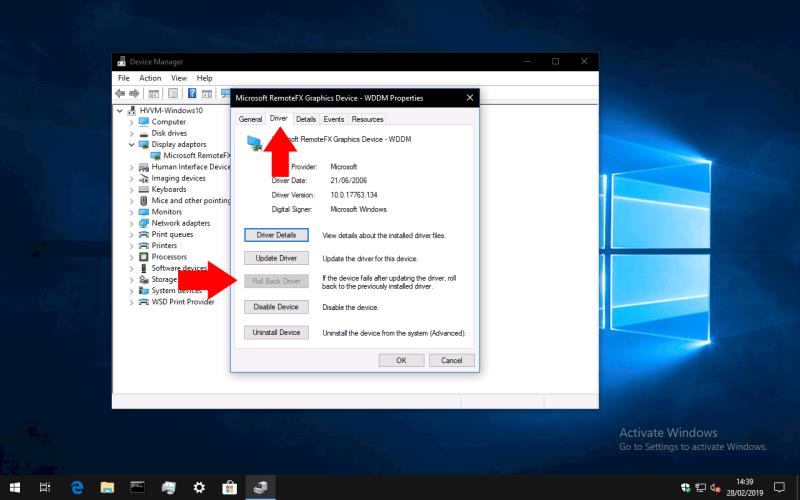








![Feltételes formázás egy másik cella alapján [Google Táblázatok] Feltételes formázás egy másik cella alapján [Google Táblázatok]](https://blog.webtech360.com/resources3/images10/image-235-1009001311315.jpg)
