Windows 11: A képernyővédő kiválasztása ki van szürkülve
Megmutatjuk, hogyan oldhatja meg azt a problémát, amikor a képernyővédő opciók a Microsoft Windows 11-ben ki vannak szürkülve.
A Windows 10 tálcája szinte változatlan folytatása a Microsoft által a Windows 7 rendszerben bevezetett tervnek. Alapértelmezés szerint a nyitott ablakok egyetlen ikonná egyesülnek, amelyek a szülőalkalmazásukat képviselik.
Ha egy alkalmazásnak csak egy ablaka van nyitva, gyorsan visszaválthat rá, ha rákattint a tálcán lévő ikonra. Ha egynél több ablak van nyitva, a Windows ehelyett a miniatűr sávot jeleníti meg, amely lehetővé teszi a kívánt ablak kiválasztását. Ha gyakran vált a sok nyitott ablakkal rendelkező alkalmazások között, ez a kétkattintásos eljárás kissé fárasztó lehet.
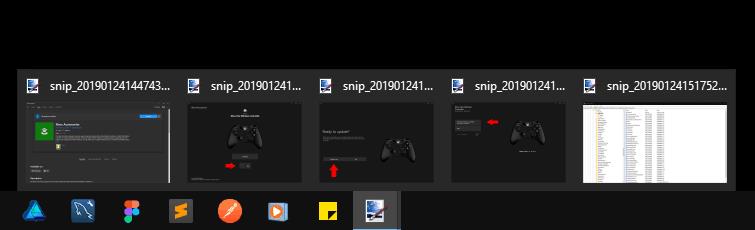
A rendszerleíró adatbázis feltörése segítségével itt módosítható a viselkedés. Megtesszük, hogy a tálcaikonra kattintva mindig az adott alkalmazás utoljára használt ablaka nyíljon meg. Továbbra is megtekintheti és válthat az összes megnyitott ablak között, ha az ikon fölé viszi az egérmutatót az indexkép sáv megjelenítéséhez.
Mint mindig, a beállításjegyzéket saját felelősségére szerkesztheti – ezt a beállítást a Microsoft hivatalosan nem támogatja, és előfordulhat, hogy a jövőben leáll. Ennek a technikának a Windows minden verzióján működnie kell, 7-től kezdve, de mi a Windows 10-re fogunk összpontosítani.
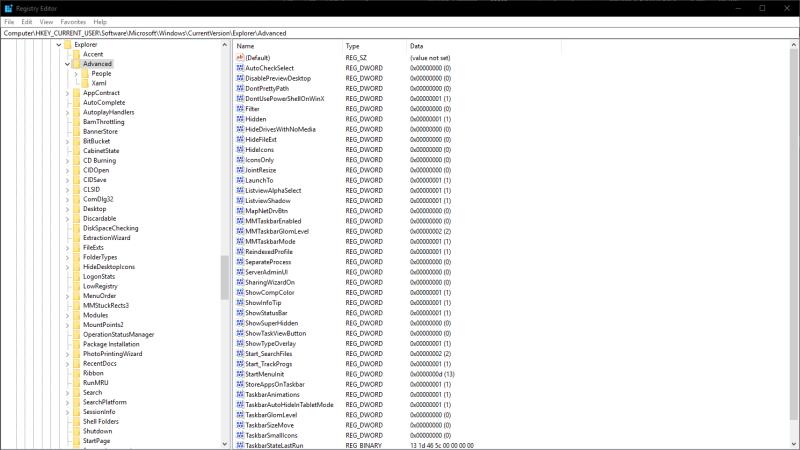
Nyissa meg a Rendszerleíróadatbázis-szerkesztőt a „regedit” kifejezésre keresve a Start menüben. Rendszergazdaként kell bejelentkeznie. A megjelenő ablakban a bal oldali fanézet segítségével navigáljon a következő billentyűre:
HKEY_CURRENT_USER\Software\Microsoft\Windows\CurrentVersion\Explorer\Advanced
Ha a Windows 10 legújabb verzióját használja, a Rendszerleíróadatbázis-szerkesztőben található egy címsor az ablak tetején. Ide beillesztheti a kulcsot, hogy gyorsan navigáljon az úticélhoz.
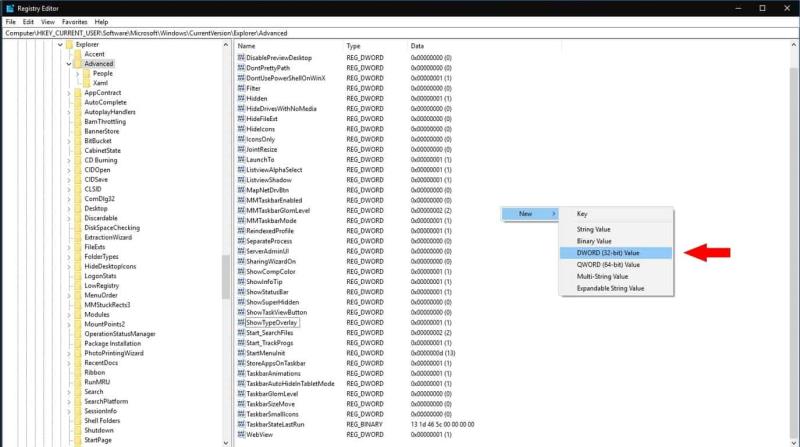
A jobb oldali ablaktáblában ügyeljen arra, hogy ne módosítsa a rendszerleíró adatbázis megjelenített értékeit. Kattintson a jobb gombbal az ablaktáblára, és válassza az Új > Duplaszó (32 bites) értéke menüpontot. Az új kulcs értékének írja be a „LastActiveClick” értéket.
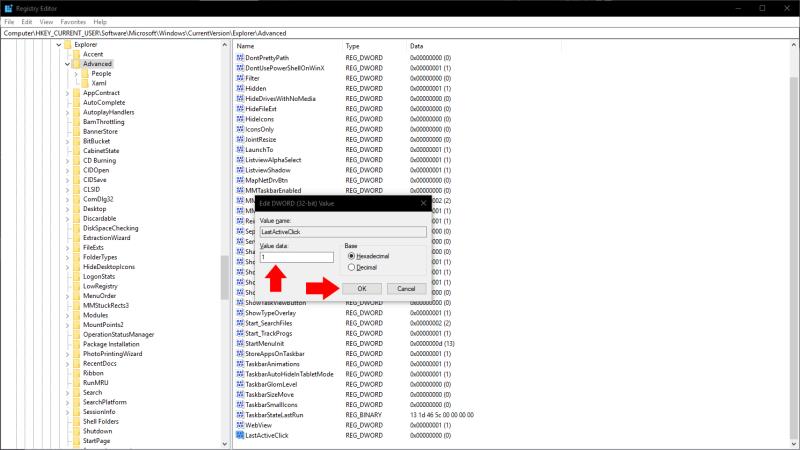
Most kattintson duplán az imént kiválasztott kulcsra az értékszerkesztő megnyitásához. Cserélje ki az értéket "1"-re, és kattintson az OK gombra. A módosítás életbe lépése előtt ki kell jelentkeznie, majd újra be kell jelentkeznie. Nyisson meg néhány alkalmazást több ablakkal, és próbáljon rákattintani a tálcán lévő ikonokra. Látni fogja, hogy azonnal átvált az utoljára nyitott ablakra, anélkül, hogy megjelenítené a miniatűr sávot.
Végül érdemes megjegyezni, hogy ez a viselkedés be van építve a Windowsba, bár korántsem nyilvánvaló módon. Ha lenyomva tartja a Control (Ctrl) billentyűt, miközben a tálcaikonra kattint, mindig az utolsó aktív ablak nyílik meg, nincs szükség rendszerleíró feltörésre. Ha csak időnként van szüksége erre a viselkedésre, a Ctrl billentyű lenyomása lehet a legjobb megoldás az Ön számára.
Megmutatjuk, hogyan oldhatja meg azt a problémát, amikor a képernyővédő opciók a Microsoft Windows 11-ben ki vannak szürkülve.
A Windows 10 bejelentkezési képernyőjének már nincs olyan színe, mint a Windows 8.1-ben. Mondhatnánk, hogy az új bejelentkezési képernyő több
Most, hogy tudjuk, hogy a Windows 10 jövőbeli frissítései 7 GB helyet foglalnak el merevlemezeinken, van mód ennek megakadályozására. Míg a fenntartott
Innentől néhány módosítást kell végrehajtania a Windows 10 rendszerleíró adatbázisában. Ha nem elégedett ezen változtatásokkal, ne olvassa el egyiket sem
A Windows 10 információkat jelenít meg az eszköz gyártmányáról, modelljéről és nevéről a Beállítások alkalmazásban és a Vezérlőpult rendszeroldalán. Általában nem veszi észre
Íme a lépések, amelyeket meg kell tennie a Windows rendszerleíró adatbázis módosításához, hogy módosítsa a Windows 10 zárolási képernyőjének időtúllépési beállításait.
Bármilyen okból, a Microsoft nem akarja, hogy teljesen eltávolítsa a Cortanát a Windows 10 rendszerben. Korábban a Cortanát be- és kikapcsolni tudta
A Windows 10 sötét témája továbbfejlesztésen esett át a legutóbbi Insider buildekben, mélyebben integrálva a felületbe. További shell komponensek
A Windows nemzedékek óta hat legfelső szintű mappával rendelkezik: Asztal, Dokumentumok, Letöltések, Zene, Képek és Videók. 2017 októberében a Windows 10
A Windows 10 olyan funkcióval rendelkezik, amely körülbelül tíz másodpercet vár az indítási alkalmazások megnyitására, amikor a számítógép bekapcsol. Az indítási késleltetés célja, hogy lehetővé tegye
A Windows 10s tálca szinte változatlan folytatása a Microsoft által a Windows 7 rendszerben bemutatott tervnek. Alapértelmezés szerint a nyitott ablakok egy
Ismerje meg, hogyan használhatja az új Windows 10 Refresh Tool-t a bloatware eltávolítására a számítógépről, és visszaállíthatja számítógépe teljesítményét a fényes és újszerű állapotra.
A Blue Screen of Death (BSoD) vagy leállítási hiba olyan hiba, amely a Windows 10 rendszerű PC-n rendszerösszeomlás során jelenik meg. Előzetes összeállításokat futtató Windows Insiders
A Windows 8-ban bevezetett és a Windows 10-ben kibővített Windows zárolási képernyő-élmény a háttérképet és az értesítéseket a monitorra borítja, amikor
Ez egy apró trükk, de hasznos lehet. Alapértelmezés szerint a Windows 10s tálca órája csak az órát és a percet mutatja. Nincs beépített opció
A Windows 10 a rendszeres Windows Update-telepítések részeként automatikusan frissíti az eszközillesztőket. A Windows Update-en elérhető illesztőprogramok lesznek
Steam Disk Write Disk Error hibát észlel Windows 10 rendszeren a játék frissítése vagy letöltése közben? Íme néhány gyorsjavítás, amellyel megszabadulhat a hibaüzenettől.
Fedezze fel, hogyan távolíthat el alkalmazásokat a Windows 10 rendszerből a Windows Store segítségével. Gyors és egyszerű módszerek a nem kívánt programok eltávolítására.
Fedezze fel, hogyan tekintheti meg vagy törölheti a Microsoft Edge böngészési előzményeit Windows 10 alatt. Hasznos tippek és lépésről-lépésre útmutató!
A Google zökkenőmentessé tette a csoportos megbeszélések lebonyolítását. Tudd meg a Google Meet korlátait és lehetőségeit!
Soha nincs rossz idő a Gmail jelszavának megváltoztatására. Biztonsági okokból mindig jó rutinszerűen megváltoztatni jelszavát. Ráadásul soha
Az online adatvédelem és biztonság megőrzésének egyik alapvető része a böngészési előzmények törlése. Fedezze fel a módszereket böngészőnként.
Ismerje meg, hogyan lehet némítani a Zoom-on, mikor és miért érdemes ezt megtenni, hogy elkerülje a zavaró háttérzajokat.
Használja ki a Command Prompt teljes potenciálját ezzel a több mint 280 (CMD) Windows-parancsot tartalmazó átfogó listával.
Alkalmazhatja a Google Táblázatok feltételes formázását egy másik cella alapján, a Feltételes formázási segédprogrammal, a jelen cikkben ismertetettek szerint.
Kíváncsi vagy, hogyan használhatod a Rendszer-visszaállítás funkciót a Windows 11 rendszeren? Tudd meg, hogyan segíthet ez a hasznos eszköz a problémák megoldásában és a számítógép teljesítményének helyreállításában.






















![Feltételes formázás egy másik cella alapján [Google Táblázatok] Feltételes formázás egy másik cella alapján [Google Táblázatok]](https://blog.webtech360.com/resources3/images10/image-235-1009001311315.jpg)
