Windows 11: A képernyővédő kiválasztása ki van szürkülve
Megmutatjuk, hogyan oldhatja meg azt a problémát, amikor a képernyővédő opciók a Microsoft Windows 11-ben ki vannak szürkülve.
Idővel a számítógép teljesítménye csökkenhet. Ennek ellensúlyozására általában el kell kezdenünk a programok eltávolítását, és teljesítménynövelő eszközöket, például a CCleanert kell használnunk a régi beállításjegyzék-bejegyzések eltávolítására, valamint a rendszereinkben rejlő, szűk keresztmetszeteket okozó problémák leküzdésére. A Microsoft azonban kínál saját eszközkészletet, amely lehetővé teszi a felhasználó számára, hogy gyorsan és optimálisan futtassa számítógépét, ilyen például a „Frissítés” vagy a „Visszaállítás”.
A Windows 10 rendszeren futó Insider's gyors csengéséhez a vállalat kiadta új eszközét az operációs rendszer tiszta telepítéséhez . Ez az eszköz visszaállítja a számítógépet az eredeti állapotába, valamint telepíti az egyik újabb Insider buildet, bár nem feltétlenül a legújabbat. Feltéve, hogy a „Redstone” buildek egyikén van, gond nélkül használhatja ezt az eszközt.
Hol érhetem el ezt az új eszközt?
Ez az új eszköz ingyenesen letölthető. Az eszköz beszerzésének leggyorsabb módja, ha egyenesen erre a letöltési hivatkozásra lép , vagy megnyithatja a Beállítások alkalmazást, majd a Frissítés és biztonság, végül pedig a Helyreállítás elemet. Onnan látni fogja a link alján, amely így szól: „Tudja meg, hogyan újrakezdés egy tiszta telepítés Windows”, ezt a linket végigvezeti a bejelentés utáni a Microsoft Válasz honlapján.
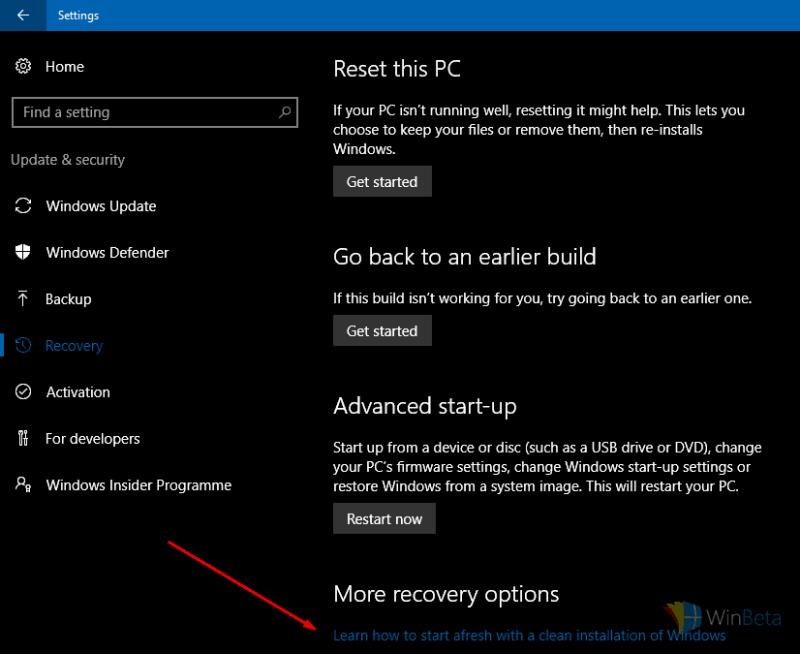
Tisztítsa meg a telepítőeszközt a beállítások alkalmazásból
Megvan. Most hogyan használhatom ezt a Windows 10 tiszta telepítésére?
Miután megnyitotta a letöltött fájlt, a rendszer kérni fogja, hogy magasabb szintű jogosultságokkal ruházza fel, majd a Licencszerződés elfogadására kéri. Feltéve, hogy elfogadja a feltételeket, a rendszer megkérdezi, hogy szeretné-e megtartani személyes fájljait, vagy mindent teljesen törölni szeretne.
Tipp: Készítsen biztonsági másolatot mindenről, amelyet meg szeretne őrizni!
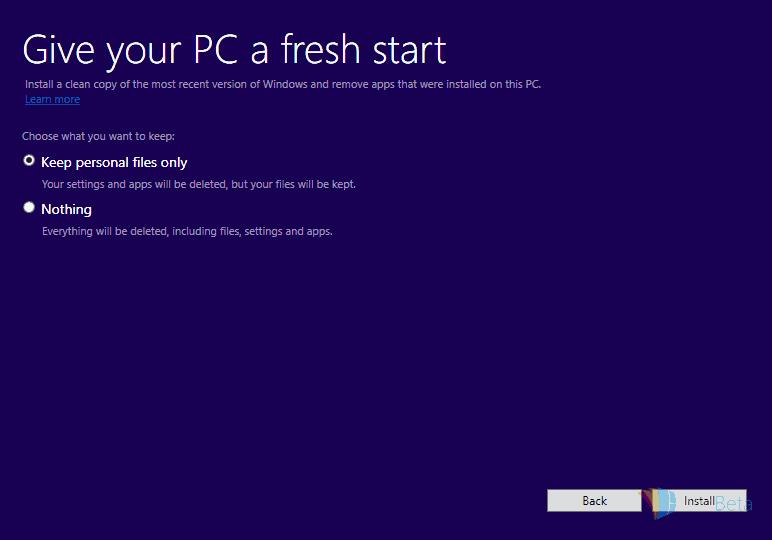
Tiszta telepítés – megtartani vagy nem megtartani?
Miután kiválasztotta a fájlpreferenciát, és a Telepítés gombra kattintott, a folyamat megkezdődik. Letölti az egyik újabb gyors ring Insider buildet, és elkezdi alkalmazni a rendszerére. Amíg az eszköz letölti a szükséges fájlokat, megszakíthatja a folyamatot. Úgy tűnik, hogy a gombok le vannak tiltva, és ezalatt az idő alatt kiléphet az eszközből, ami leállítja a folyamatot.
Milyen módokon tud nekem segíteni ez az eszköz?
A Refresh Tool nagyszerű módja annak, hogy újraindítsa a számítógépet, ami a fő felhasználási területe. Ennek az eszköznek az egyik nagy előnye, hogy ha új számítógépet vásárol egy OEM-től, például a Lenovotól, ezzel az eszközzel teljesen törölheti az eszközt, és eltávolíthatja az esetlegesen előre telepített bloatware-t. Ennek megvannak a maga előnyei: a bloatware köztudottan teljesítményromlást okoz, és biztonsági hibákat is mutat. Tehát, ha új gépet vesz, feltétlenül futtassa ezt az eszközt, mielőtt elkezdi használni!
Csak néhány dolog, amit észben kell tartani...
Ez egy új eszköz a Windows 10 rendszerhez, és mint ilyen, van benne néhány furcsaság, amelyekre érdemes tájékozódnia, mielőtt megkezdi az operációs rendszer tiszta telepítésének folyamatát.
Mint mindig, a Microsoft azt javasolja, hogy ne használja ezt az eszközt, és ne használja az Insider buildeket a mindennapi számítógépén. Ezek a segédprogramok a problémák tesztelésére és jelentésére szolgálnak; Mindig készítsen biztonsági másolatot mindenről, amire szüksége van, akár külső tárolóeszközre (USB-meghajtó, külső merevlemez stb.) vagy felhőtárhelyre (OneDrive, Dropbox stb.).
Megmutatjuk, hogyan oldhatja meg azt a problémát, amikor a képernyővédő opciók a Microsoft Windows 11-ben ki vannak szürkülve.
A Windows 10 bejelentkezési képernyőjének már nincs olyan színe, mint a Windows 8.1-ben. Mondhatnánk, hogy az új bejelentkezési képernyő több
Most, hogy tudjuk, hogy a Windows 10 jövőbeli frissítései 7 GB helyet foglalnak el merevlemezeinken, van mód ennek megakadályozására. Míg a fenntartott
Innentől néhány módosítást kell végrehajtania a Windows 10 rendszerleíró adatbázisában. Ha nem elégedett ezen változtatásokkal, ne olvassa el egyiket sem
A Windows 10 információkat jelenít meg az eszköz gyártmányáról, modelljéről és nevéről a Beállítások alkalmazásban és a Vezérlőpult rendszeroldalán. Általában nem veszi észre
Íme a lépések, amelyeket meg kell tennie a Windows rendszerleíró adatbázis módosításához, hogy módosítsa a Windows 10 zárolási képernyőjének időtúllépési beállításait.
Bármilyen okból, a Microsoft nem akarja, hogy teljesen eltávolítsa a Cortanát a Windows 10 rendszerben. Korábban a Cortanát be- és kikapcsolni tudta
A Windows 10 sötét témája továbbfejlesztésen esett át a legutóbbi Insider buildekben, mélyebben integrálva a felületbe. További shell komponensek
A Windows nemzedékek óta hat legfelső szintű mappával rendelkezik: Asztal, Dokumentumok, Letöltések, Zene, Képek és Videók. 2017 októberében a Windows 10
A Windows 10 olyan funkcióval rendelkezik, amely körülbelül tíz másodpercet vár az indítási alkalmazások megnyitására, amikor a számítógép bekapcsol. Az indítási késleltetés célja, hogy lehetővé tegye
A Windows 10s tálca szinte változatlan folytatása a Microsoft által a Windows 7 rendszerben bemutatott tervnek. Alapértelmezés szerint a nyitott ablakok egy
Ismerje meg, hogyan használhatja az új Windows 10 Refresh Tool-t a bloatware eltávolítására a számítógépről, és visszaállíthatja számítógépe teljesítményét a fényes és újszerű állapotra.
A Blue Screen of Death (BSoD) vagy leállítási hiba olyan hiba, amely a Windows 10 rendszerű PC-n rendszerösszeomlás során jelenik meg. Előzetes összeállításokat futtató Windows Insiders
A Windows 8-ban bevezetett és a Windows 10-ben kibővített Windows zárolási képernyő-élmény a háttérképet és az értesítéseket a monitorra borítja, amikor
Ez egy apró trükk, de hasznos lehet. Alapértelmezés szerint a Windows 10s tálca órája csak az órát és a percet mutatja. Nincs beépített opció
A Windows 10 a rendszeres Windows Update-telepítések részeként automatikusan frissíti az eszközillesztőket. A Windows Update-en elérhető illesztőprogramok lesznek
Steam Disk Write Disk Error hibát észlel Windows 10 rendszeren a játék frissítése vagy letöltése közben? Íme néhány gyorsjavítás, amellyel megszabadulhat a hibaüzenettől.
Fedezze fel, hogyan távolíthat el alkalmazásokat a Windows 10 rendszerből a Windows Store segítségével. Gyors és egyszerű módszerek a nem kívánt programok eltávolítására.
Fedezze fel, hogyan tekintheti meg vagy törölheti a Microsoft Edge böngészési előzményeit Windows 10 alatt. Hasznos tippek és lépésről-lépésre útmutató!
A Google zökkenőmentessé tette a csoportos megbeszélések lebonyolítását. Tudd meg a Google Meet korlátait és lehetőségeit!
Soha nincs rossz idő a Gmail jelszavának megváltoztatására. Biztonsági okokból mindig jó rutinszerűen megváltoztatni jelszavát. Ráadásul soha
Az online adatvédelem és biztonság megőrzésének egyik alapvető része a böngészési előzmények törlése. Fedezze fel a módszereket böngészőnként.
Ismerje meg, hogyan lehet némítani a Zoom-on, mikor és miért érdemes ezt megtenni, hogy elkerülje a zavaró háttérzajokat.
Használja ki a Command Prompt teljes potenciálját ezzel a több mint 280 (CMD) Windows-parancsot tartalmazó átfogó listával.
Alkalmazhatja a Google Táblázatok feltételes formázását egy másik cella alapján, a Feltételes formázási segédprogrammal, a jelen cikkben ismertetettek szerint.
Kíváncsi vagy, hogyan használhatod a Rendszer-visszaállítás funkciót a Windows 11 rendszeren? Tudd meg, hogyan segíthet ez a hasznos eszköz a problémák megoldásában és a számítógép teljesítményének helyreállításában.






















![Feltételes formázás egy másik cella alapján [Google Táblázatok] Feltételes formázás egy másik cella alapján [Google Táblázatok]](https://blog.webtech360.com/resources3/images10/image-235-1009001311315.jpg)
