Windows 11: A képernyővédő kiválasztása ki van szürkülve
Megmutatjuk, hogyan oldhatja meg azt a problémát, amikor a képernyővédő opciók a Microsoft Windows 11-ben ki vannak szürkülve.
A Windows 10 információkat jelenít meg az eszköz gyártmányáról, modelljéről és nevéről a Beállítások alkalmazásban és a Vezérlőpult rendszeroldalán. Általában nem vesz észre semmi rosszat ezeken az információkon. Ha azonban most telepítette újra a Windows rendszert vagy építette fel saját számítógépét, előfordulhat, hogy az összes érték "OEM-nek kell kitöltenie" jelzést kapnia.
Ez természetesen nincs hatással a rendszer működésére. De ha Ön is hasonló ehhez a szerzőhöz, saját identitást szeretne adni az új saját készítésű számítógépének – ezért olvasson tovább, hogy megtudja, hogyan módosíthatja ezeket az értékeket valami hasznosabbra.
Ez a folyamat magában foglalja a Windows Registry szerkesztését, ezért hagyunk itt egy szokásos figyelmeztetést: bár nem látjuk, hogy a gyártói adatok módosítása milyen negatív hatással lehet a rendszerre, ezt a Microsoft hivatalosan nem támogatja, és előfordulhat, hogy a rendszer nem fog működni. jövő. Legyen óvatos a rendszerleíró adatbázis szerkesztésekor; a nem szándékos, rosszul formázott vagy rosszul konfigurált szerkesztések komoly problémákat okozhatnak.
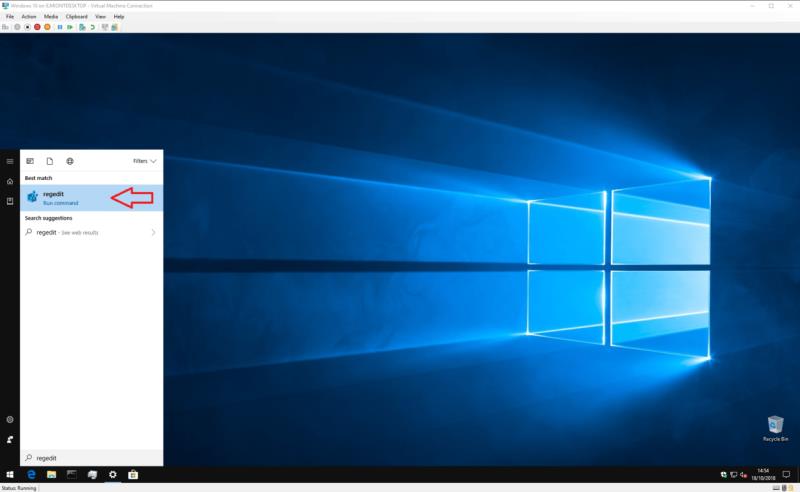
A kezdéshez nyissa meg a Rendszerleíróadatbázis-szerkesztőt (nyomja meg a Start gombot, és írja be a regedit). Ha Ön nem rendszergazda, akkor a rendszer felkéri, hogy a rendszergazdaként hitelesítsen újra.
Az ablak tetején található címsor segítségével illessze be vagy írja be a következő kulcsot:
HKEY_LOCAL_MACHINE\SOFTWARE\Microsoft\Windows\CurrentVersion\OEMInformation
Vegye figyelembe, hogy a Windows 10 régebbi verzióiban nincs címsor a Rendszerleíróadatbázis-szerkesztőben, ezért manuálisan kell navigálnia a mappaszerű struktúrában a kulcs megtalálásához.
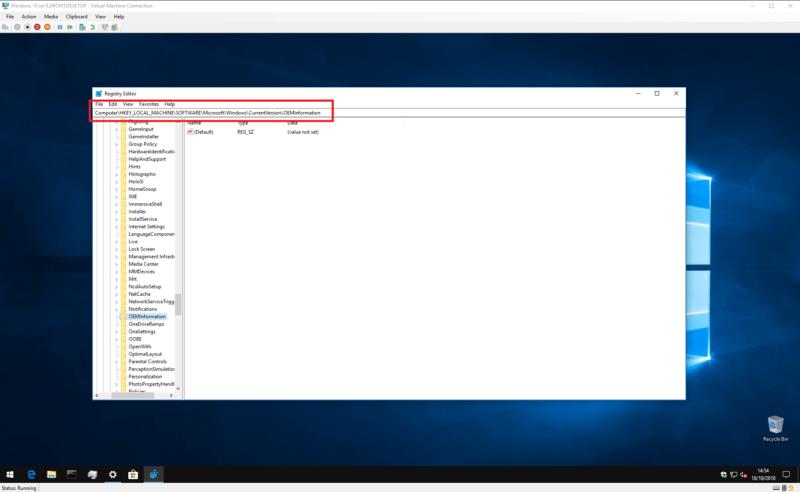
Az, hogy mit fog látni, attól függ, hogy a rendszer rendelkezik-e már gyártói adatokkal. Ha igen, akkor a jobb oldali ablaktáblában az "(Alapértelmezett)" mellett több kulcsot is látnia kell, amelyek a rendszer különböző tulajdonságait határozzák meg. Kattintson duplán ezekre a kulcsokra az értékük szerkesztéséhez, miután követte az alábbi utasításokat.

Ha most telepítette a Windows rendszert, és a Vezérlőpult a gyártó adatait „OEM-gyártó által kitöltendő” néven jeleníti meg, valószínűleg csak az egyetlen „(Alapértelmezett)” billentyűje lesz. Ha követi az alábbi utasításokat, minden tulajdonsághoz új kulcsokat kell létrehoznia – kattintson a jobb gombbal bárhol a jobb oldali ablaktáblában, és válassza az Új > Karakterlánc értéke lehetőséget. Ügyeljen arra, hogy a neve pontosan megegyezzen a tervezett ingatlanéval. Ezután dupla kattintással beállíthatja az értékét.
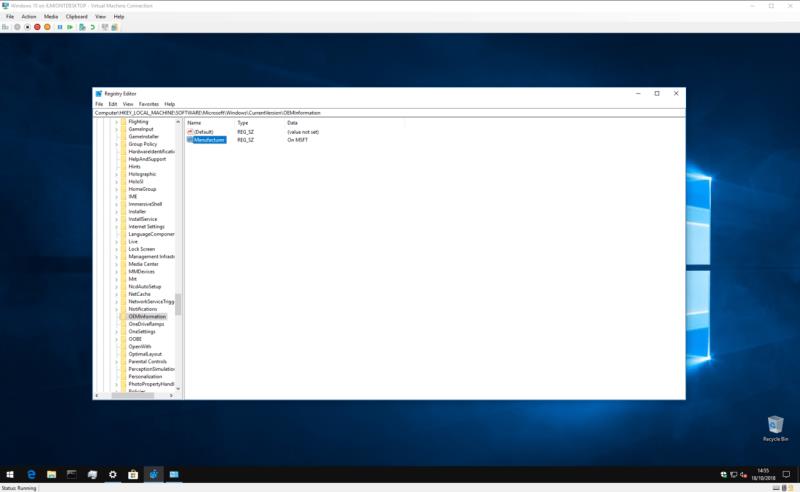
Az elérhető tulajdonságok a következők:
Ezen tulajdonságok mindegyike teljesen opcionális – ha saját rendszert épít, valószínűleg ki kell hagynia a támogatással kapcsolatosakat.

Tegyük fel például, hogy azt szeretné, hogy a számítógép gyártója „MSFT-n” legyen, és jelenleg egyik kulcs sem létezik a rendszeren.

Kattintson a jobb gombbal a beállításszerkesztő ablakban, és válassza az Új > Karakterlánc értéke menüpontot. Nevezze el a kulcsot "Gyártó"-nak, majd kattintson rá duplán az érték beállításához. Írja be az „MSFT-n” parancsot.
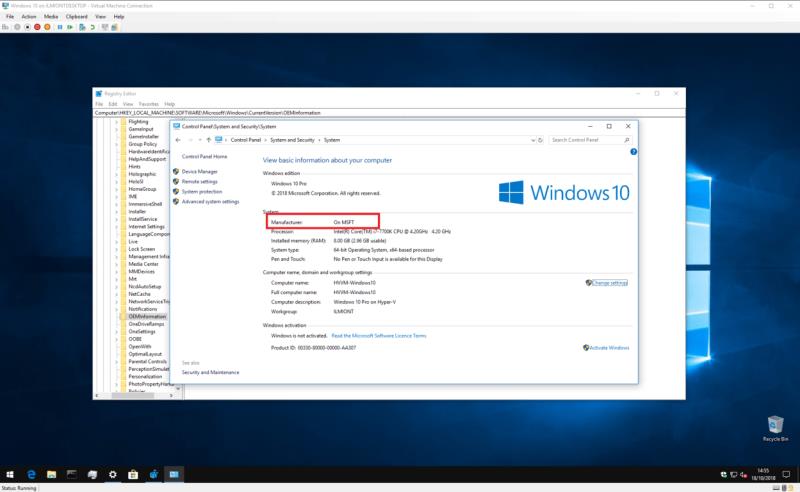
A kulcsok szerkesztése után megnyithatja a Vezérlőpult > Rendszer és biztonság > Rendszer menüpontot az új információk megtekintéséhez – nincs szükség újraindításra.
Megmutatjuk, hogyan oldhatja meg azt a problémát, amikor a képernyővédő opciók a Microsoft Windows 11-ben ki vannak szürkülve.
A Windows 10 bejelentkezési képernyőjének már nincs olyan színe, mint a Windows 8.1-ben. Mondhatnánk, hogy az új bejelentkezési képernyő több
Most, hogy tudjuk, hogy a Windows 10 jövőbeli frissítései 7 GB helyet foglalnak el merevlemezeinken, van mód ennek megakadályozására. Míg a fenntartott
Innentől néhány módosítást kell végrehajtania a Windows 10 rendszerleíró adatbázisában. Ha nem elégedett ezen változtatásokkal, ne olvassa el egyiket sem
A Windows 10 információkat jelenít meg az eszköz gyártmányáról, modelljéről és nevéről a Beállítások alkalmazásban és a Vezérlőpult rendszeroldalán. Általában nem veszi észre
Íme a lépések, amelyeket meg kell tennie a Windows rendszerleíró adatbázis módosításához, hogy módosítsa a Windows 10 zárolási képernyőjének időtúllépési beállításait.
Bármilyen okból, a Microsoft nem akarja, hogy teljesen eltávolítsa a Cortanát a Windows 10 rendszerben. Korábban a Cortanát be- és kikapcsolni tudta
A Windows 10 sötét témája továbbfejlesztésen esett át a legutóbbi Insider buildekben, mélyebben integrálva a felületbe. További shell komponensek
A Windows nemzedékek óta hat legfelső szintű mappával rendelkezik: Asztal, Dokumentumok, Letöltések, Zene, Képek és Videók. 2017 októberében a Windows 10
A Windows 10 olyan funkcióval rendelkezik, amely körülbelül tíz másodpercet vár az indítási alkalmazások megnyitására, amikor a számítógép bekapcsol. Az indítási késleltetés célja, hogy lehetővé tegye
A Windows 10s tálca szinte változatlan folytatása a Microsoft által a Windows 7 rendszerben bemutatott tervnek. Alapértelmezés szerint a nyitott ablakok egy
Ismerje meg, hogyan használhatja az új Windows 10 Refresh Tool-t a bloatware eltávolítására a számítógépről, és visszaállíthatja számítógépe teljesítményét a fényes és újszerű állapotra.
A Blue Screen of Death (BSoD) vagy leállítási hiba olyan hiba, amely a Windows 10 rendszerű PC-n rendszerösszeomlás során jelenik meg. Előzetes összeállításokat futtató Windows Insiders
A Windows 8-ban bevezetett és a Windows 10-ben kibővített Windows zárolási képernyő-élmény a háttérképet és az értesítéseket a monitorra borítja, amikor
Ez egy apró trükk, de hasznos lehet. Alapértelmezés szerint a Windows 10s tálca órája csak az órát és a percet mutatja. Nincs beépített opció
A Windows 10 a rendszeres Windows Update-telepítések részeként automatikusan frissíti az eszközillesztőket. A Windows Update-en elérhető illesztőprogramok lesznek
Steam Disk Write Disk Error hibát észlel Windows 10 rendszeren a játék frissítése vagy letöltése közben? Íme néhány gyorsjavítás, amellyel megszabadulhat a hibaüzenettől.
Fedezze fel, hogyan távolíthat el alkalmazásokat a Windows 10 rendszerből a Windows Store segítségével. Gyors és egyszerű módszerek a nem kívánt programok eltávolítására.
Fedezze fel, hogyan tekintheti meg vagy törölheti a Microsoft Edge böngészési előzményeit Windows 10 alatt. Hasznos tippek és lépésről-lépésre útmutató!
A Google zökkenőmentessé tette a csoportos megbeszélések lebonyolítását. Tudd meg a Google Meet korlátait és lehetőségeit!
Soha nincs rossz idő a Gmail jelszavának megváltoztatására. Biztonsági okokból mindig jó rutinszerűen megváltoztatni jelszavát. Ráadásul soha
Az online adatvédelem és biztonság megőrzésének egyik alapvető része a böngészési előzmények törlése. Fedezze fel a módszereket böngészőnként.
Ismerje meg, hogyan lehet némítani a Zoom-on, mikor és miért érdemes ezt megtenni, hogy elkerülje a zavaró háttérzajokat.
Használja ki a Command Prompt teljes potenciálját ezzel a több mint 280 (CMD) Windows-parancsot tartalmazó átfogó listával.
Alkalmazhatja a Google Táblázatok feltételes formázását egy másik cella alapján, a Feltételes formázási segédprogrammal, a jelen cikkben ismertetettek szerint.
Kíváncsi vagy, hogyan használhatod a Rendszer-visszaállítás funkciót a Windows 11 rendszeren? Tudd meg, hogyan segíthet ez a hasznos eszköz a problémák megoldásában és a számítógép teljesítményének helyreállításában.






















![Feltételes formázás egy másik cella alapján [Google Táblázatok] Feltételes formázás egy másik cella alapján [Google Táblázatok]](https://blog.webtech360.com/resources3/images10/image-235-1009001311315.jpg)
