PowerPoint 365: Diákok importálása más prezentációs fájlból

Útmutató a diák importálásához egy másik Microsoft PowerPoint 365 prezentációs fájlból.
A Microsoft OneNote egy nagy teljesítményű digitális notebook. Használhatja jegyzetek készítésére, gondolatainak naplóba rendezésére, majd megtekintésére az összes különböző eszközén. A Microsoft folyamatosan frissítette az alkalmazást rengeteg új funkcióval, és sokak számára ez lett a jegyzetelő alkalmazás.
Ebben az útmutatóban megtekintjük néhány kedvenc tippünket és trükkünket, amelyek segítségével OneNote Pro-vá változhat. Ne feledje azonban, hogy a Microsoft Store-ból letöltött OneNote alkalmazásról lesz szó, nem a OneNote 2016-ról.
A többi Office 365-alkalmazáshoz hasonlóan a OneNote is nagymértékben függ a navigációs szalag használatától. Ennek ellenére időt takaríthat meg zsúfolt napján, és próbáljon ki néhány billentyűparancsot, hogy ne kelljen állandóan a szalagra kattintania a gyakori feladatok elvégzéséhez. Néhány kedvenc billentyűparancsunk alább látható.
| Feladat | Billentyűparancs |
|---|---|
| Új oldal hozzáadása a kiválasztott szakasz végéhez | Ctrl+N |
| Nyisson meg egy jegyzetfüzetet | Ctrl+O |
| Hozzon létre egy új oldalt az aktuális lapfül alatt ugyanazon a szinten | Ctrl+Alt+N |
| Az aktuális oldal áthelyezése vagy másolása | Ctrl+Alt+M |
| Nyissa meg a Kezdőlap lapot | Alt+H |
| Nyissa meg a Beszúrás lapot | Alt+N |
| Nyissa meg a Rajz lapot | Alt+D |
| Nyissa ki a szalagot | Alt |
| Indítson el egy matematikai egyenletet, vagy alakítsa át a kiválasztott szöveget matematikai egyenletté | Alt+= |
Számos más parancsikon is használható a OneNote-ban, amelyeket fent nem említettünk. Ezek a formázástól, az elemek oldalhoz való hozzáadásán, a jegyzetek és objektumok kijelölésén, a jegyzetek címkézésén és egyebekig terjednek. A parancsikonok teljes listáját itt tekintheti meg a Microsoftnál.
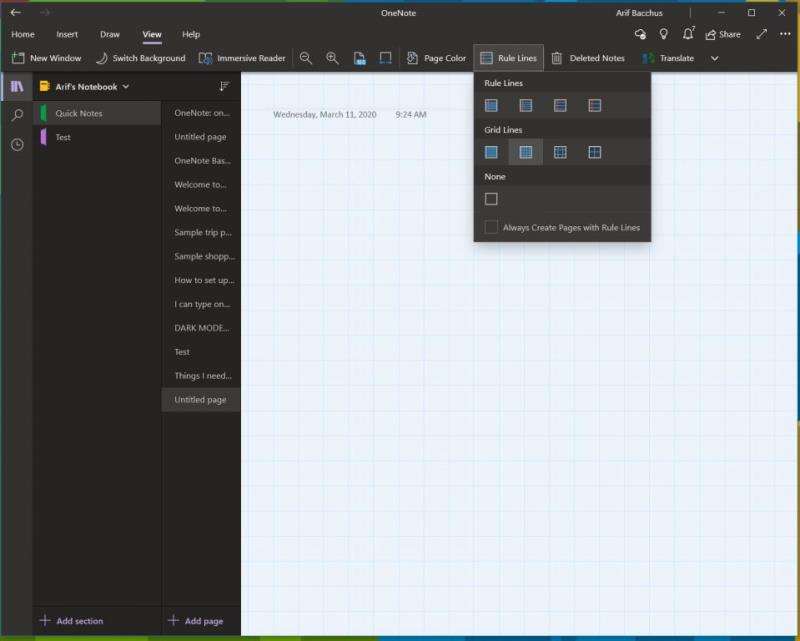
Alapértelmezés szerint a OneNote egy üres fehér vásznat biztosít a munkavégzéshez. Ha azonban a nézet menübe lép, különböző papírtípusok közül választhat. Ez hasznosabb lesz különböző helyzetekben, legyen szó grafikon tintázásáról, vagy csak hagyományos jegyzetelésről egy vonalas jegyzetfüzetben. A megtekintéshez, majd az Oldalszín kiválasztásával válthat a különböző oldalszínek között. Ezenkívül vonalakat vagy rácsot is hozzáadhat az oldalához különféle típusú jegyzetfüzetekhez, például grafikonok készítéséhez vagy tényleges jegyzetek készítéséhez. Ehhez egyszerűen válassza ki a Szabálysorok lehetőséget a Nézet sávból.
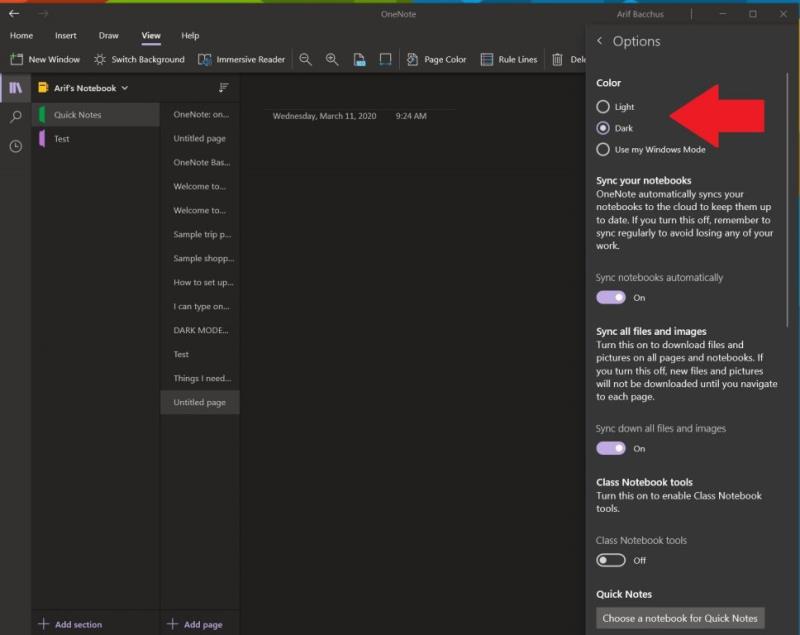
A fehér képernyő bámulása jegyzetelés és a OneNote használata közben megnehezíti a szemet. A Windows 10 többi alkalmazásához hasonlóan a OneNote is támogatja a sötét módot. Ez megkönnyíti a OneNote felhasználói felület számos elemének olvashatóságát és navigálását. Az oldalak elsötétednek, és a navigációs sáv is. A Windows 10 rendszerben a ikonra kattintva kapcsolhatja be. . . Beállítások és egyebek menüben a képernyő jobb felső sarkában, és válassza a Beállítások lehetőséget, majd az Opciók lehetőséget. Lesz egy lehetőség a Sötét módra, és ezt szeretnéd választani.
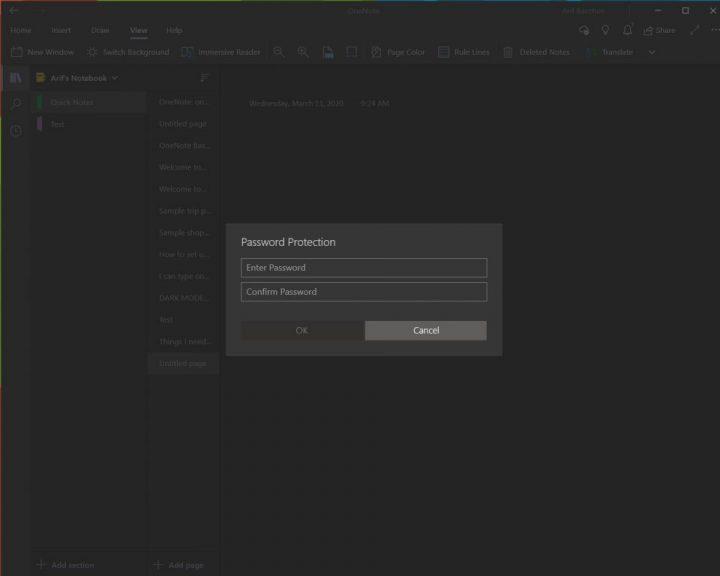
Semmi sem borzalmasabb annál, mint ha valaki belekukkant a személyes jegyzeteibe vagy a szupertitkos dokumentumaiba. A Word- és PowerPoint-dokumentumokhoz hasonlóan megvédheti OneNote-részeit, hogy távol tartsa a kémeket. Ezt úgy teheti meg, hogy jobb gombbal kattintson egy szakasz nevére az oldalsávon, válassza a Jelszóvédelem, majd a Jelszó hozzáadása lehetőséget. Ezután kétszer meg kell adnia jelszavát a megerősítéshez. A jelszavas védelemről bővebben a másik OneNote- útmutatónkban itt olvashat , ezért feltétlenül olvassa el.
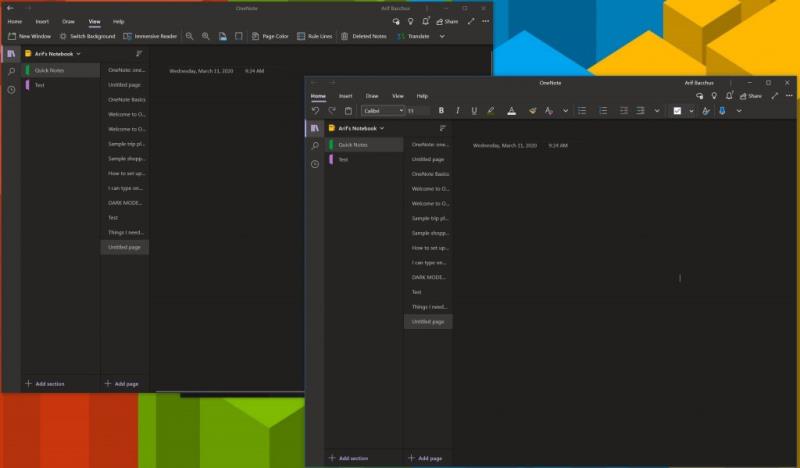
A többfeladatos munka nagyszerű módja annak, hogy időt takarítson meg a zsúfolt nap során. Már megteheti ezt a többi Office 365-alkalmazással, például a PowerPointtal és a Word-del, ha ugyanazon program két munkamenetét nyitja meg egymás mellett. De ezt a OneNote-ban is megteheti. Ehhez nem kell mást tenni, mint a Nézet fülre menni, és a képernyő bal felső sarkában lévő Új ablak gombra kattintani. Ez megnyitja a OneNote új példányát, és lehetővé teszi az alkalmazás két verziójának egymás mellé helyezését, és több munkát végezhet. különösen akkor hasznos, ha jegyzeteket másol, vagy grafikont néz, és továbbra is jegyzetelni szeretne a OneNote-ban.
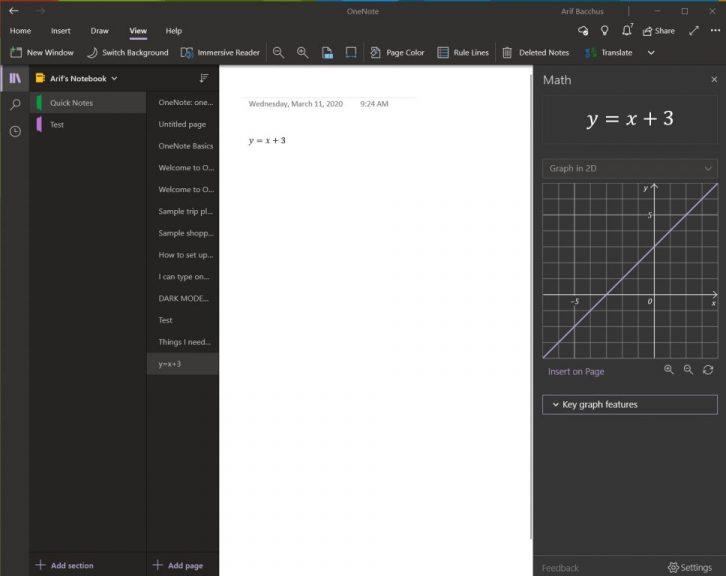
Az egyik terület, ahol a OneNote jobb, mint az olyan konkurens szolgáltatások, mint az Evernote, a matematikai problémák támogatása. A OneNote segítségével kiírhat egy matematikai kérdést, és akár az alkalmazás is megoldhatja és grafikonon ábrázolhatja. Természetesen a OneNote nem helyettesíti a matematikatanárokat, de valóban segíthet, ha lépésről lépésre ad útmutatást. A kezdéshez mindössze annyit kell tennie, hogy felír egy egyenletet, akár tintával, akár tollal, vagy begépelve.
Ha végzett, kattintson a Rajz fülre, válassza ki a Lasszó eszközt, és rajzoljon egy kört az egyenlet köré. Ezután ismét rákattinthat a Rajz fülre, és kiválaszthatja a Matek lehetőséget. Ha kész, kiválaszthat egy megoldandó műveletet vagy grafikont ábrázolhat. A Megoldás lépésről lépésre ad megoldást, a grafikon pedig lehetőséget ad arra, hogy beillessze az oldalra vizsgálat vagy festékezés céljából.
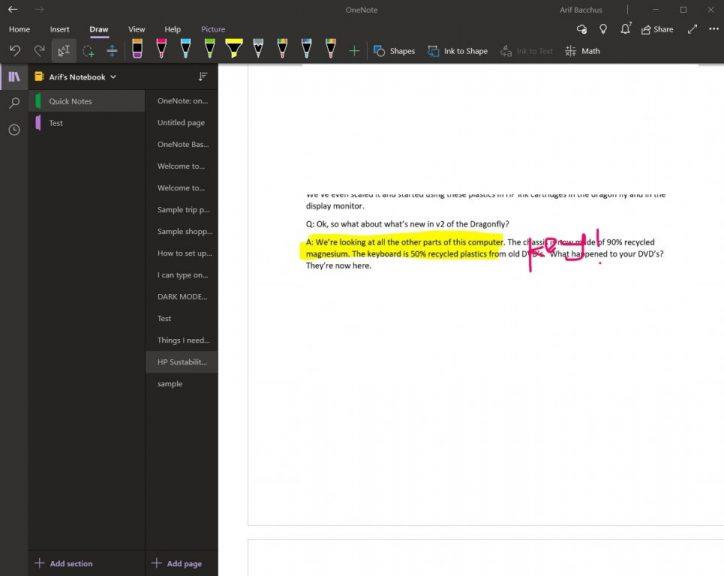
Ha saját személyes használatra szeretne megjelölni egy PDF-fájlt, például egy tankönyvet, a OneNote segíthet. A nyomtatás beszúrása funkcióval a OneNote képként szúr be egy fájlt. Fizikailag nem szerkesztheti a nyomatot, de rajzolhat rá, és megtarthatja az eredeti formázást. Azt is áthelyezheti bárhová az oldalon.
Ehhez kattintson arra a helyre, ahová be szeretné szúrni a kinyomtatott fájlt. Ezután lépjen a Beszúrás, majd a Fájlnyomtatás menüpontra. Ezután kattintson a beszúrni kívánt fájlra, majd kattintson a Beszúrás gombra. Ha kész, tetszés szerint tintázhat a képre. Szöveget is másolhat a nyomatról, ha jobb gombbal kattint a képre, majd a Szöveg másolása a nyomat ezen oldaláról lehetőséget választja.
Ez csak a 7 legjobb trükkünk a OneNote-hoz. Sok más módon is használhatja az alkalmazást a termelékenység növelésére, különösen, ha a OneNote 2016-ot használja . További információért tekintse meg OneNote hírközpontunkat , és az alábbi megjegyzésekben tudassa velünk, hogyan használja a OneNote-ot!
Útmutató a diák importálásához egy másik Microsoft PowerPoint 365 prezentációs fájlból.
Megakadályozza, hogy egy gyakori figyelmeztetés megjelenjen, amikor fájlokat nyit meg hiperhivatkozás segítségével a Microsoft Office 365 fájljaiban.
Megmutatjuk, hogyan engedélyezheti vagy tilthatja le a vágólap látható opcióit a Microsoft Office 365 alkalmazásokban.
A 0x426-0x0 Office hiba egy hibakód, amely akkor jelenik meg, ha az Office-programok nem indulnak el. Használja ezt az útmutatót a javításhoz.
A Microsoft Teams nagyszerű együttműködési és kommunikációs eszköz a Windows 10 rendszeren. Néhány lépés a felhasználók letiltásához a Microsoft Teamsben.
A sötét mód egy modern funkció az Outlookban, amely csökkenti a szem terhelését és energiafogyasztását. Fedezze fel a beállítási lépéseket és a sötét mód előnyeit.
A Microsoft Forms most lehetővé teszi digitális kérdőívek vagy felmérésekre adott válaszok megosztását a szervezet bizonyos felhasználóival vagy csoportjaival.
Az Asana új integrációt jelentett be a Microsoft Teamsszel. A partnerség lehetővé teszi a Teams/Asana felhasználók számára a munkafolyamatok egyszerűsítését és automatizálását.
A Microsoft Teams for Android mostantól támogatja a szövegközi üzenetfordítást, amely lehetővé teszi a kommunikációt a különböző nyelveket beszélő dolgozók között.
A Microsoft Teams mostantól lehetővé teszi, hogy bármely meglévő tervet Teams-csoportokba vagy -csoportokba másoljon. Az együttműködési platform integrálva van a Microsoft Plannerrel.
A Microsoft Planner egy Kanban-stílusú feladatkezelő rendszer, amely elfoglalt csapatokat és távoli dolgozókat céloz meg. A Planner segíthet a feladatok rendszerezésében, kiosztásában és nyomon követésében
Az Office 2016 bővítmények lehetővé teszik az Office-kliensek, például a Word, az Excel, a PowerPoint és az Outlook képességeinek, funkcionalitásának és szolgáltatásainak bővítését
lépjen a „Munkahelyi vagy iskolai hozzáférés” oldalra A Windows 10 egyszerűsített lehetőségeket kínál a munkahelyi vagy iskolai fiókkal való kapcsolattartáshoz személyes eszközén.
Íme néhány gyakori szöveges probléma, és hogyan javíthatja ki őket
Hozzáadhat névjegyeket közvetlenül e-mailből, a semmiből, fájlból, Excelből és még sok másból. Ebben az útmutatóban jól magyarázza el, hogyan teheti ezt meg.
Szeretett volna valaha Office 365-dokumentumot beágyazni webhelyébe? Ebben az útmutatóban nézze meg, hogyan teheti ezt meg
Így regisztrálhat a Microsoft új Family Safety alkalmazásának előnézetére iOS és Android rendszeren.
Ezzel az útmutatóval jól megmutatja, hogyan készíthet önéletrajzot a Microsoft Word alkalmazásban percek alatt.
Közeleg az érettségi ideje, ami azt jelenti, hogy sok diák hamarosan elveszíti hozzáférését az iskola által biztosított Office 365-fiókjához. Ha jelenleg használod
Ha Windows 10 rendszert használ, valószínűleg észrevett egy értesítést, amely időnként megjelenik a képernyő jobb alsó sarkában, és arra kéri, hogy próbálkozzon.
Steam Disk Write Disk Error hibát észlel Windows 10 rendszeren a játék frissítése vagy letöltése közben? Íme néhány gyorsjavítás, amellyel megszabadulhat a hibaüzenettől.
Fedezze fel, hogyan távolíthat el alkalmazásokat a Windows 10 rendszerből a Windows Store segítségével. Gyors és egyszerű módszerek a nem kívánt programok eltávolítására.
Fedezze fel, hogyan tekintheti meg vagy törölheti a Microsoft Edge böngészési előzményeit Windows 10 alatt. Hasznos tippek és lépésről-lépésre útmutató!
A Google zökkenőmentessé tette a csoportos megbeszélések lebonyolítását. Tudd meg a Google Meet korlátait és lehetőségeit!
Soha nincs rossz idő a Gmail jelszavának megváltoztatására. Biztonsági okokból mindig jó rutinszerűen megváltoztatni jelszavát. Ráadásul soha
Az online adatvédelem és biztonság megőrzésének egyik alapvető része a böngészési előzmények törlése. Fedezze fel a módszereket böngészőnként.
Ismerje meg, hogyan lehet némítani a Zoom-on, mikor és miért érdemes ezt megtenni, hogy elkerülje a zavaró háttérzajokat.
Használja ki a Command Prompt teljes potenciálját ezzel a több mint 280 (CMD) Windows-parancsot tartalmazó átfogó listával.
Alkalmazhatja a Google Táblázatok feltételes formázását egy másik cella alapján, a Feltételes formázási segédprogrammal, a jelen cikkben ismertetettek szerint.
Kíváncsi vagy, hogyan használhatod a Rendszer-visszaállítás funkciót a Windows 11 rendszeren? Tudd meg, hogyan segíthet ez a hasznos eszköz a problémák megoldásában és a számítógép teljesítményének helyreállításában.
























![Feltételes formázás egy másik cella alapján [Google Táblázatok] Feltételes formázás egy másik cella alapján [Google Táblázatok]](https://blog.webtech360.com/resources3/images10/image-235-1009001311315.jpg)
