Mappa eszköztár létrehozása a tálcán:
Kattintson a jobb gombbal a tálcára.
Kattintson az Eszköztárak > Új eszköztár lehetőségre.
A fájlválasztóval válassza ki azt a mappát, amelyhez eszköztárat szeretne létrehozni.
A Windows 10 tálcája elsősorban az alkalmazások indítására és közötti váltásra szolgál. Hozzáadhat saját eszköztárakat is, amelyek segítségével elérheti a számítógépén lévő bármely mappa tartalmát. Ha gyakran nyit meg fájlokat egy bizonyos mappában, a tálca eszköztárának hozzáadása csökkentheti a tartalom megtalálásához szükséges kattintások számát.
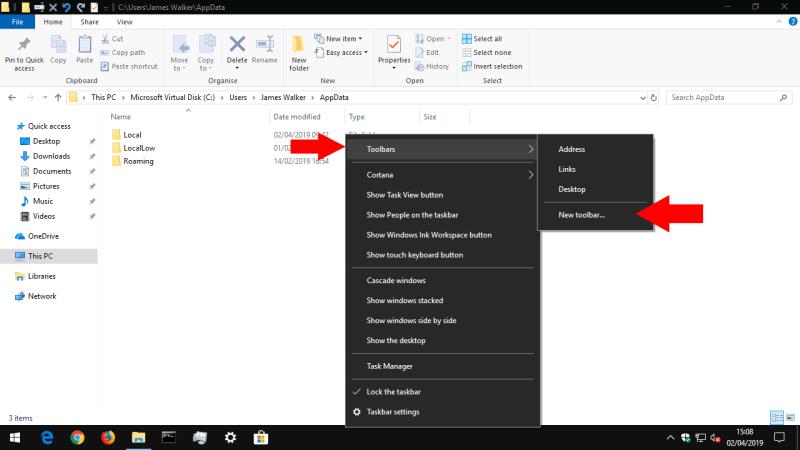
Az eszköztárak létrehozásához kattintson a jobb gombbal a tálcára, és a megjelenő menüben az „Eszköztárak” elemre viszi az egérmutatót. Itt három alapértelmezett eszköztárat láthat, amelyeket egyetlen kattintással adhat hozzá. A hivatkozások és az asztal a megfelelő mappákra mutatnak a felhasználói profil könyvtárában, míg a Cím URL-bevitelt biztosít közvetlenül a tálcán. Írjon be egy URL-t, és nyomja meg az Enter billentyűt, hogy megnyissa az alapértelmezett böngészőben.
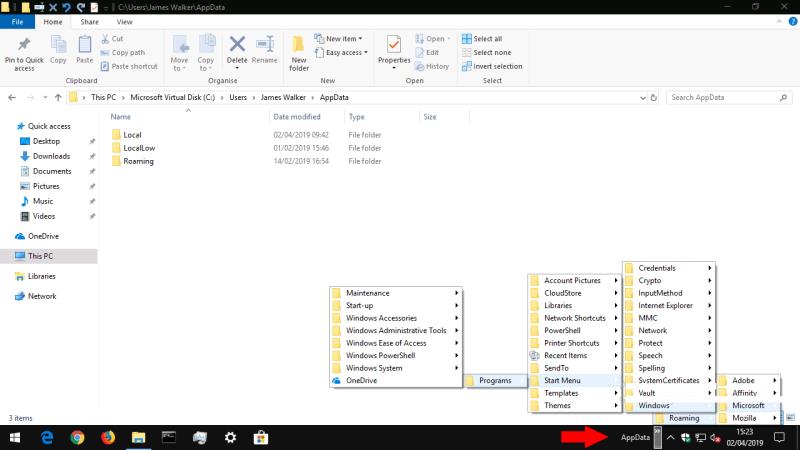
Saját eszköztár létrehozásához kattintson az „Új eszköztár…” elemre az eszköztárak menüjében. A fájlválasztó segítségével válasszon ki egy mappát a számítógépén. Ha megnyomja az "OK" gombot, az eszköztár hozzáadódik a tálcához. Kattintson a ">>" ikonra a neve mellett, hogy megtekinthesse annak a mappanak az aktuális tartalmát, amelyre mutat.
Amikor hozzáad vagy eltávolít fájlokat vagy mappákat a könyvtárban, a tálca eszköztárának tartalma is frissül. Ezzel kényelmesen hozzáférhet a gyakran használt mappákban lévő fájlokhoz anélkül, hogy meg kellene nyitnia a File Explorert, és be kellene lépnie a könyvtárstruktúrán.

Miután hozzáadta az eszköztárat, személyre szabhatja az ikon és a címke megjelenítését vagy elrejtését. Kattintson a jobb gombbal a tálcára, és törölje a „Tálca zárolása” opciót. Ezután jobb gombbal kattintson az eszköztárra, és váltson a "Szöveg megjelenítése"/"Cím megjelenítése" opciók között. Ha a tálca nincs zárolva, az eszköztárakat húzással is átrendezheti. Az eszköztár neve melletti fogófogantyúkkal növelheti a szélességét, így a tartalma közvetlenül a tálcára kerül.
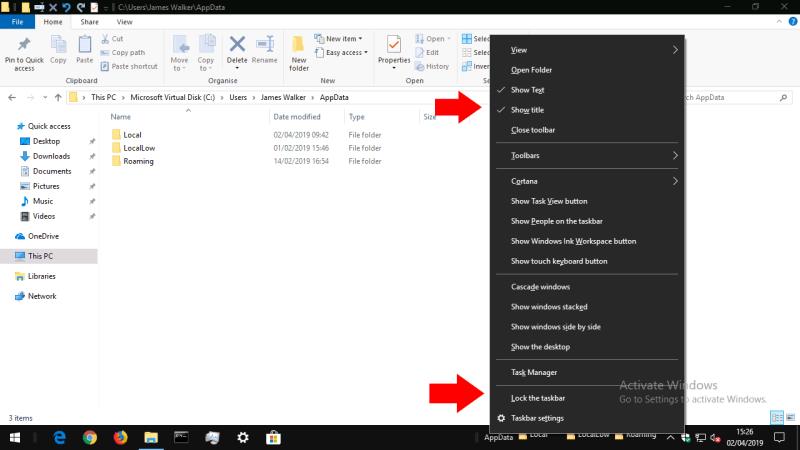
Ha végzett a testreszabással, ne felejtse el újrazárni a tálcát a „Tálca zárolása” opcióval. Ez megakadályozza az elemek véletlen áthelyezését a jövőben. Ha el kell távolítania egy eszköztárat, kattintson rá jobb gombbal, és nyomja meg az "Eszköztár bezárása" gombot.

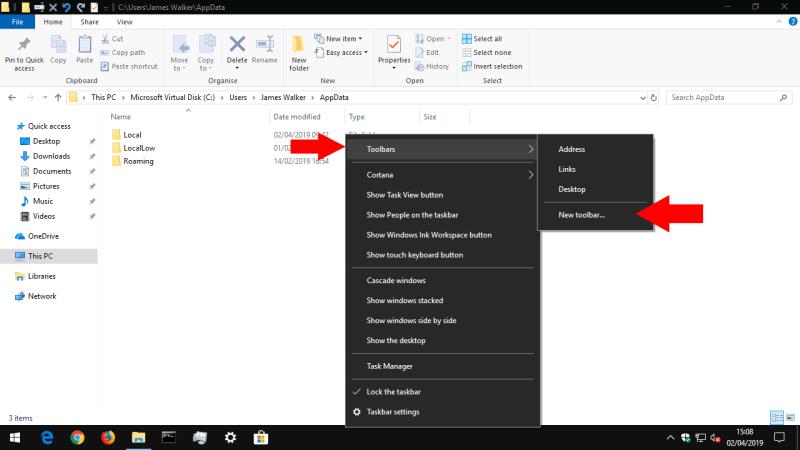
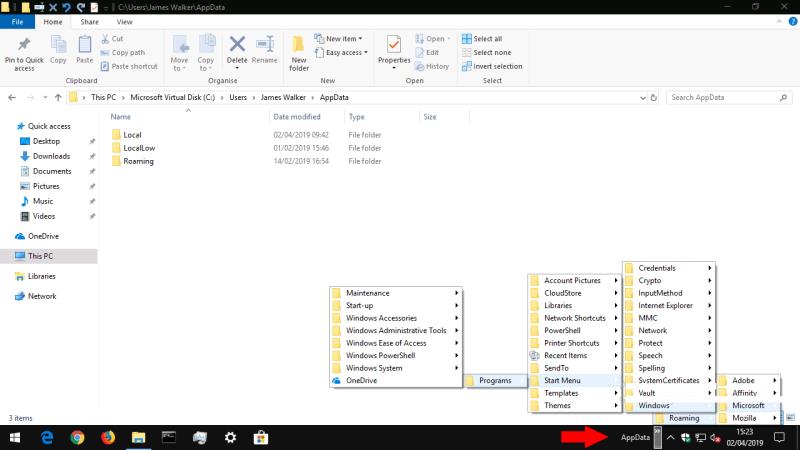

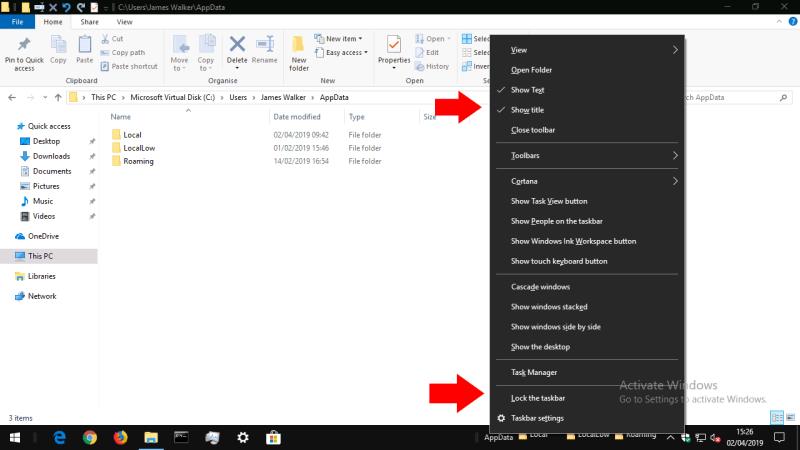


















![Feltételes formázás egy másik cella alapján [Google Táblázatok] Feltételes formázás egy másik cella alapján [Google Táblázatok]](https://blog.webtech360.com/resources3/images10/image-235-1009001311315.jpg)
