A Windows 10 rendszerrel a Microsoft a Windows 8 egyik legnagyobb kritikáját orvosolta azzal, hogy visszahozta a Start menüt. A hagyományos Windows 7 Start Menü és a Windows 8 Start Screen Live Tiles kombinációjával a cég a kettő hibridjét hozta létre, amelyet sokkal könnyebben lehet használni asztali számítógépeken.
Egyes esetekben érdemes lehet Windows 8-stílusú kezdőképernyőt használni egy Windows 10 rendszert futtató eszközön. Opcionálisan visszaállíthatja a teljes képernyős Start felületet, ami hasonló élményt nyújt a Windows 8 megvalósításához.

A Start képernyő alapértelmezés szerint engedélyezve van, ha a Windows 10 táblagép módját használja. Ha azt szeretné, hogy egy normál asztali eszközön is megjelenjen, nyissa meg a Beállítások alkalmazást, lépjen a „Személyre szabás” kategóriába, majd nyissa meg a „Start” oldalt. A Start képernyőt a „Start teljes képernyő használata” váltógombbal kapcsolhatja be.
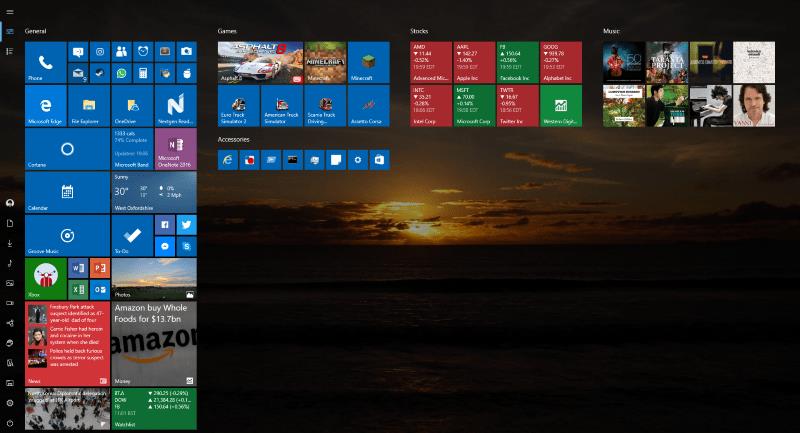
Ha rákattint a Start gombra vagy megnyomja a Windows billentyűt, a teljes képernyős Start felület megnyílik. A Windows 8-hoz hasonlóan átrendezheti a csempéket és csoportokat hozhat létre úgy, hogy húzza őket a képernyőn. Elkezdheti a gépelést, hogy azonnal keressen a számítógépén és az interneten, ugyanúgy, mint a Windows 8 esetében. Az asztalra való visszatéréshez kattintson a Start gombra, vagy nyomja meg újra a Windows billentyűt.
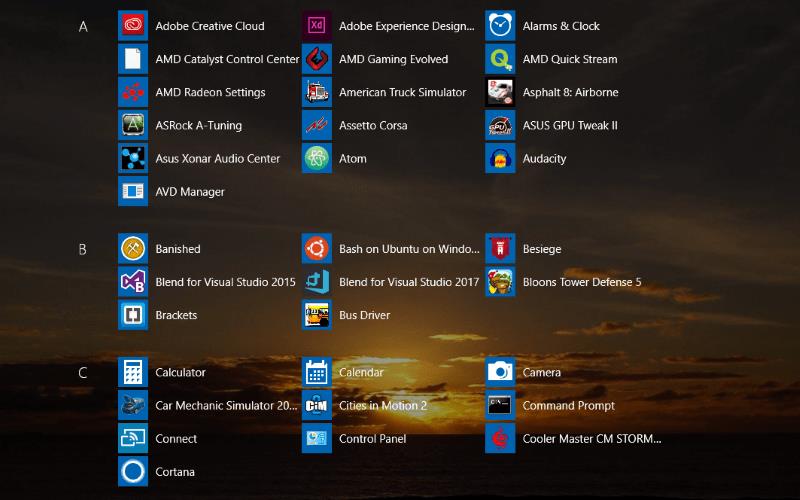
Bár az alapfelület ugyanaz, mint a Windows 8-ban, van néhány jelentős különbség a Windows 10 megvalósításában. Talán a legfigyelemreméltóbb, hogy a Start képernyő immár függőlegesen görget, nem pedig vízszintesen, így fix számú csempésszlopot kap. Mindkét dimenzióban létrehozhat csempecsoportokat, elkerülve a Windows 8 „üres oszlop” problémáját. Korábban a vízszintes elrendezés üres helyet hozott létre a képernyőn, ha csak néhány csempe volt a csoportban.
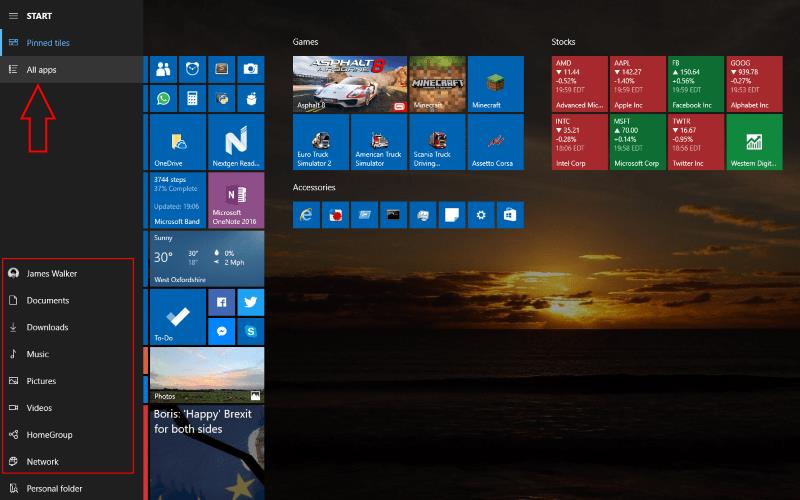
A Start képernyő bal oldalán található mappaparancsikonok újak, az „Összes alkalmazás” képernyő pedig átkerült egy erre a célra szolgáló gombra a sáv tetején. A csempeméreteket is módosították, hogy több elférjen a képernyőn. Általában az interfész a Windows 8-ban bevezetett koncepció kifinomultabb megvalósítását teszi lehetővé.
A teljes képernyős indítás lehetőségének megtartásával a Microsoft gondoskodhat arról, hogy a Windows 10 minden felhasználótípushoz illeszkedjen. Bár a legtöbben szívesen használják a Start menüt, a teljes képernyős verzió hasznos táblagépeken, kabriókon és érintőképernyőkön. Vizuálisan is lenyűgöző a nagy képernyős monitorokon, így egyszerűen bemutathatja beállításait egy új 4K vagy ultraszéles kijelzőn.


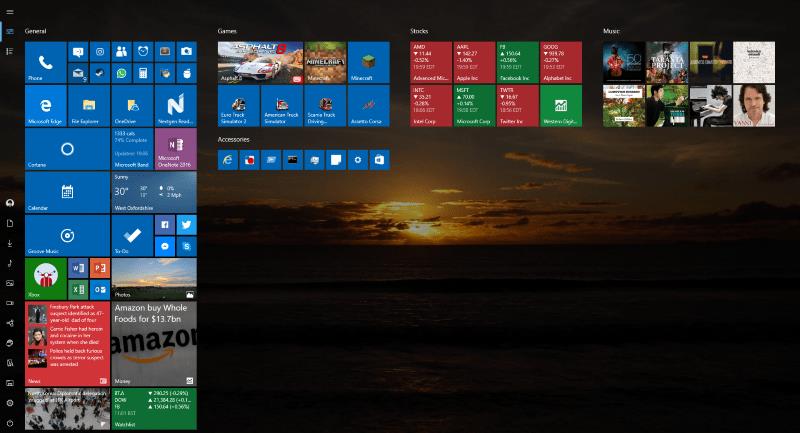
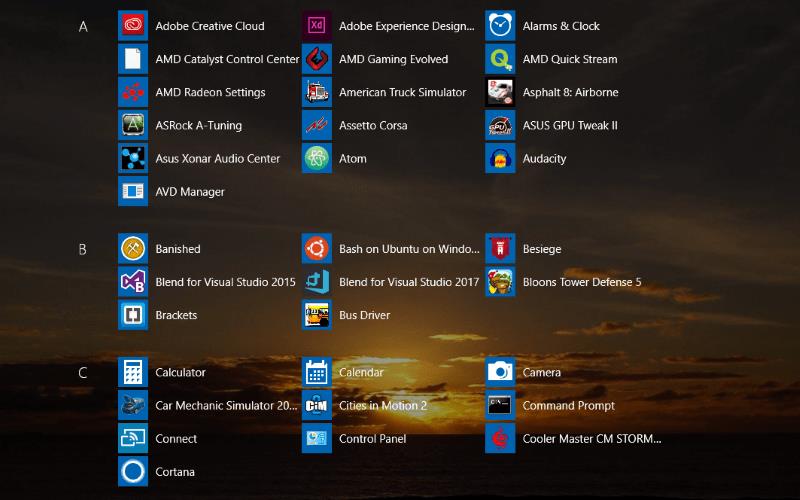
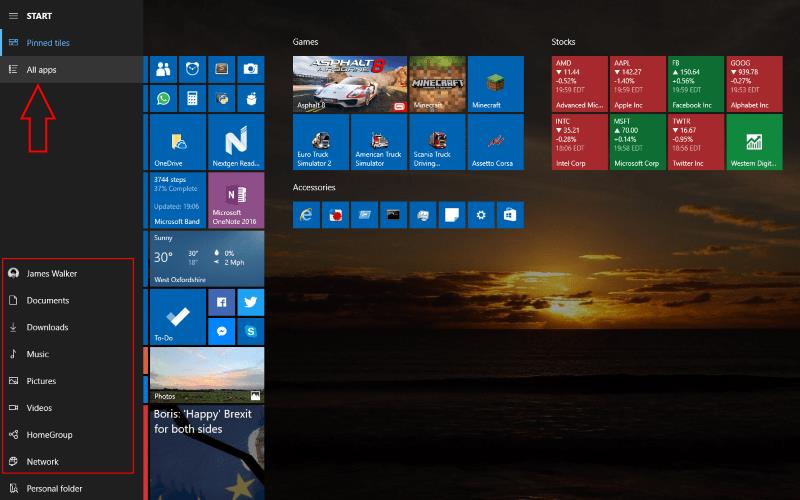









![Feltételes formázás egy másik cella alapján [Google Táblázatok] Feltételes formázás egy másik cella alapján [Google Táblázatok]](https://blog.webtech360.com/resources3/images10/image-235-1009001311315.jpg)
