A Windows 10 folyamatosan frissülő élő csempéi segítségével a nap folyamán egyszerűen nyomon követheti az információkat. Minden nagy csempe azonban jelentős helyköltséggel jár. Ha több csempét szeretne megjeleníteni, az Élő mappák segíthetnek. Segítségükkel csoportosíthatja a csempéket, így helyet takaríthat meg és rendszerezett maradhat anélkül, hogy a csempék rögzítését kellene igénybe vennie.
A Live Folders a 2015-ös 8.1-es frissítés 1 óta jelen van a Windows telefonokon. Ezek azonban a Windows asztali számítógép legújabb kiegészítései, és csak néhány hónappal ezelőtt érkeztek meg a Windows 10-be az Alkotók frissítésével. A mappák létrehozása ugyanazt az alapvető eljárást követi, függetlenül attól, hogy számítógépet, táblagépet vagy telefont használ.
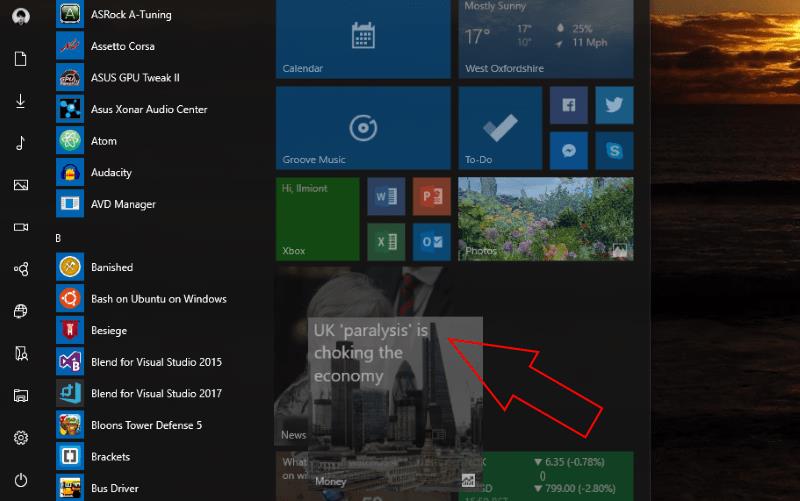
Élő mappa létrehozásához egyszerűen húzza az egyik csempét a másikra, és tartsa lenyomva egy pillanatra. Amikor elengedi a csempét, a kettő egyesül, és mappát alkot. További csempéket adhat a mappához, ha áthúzza őket abba. A mappán belüli csempék a szokásos módon hosszan megnyomva egyedileg átméretezhetők.
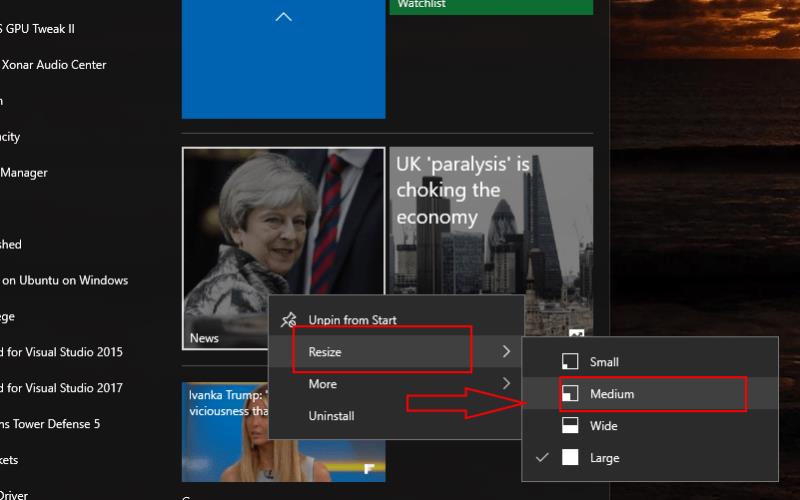
A mappákat a csempéjükre kattintva összecsukhatja vagy kibonthatja. A kaszkádon belüli csempék megjelennek, és a Start menü többi részét lefelé tolja. Ha el szeretne távolítani egy csempét egy mappából, először bontsa ki, majd húzza a csempét egy másik helyre a Start menüben. Ezt az eljárást minden eltávolítani kívánt csempénél meg kell ismételnie, mivel nem lehet egyszerűen törölni egy teljes mappát.
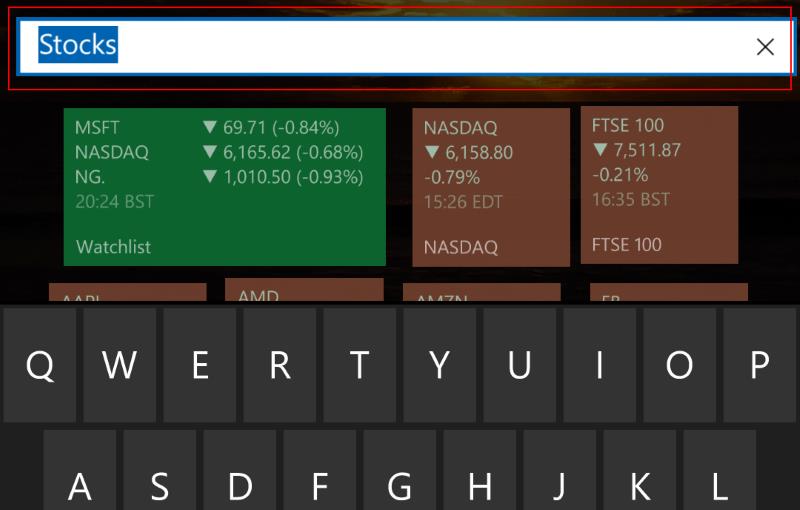
A Live Folders szokatlan módon több funkcióval rendelkezik a telefonokon, mint a Windows 10 asztali számítógépeken. Ha Windows Phone vagy Windows 10 Mobile rendszert használ, nevet adhat egy mappához úgy, hogy hosszan megnyomja a kibontáskor megjelenő felső elválasztót. A név a mappa csempéjének alján jelenik meg a Start képernyőn.
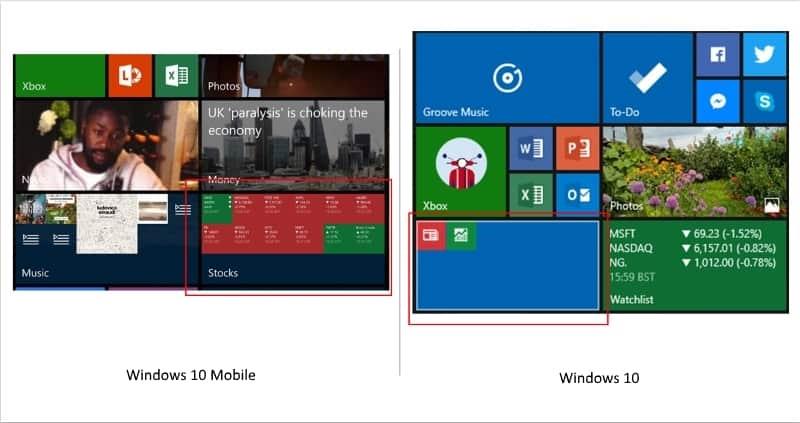
Az asztali Start menüvel ellentétben a Live Folders mobil verziója támogatja az élő csempék információinak megjelenítését a kombinált mappacsempén. Ha a mappát közepes vagy nagy méretre állítja be, látni fogja a frissítéseket, hogy váltson a benne lévő élő csempék között. Asztali számítógépen helyette mindig egy statikus ikonrács fog megjelenni.
Az egyik bosszúság és trükk az, hogy néha "kergetni" kell a csempéket: ha megpróbálja egyik lapkát a másikra ejteni, néha egyszerűen nem bírja, és ugrál helyette. Azt tapasztaltuk, hogy ha a legkisebb méretre csökkenti a mappába ejteni kívánt csempét, úgy tűnik, könnyebb lesz. Tudassa velünk, ha ez működik az Ön számára.
Az Élő mappák alapvető, de hasznos módja a kezdőképernyő rendezésének, és több csempének elérhető közelségben tartásának. A funkció már több éve elérhető a Windows Phone rendszeren, így jó látni, hogy ugrást tett az asztali számítógépek felé. Elképzelhető, hogy a Microsoft egy jövőbeli frissítésben kibővítheti az implementációt, hogy belefoglalja a mobil verzió hiányzó funkcióit.

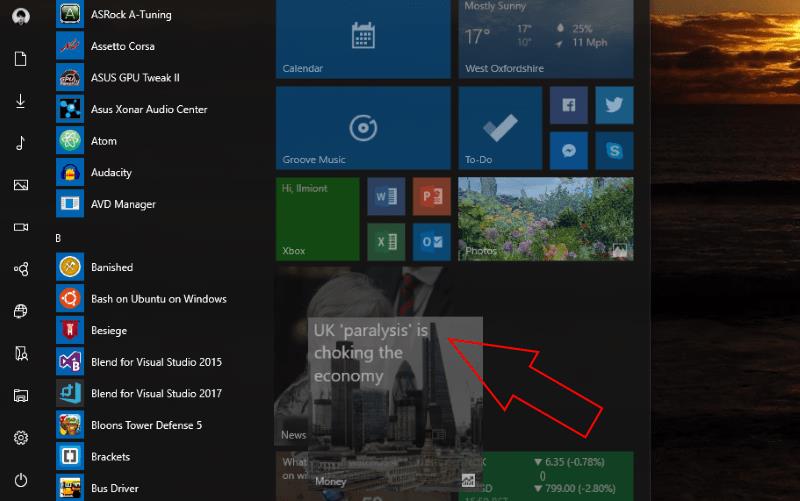
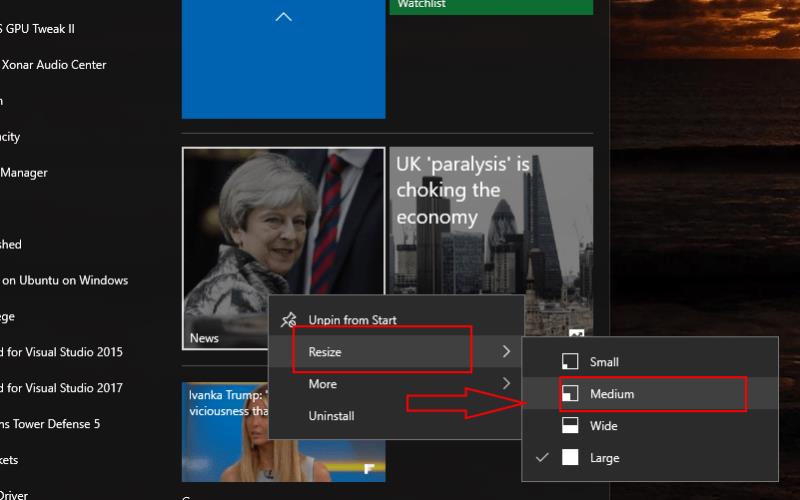
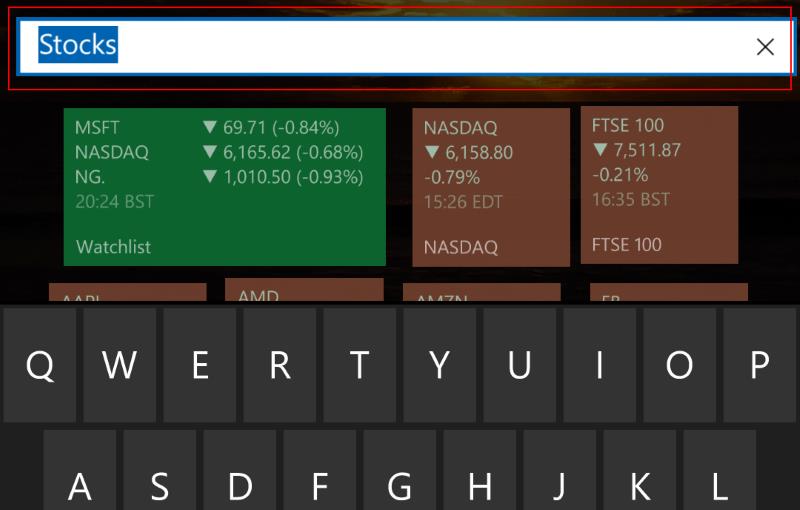
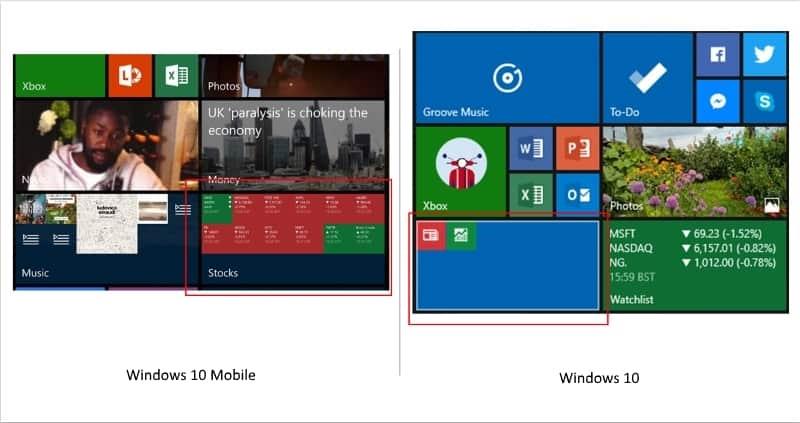









![Feltételes formázás egy másik cella alapján [Google Táblázatok] Feltételes formázás egy másik cella alapján [Google Táblázatok]](https://blog.webtech360.com/resources3/images10/image-235-1009001311315.jpg)
