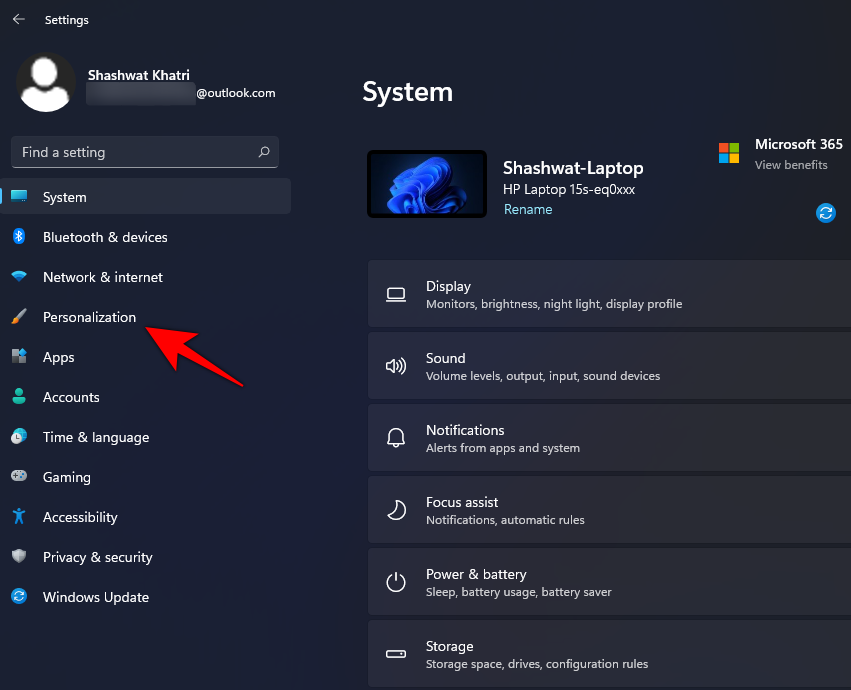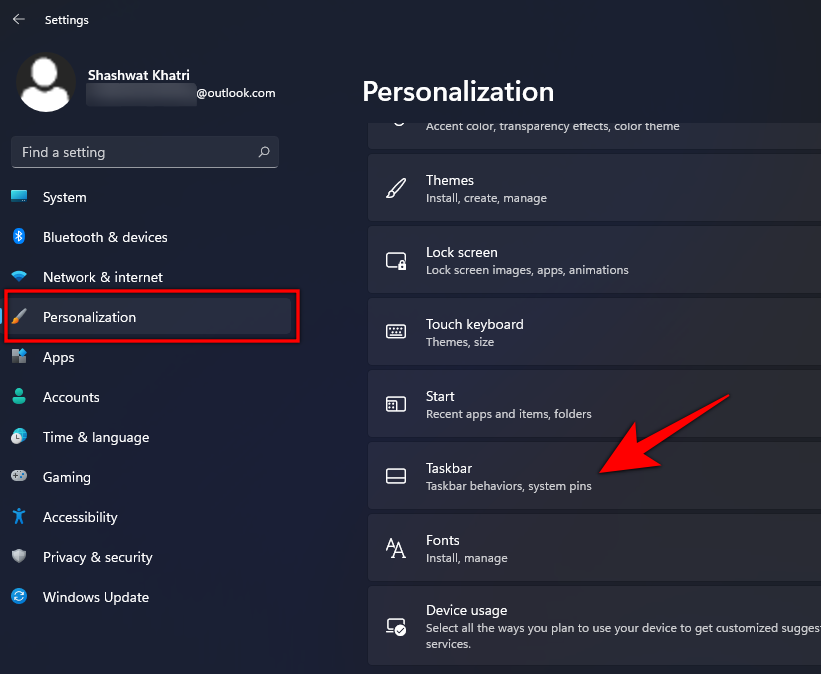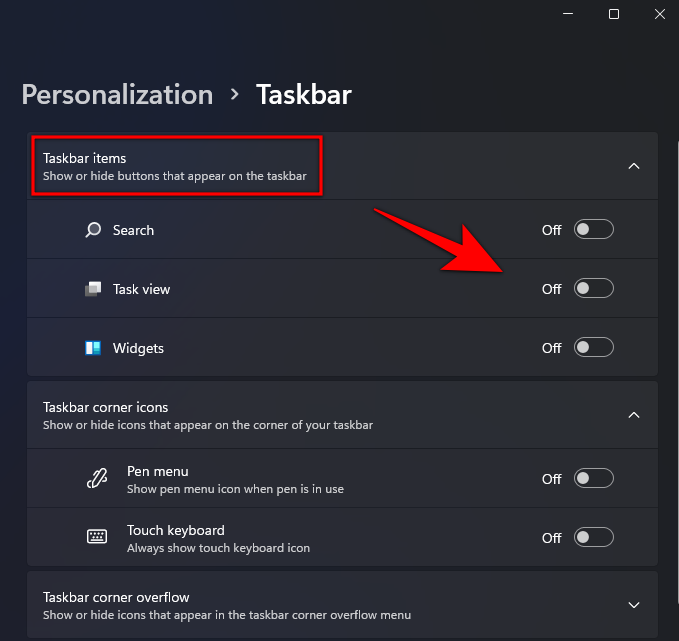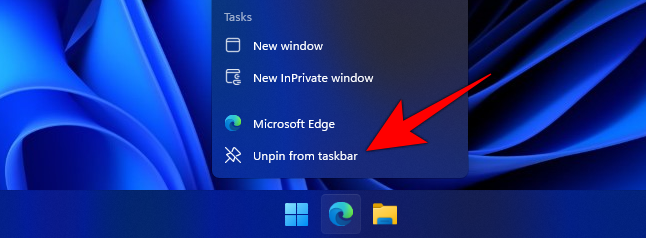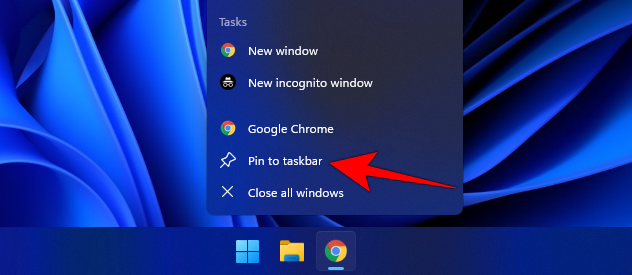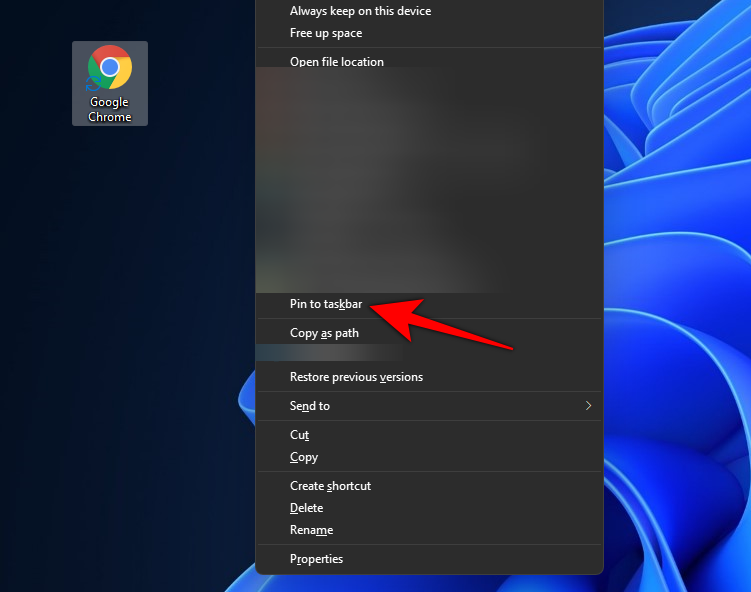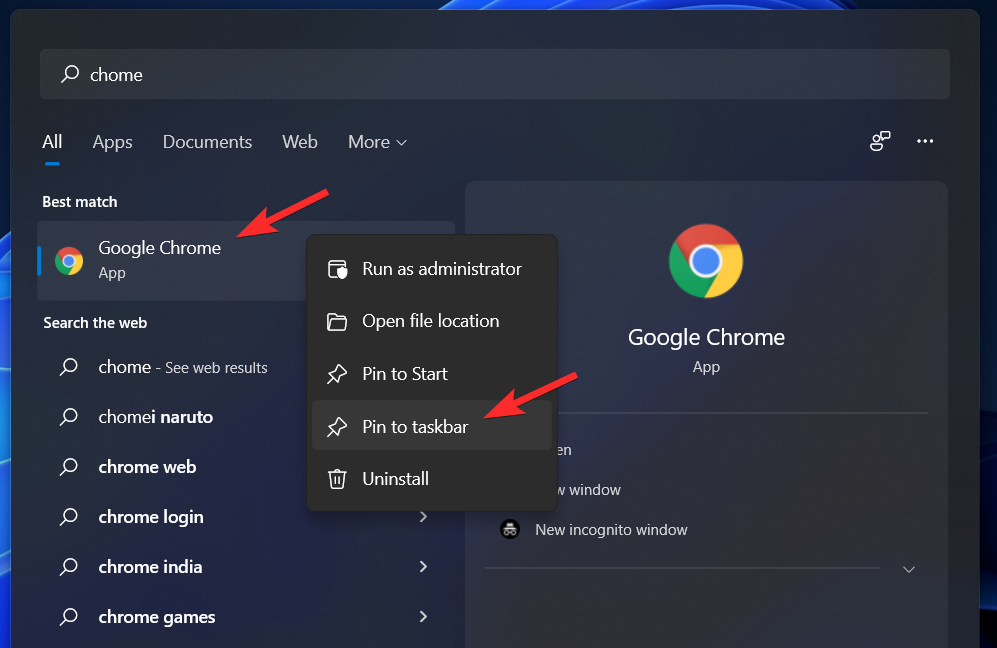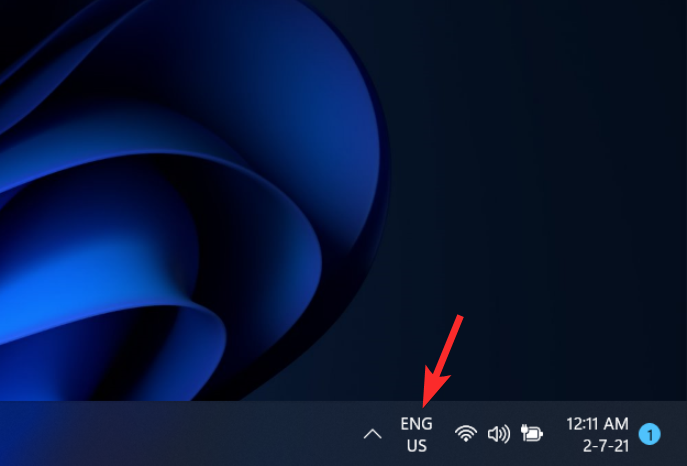Még azelőtt, hogy a Windows 11 előzetes verzióként hivatalosan is elérhető lett volna, a kiszivárgott iso-ja bepillantást engedett a közelgő eseményekbe. Valószínű, hogy ha ezt a bejegyzést olvassa, akkor már telepítette is. Az új verzió átdolgozza a Windows általános megjelenését, valamint néhány új Microsoft-integrációt az operációs rendszerbe. Egyelőre a Microsoft Edge- t kapod natív böngészőként. Ez pedig az alapértelmezett rögzített tálcaikonokkal együtt sok felhasználó számára kellemetlen élményt okozhat. Az alábbi tippek segítségével azonban könnyedén kicsinyítheti a tálcát a Windows 11 minimalista megjelenéséhez .
Kapcsolódó: Windows 11: A Windows 10 Start menüjének visszaállítása
Tartalom
Widgetek eltávolítása, Feladatnézet és Keresés gomb
Az alábbi útmutató segítségével távolítsa el a legtöbb alapértelmezett gombot a Windows 11 tálcájáról.
Nyomja meg a „Windows + I” billentyűket a billentyűzeten a Beállítások megnyitásához. Kattintson és nyissa meg a „Személyre szabás” elemet a bal oldali panelen.
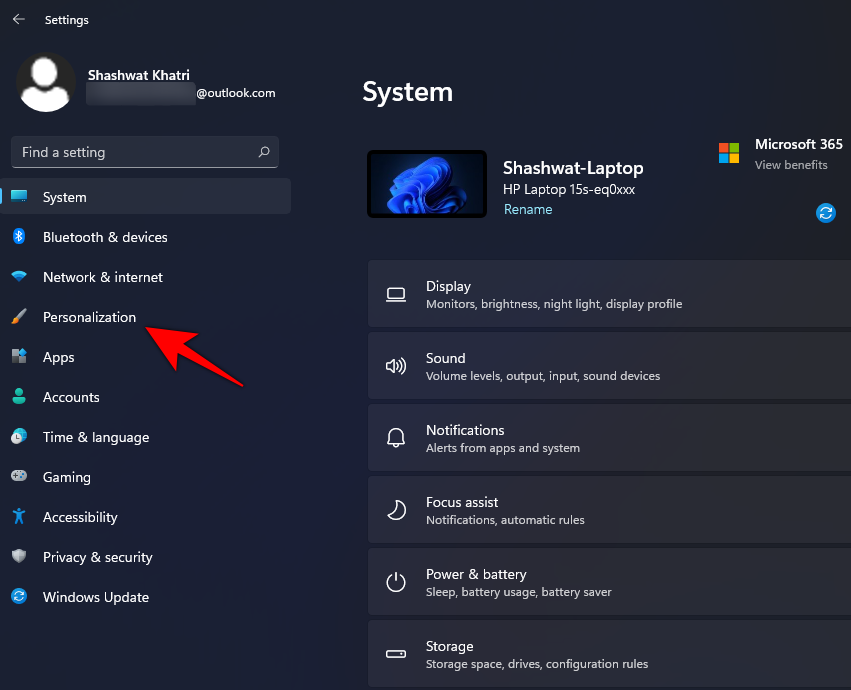
Görgessen le, és válassza ki a „Tálca” lehetőséget a jobb oldalon.
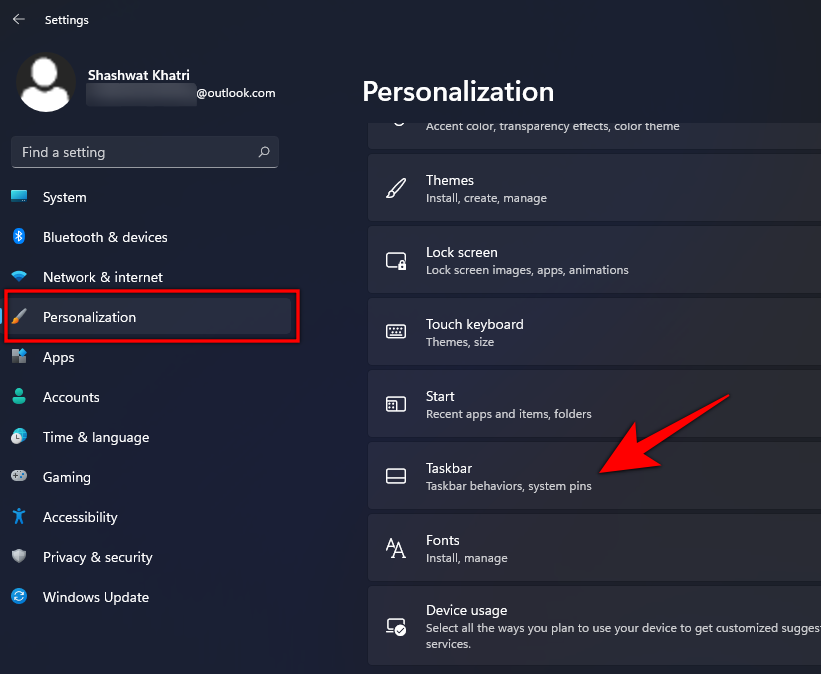
Itt, a Tálca ikonjai alatt kapcsolja ki mindhárom kapcsolót:
- Keresés
- Feladat nézet
- Widgetek
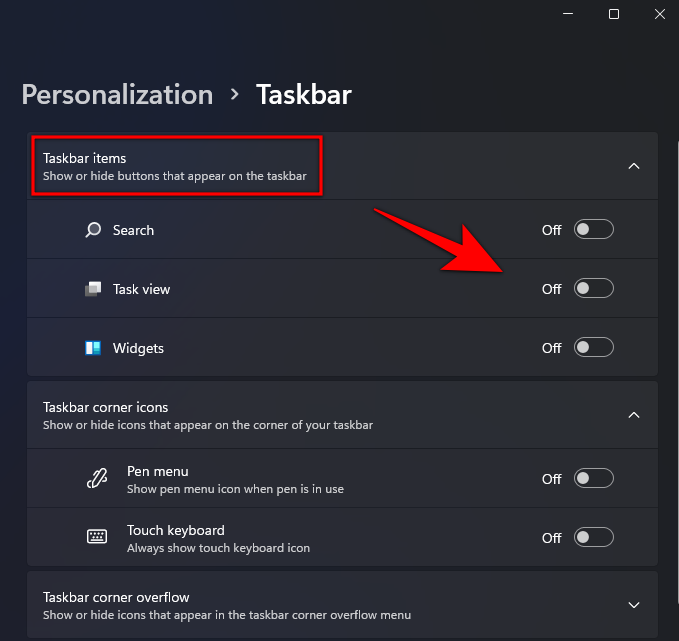
Ki is kapcsolhatja a tálca sarokikonjait, ha be vannak kapcsolva. A letiltást követően zárja be a Beállítások oldalt, és a módosítások automatikusan megjelennek a tálcán. Most már folytathatja, és az alábbi útmutató segítségével lecserélheti a Microsoft Edge-t egy választott böngészőre.
Oldja fel az Edge rögzítését, ha másik böngészőt használ
Az alábbi útmutató segítségével cserélje le az Edge-t egy választott böngészőre a tálcán.
Kattintson a jobb gombbal az Edge elemre a tálcán, és válassza a „Feloldás a tálcáról” lehetőséget.
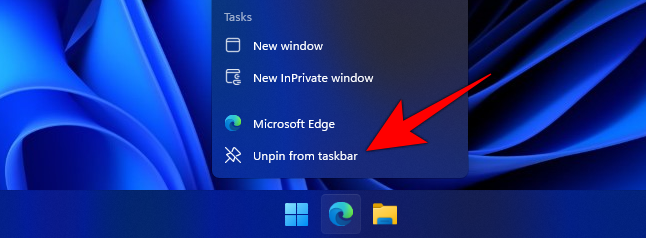
Adjon hozzá egy másik böngészőt a tálcához. Ha például a Chrome-ot a tálcához szeretné rögzíteni, egyszerűen nyissa meg először, majd kattintson a jobb gombbal a Chrome ikonjára, és válassza a Rögzítés a tálcára lehetőséget.
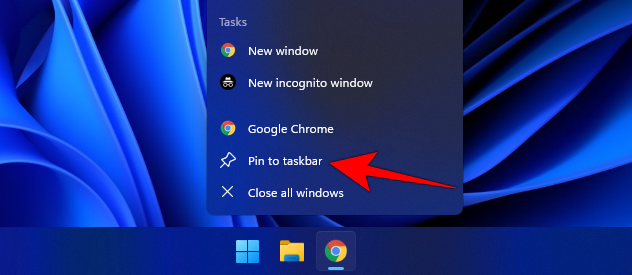
Egy másik módja annak, hogy alkalmazást adjon a tálcához, ha jobb gombbal kattintson az alkalmazás ikonjára, majd válassza a „További beállítások megjelenítése” lehetőséget.

Ekkor megjelenik a régi asztali almenü. Kattintson a „Rögzítés a tálcára” lehetőségre.
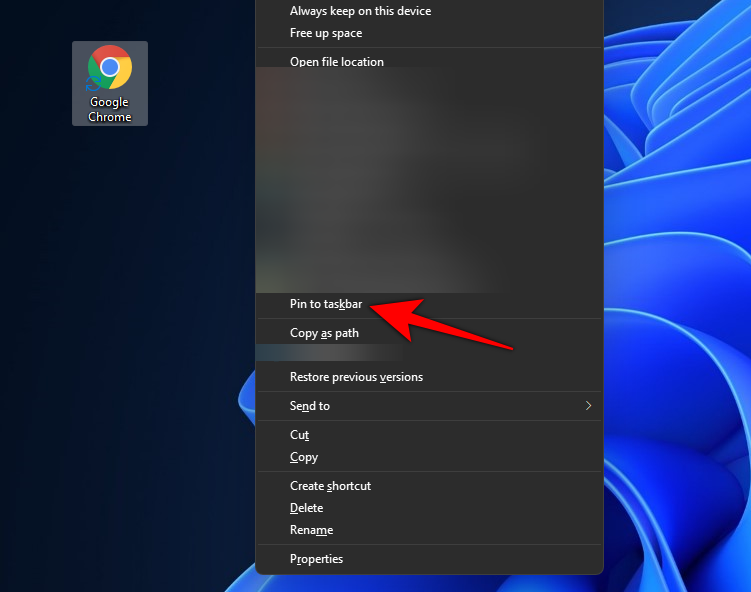
A böngészőt most rögzíteni kell a tálcára.
Másik megoldásként nyomja meg a Win billentyűt (vagy kattintson a Windows ikonra a képernyőn), és írja be a Chrome szót. Most kattintson jobb gombbal a Chrome ikonjára, és válassza a Rögzítés a tálcára lehetőséget .
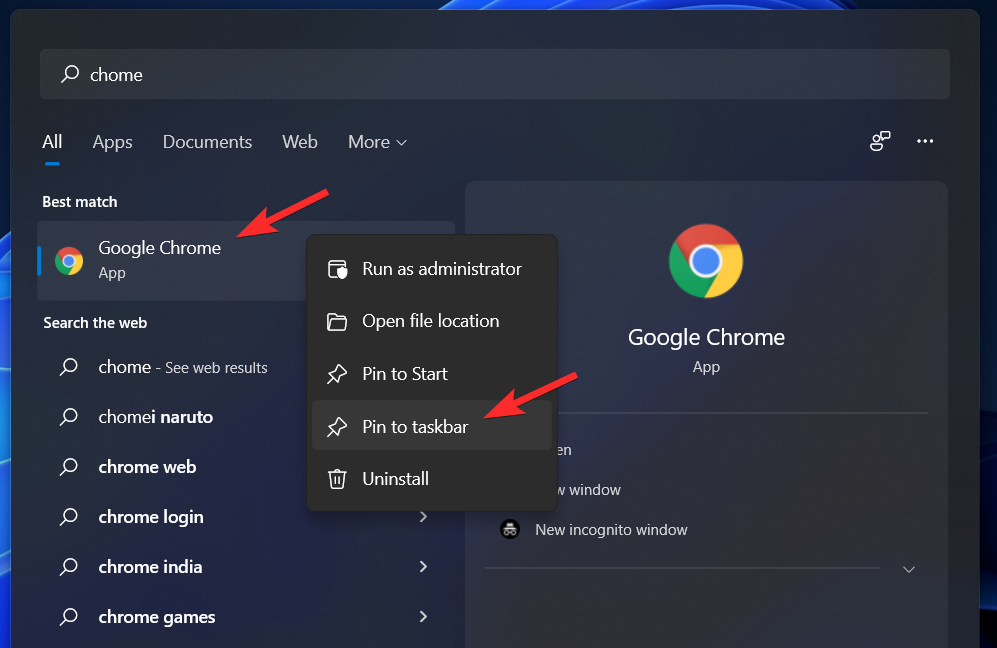
És ez az! A tálcának most valamivel kisebbnek kell lennie. Ezen túlmenően harmadik féltől származó segédprogramokat is választhat, például a Taskbar Tweakert, hogy tovább szabhassa és javítsa a Windows tálcáját, amikor elkezdik támogatni a Windows 11 rendszert.
Távolítsa el a nyelvváltót
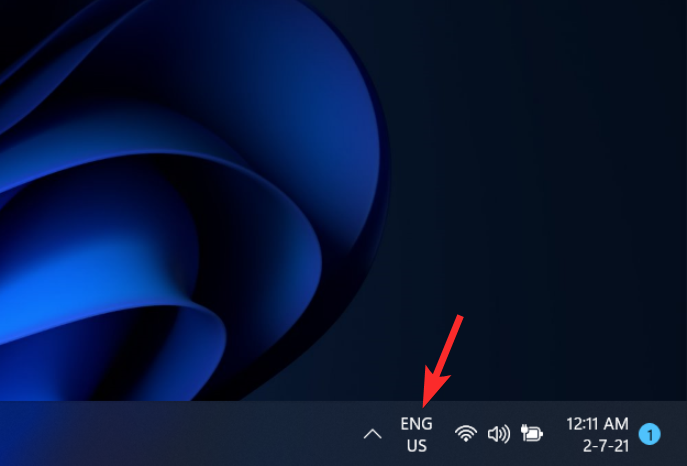
Igen, még a nyelvváltó ikontól is megszabadulhat, ha nincs rá szüksége. Lásd az alábbi linket az ezzel kapcsolatos útmutatóért.
Reméljük, sikerült kicsinyíteni a tálcát. Ha további kérdései vannak, forduljon hozzánk bizalommal az alábbi megjegyzések részben.
ÖSSZEFÜGGŐ