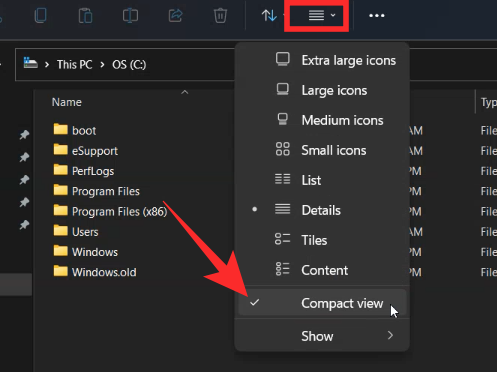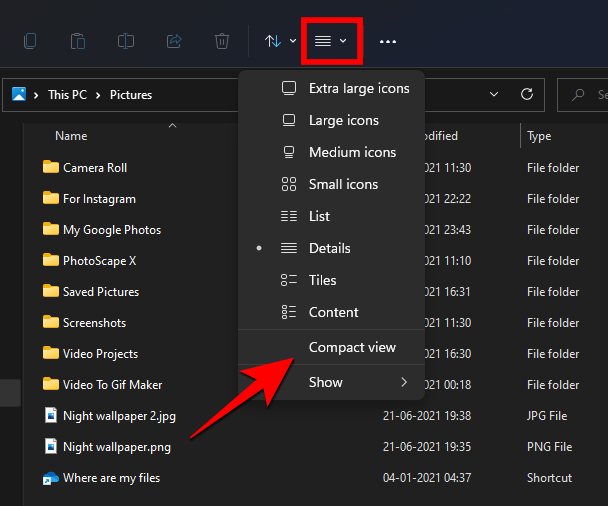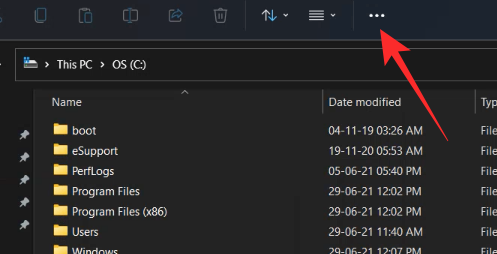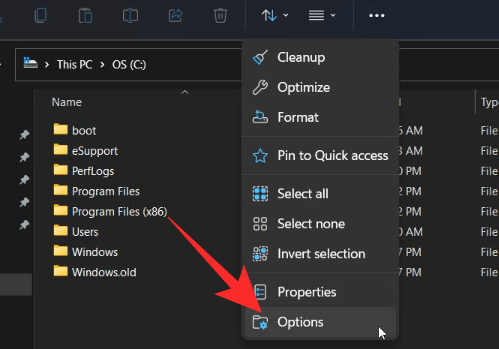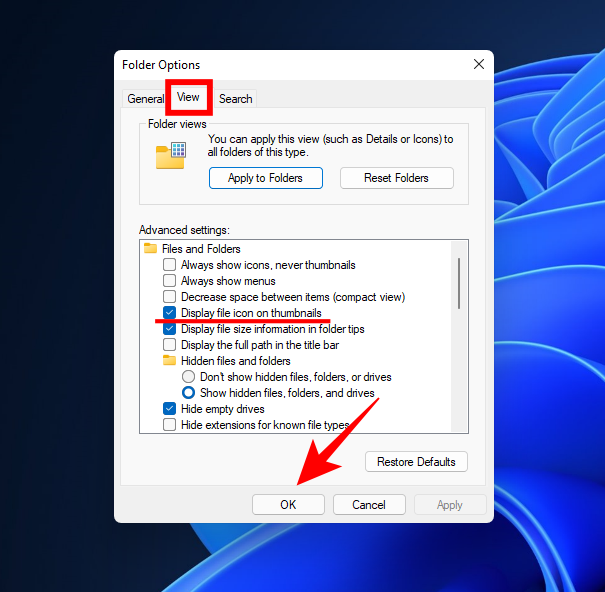A Windows 11 Insider Build elszabadult a vadonban, és rengeteg figyelmet kelt a csodálók és a kritikusok körében. Az új dizájn általában szemet gyönyörködtető, de van néhány elem, ami hátráltatja az olvashatóságot. Ma megnézünk egyet – elmondjuk, hogyan növelheti és csökkentheti az elemek közötti távolságot a Windows 11 rendszerben .
Tartalom
Hogyan lehet növelni vagy csökkenteni az elemek közötti helyet a File Explorerben Windows 11 rendszeren
A Windows 11 megvalósítja az úgynevezett „kompakt nézetet”, amely csökkenti az elemek közötti távolságot, és lehetővé teszi a felhasználók számára, hogy nagyobb távolságot tegyenek meg a legkisebb erőfeszítéssel. Bár bizonyos esetekben alkalmas, a Kompakt nézet rontja az olvashatóságot, ami miatt sok felhasználó keresi a Windows 10 ismertségét. Szerencsére a Compact View elhagyása sokkal könnyebb, mint azt várná.
Vannak azonban olyanok, akiknek nem tetszik a megnövelt távolság az elemek között, és inkább egymáshoz közel helyezik őket, hogy könnyebben hozzáférjenek több elemhez. Tehát ezt szem előtt tartva a következőképpen növelheti és csökkentheti az elemek közötti távolságot.
Kapcsolódó: Hogyan lehet csökkenteni az ikonok, gombok és a teljes felhasználói felület méretét a Windows 11 rendszerben
01. módszer: A Nézet lapon keresztül a Windows Intézőben
Amikor elindít egy mappát a Windows Intézőben, lehetőséget kap a nézet módosítására – kis vagy nagy mappák megjelenítésére, listanézet vagy részletes nézet használatára, és még sok másra. Ennek a területnek a Windows 11 rendszerben való eléréséhez kattintson a Nézet fülre a képernyő tetején. A fület néhány vízszintes vonal jelöli. Miután rákattintott, egyszerűen törölje a "Compact View" opciót.
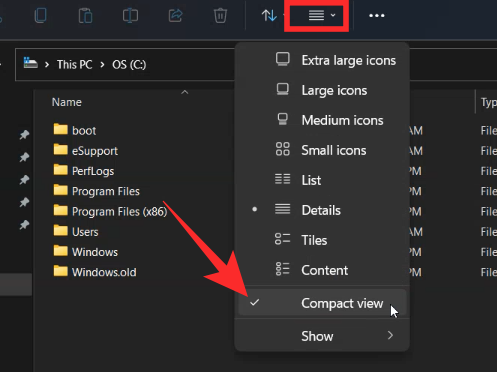
A távolság azonnal megváltozna.
Kapcsolódó: Windows 11 ISO letöltése | Hozzon létre Windows 11 rendszerindító pendrive-ot
Egyes embereknél az extra kitöltés alapértelmezés szerint be van kapcsolva. Fejlesztői konstrukció lévén a Windows 11 beépített ellentmondásokkal rendelkezik, valószínűleg azért, hogy visszajelzéseket ösztönözzön. De lehet, hogy egyesek nem rajonganak érte, és inkább a Kompakt nézetet részesítik előnyben.
A Compact View engedélyezéséhez és az elemek közötti hely csökkentéséhez nyissa meg a Fájlkezelőt. Ezután kattintson a vízszintes vonalakra az eszköztáron, és kattintson a "Tömörített nézet" gombra, hogy egy pipát helyezzen el mellé.
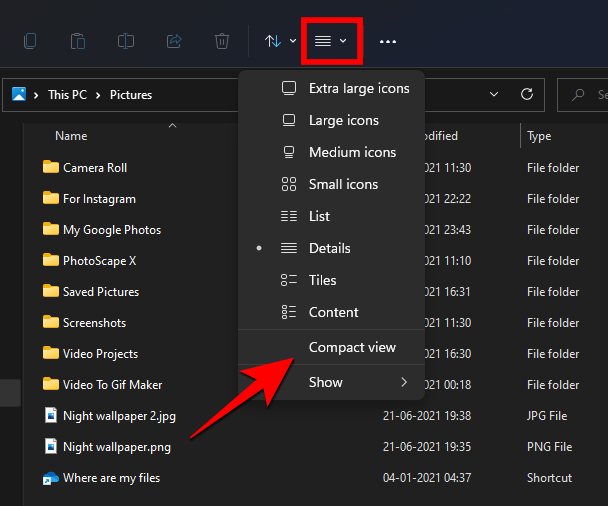
Most kevesebb távolságot kell hagynia az elemek között.
02. módszer: A mappabeállításokon keresztül
Az első módszer pontosan úgy működik, ahogyan azt várná, de nem ez az egyetlen kiút. A távolságot a Mappabeállítások segítségével is módosíthatja. Miután megnyitott egy mappát a Windows Intézőben, kattintson a képernyő tetején – az eszköztáron – a három pontra.
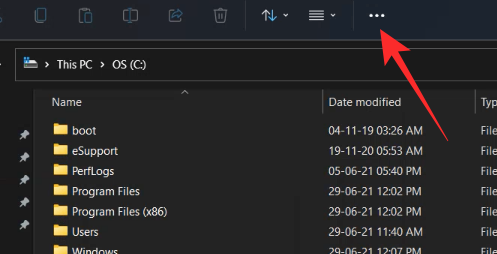
Most lépjen az "Opciók" elemre.
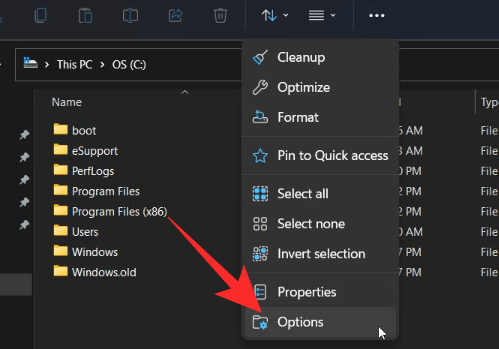
Amikor megjelenik a Mappabeállítások ablak, lépjen a „Nézet” fülre, és törölje a jelet „Az elemek közötti távolság csökkentése (Tömörített nézet)” jelölőnégyzetből. Nyomja meg az „Alkalmaz” és az „OK” gombot, mielőtt kilép az ablakból.

Ez az! a fájlok közötti térköz visszaáll a Windows 11 előtti stílusra.
Másrészt, ha csökkenteni szeretné az elemek közötti távolságot (és engedélyezni szeretné a kompakt nézetet), lépjen a fent leírtakhoz, de ügyeljen arra, hogy legyen egy pipa az "Elemek közötti távolság csökkentése (kompakt nézet)" opció mellett. . Ezután kattintson az „OK” gombra.
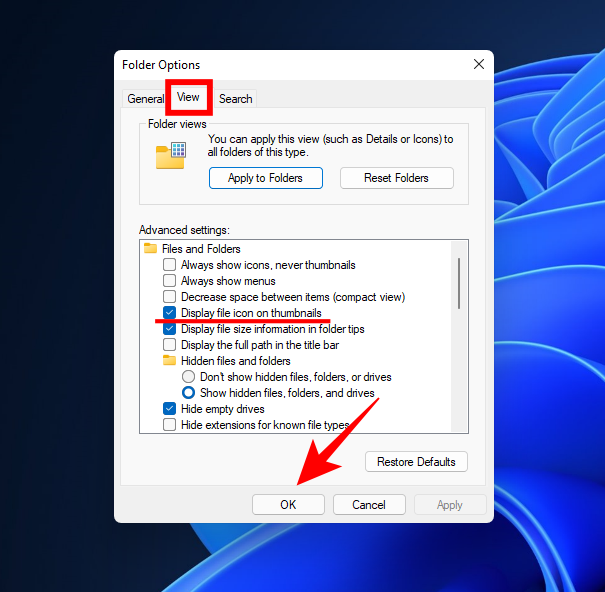
Mostantól kevesebb erőfeszítéssel nagyobb távolságot tesz meg.
ÖSSZEFÜGGŐ