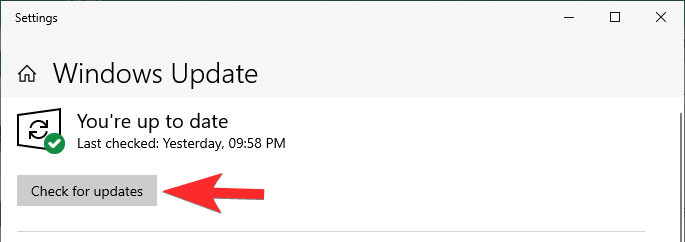A Microsoft most mutatta be a Windows 11 első előzetes verzióját . Ahogy az várható volt, csak azok számára lesz elérhető, akik regisztráltak a Windows Insider Program Fejlesztői csatornájára.
A múlt heti Windows 11 esemény óta széles körben elterjedt a zűrzavar a Windows 11 minimális rendszerkövetelményeivel kapcsolatban. Úgy tűnik azonban, hogy sokan képesek lesznek megkerülni a frissített hardverkövetelményeket, ha a Windows Insider program részei.
Itt van minden, amit tudnia kell a Windows 11 használatához, még akkor is, ha számítógépe nem felel meg a követelményeknek, beleértve a TPM 1.2-t , 2.0-t és a Secure Boot-ot .
Kapcsolódó: Windows 11 TPM nélkül: A TPM-követelmény megkerülése és az operációs rendszer telepítése
Tartalom
Windows 11 Dev Channel Build beszerzése régebbi CPU-ra vagy bármilyen számítógépre
A Microsoft az egyszer egyértelműen kijelentette blogfrissítésében , hogy engedélyezi a Windows 11 előzetes verziójának futtatását olyan rendszereken, amelyek nem felelnek meg a frissített hardverkövetelményeknek.
„Megkérjük azokat a számítógépeket, amelyek nem felelnek meg a Windows 11 új hardverkövetelményeinek, hogy csatlakozzanak a Release Preview Channelhez, hogy megtekintsék a Windows 10 frissítéseit.”
Az egyetlen figyelmeztetés az, hogy az előnézeti buildek csak addig lesznek jók, amíg az előnézeti fázisban vagyunk. A végleges Windows 11 összeállításhoz még ebben az évben meg kell felelnie ezeknek a szigorú minimumkövetelményeknek. Mindazonáltal addig a Windows Insider Program (Dev Channel) résztvevőinek nem jelenthet problémát a Windows 11-re való frissítés.
1. lépés: Csatlakozzon a Windows Insider programhoz a Windows 11 beszerzéséhez
Ha még soha nem vett részt a Windows Insider programban, regisztrálnia kell, és be kell iratkoznia a programba, mielőtt megkaphatja az előnézeti buildeket és frissítéseket. Ezt a következőképpen teheti meg:
Nyomja meg a Win+I billentyűkombinációt a Beállítások megnyitásához, lépjen a Frissítés és biztonság elemre, és válassza a Windows Insider Program lehetőséget a bal oldali panelen.
► Részletes útmutatónk: Hogyan készüljünk fel a Windows 11 Insider Build letöltésére mások előtt

2. lépés: Telepítse a frissítést, amikor a rendszer kéri, vagy ellenőrizze manuálisan a frissítést
Győződjön meg arról, hogy regisztrált és iratkozik fel számítógépére az Insider Preview összeállításaira. Amikor a rendszer frissítést kér, válassza a Fejlesztői csatornán való megjelenést.
Frissítés kézi kereséséhez nyomja meg a Win+I billentyűkombinációt a Beállítások megnyitásához, lépjen a Frissítés és biztonság lehetőségre, és ellenőrizze a frissítéseket.
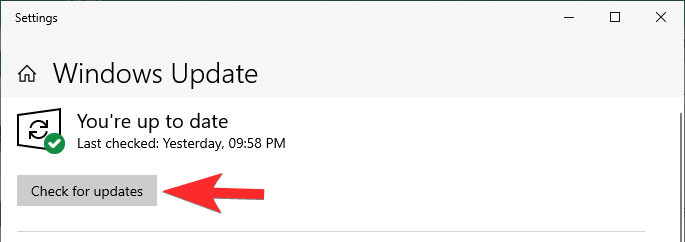
Ha már tagja az Insider programnak, akkor hamarosan megkapja a Windows 11 frissítését. Ügyeljen arra, hogy folyamatosan ellenőrizze a frissítéseket a Windows beállításai között.
A Microsoft felkéri a bennfenteseket a Windows 11 előzetes verzióinak telepítésére és visszajelzésére, így köszönetet mond azoknak, akik eddig a fejlesztői csatornákból telepítették a buildeket. Mindaddig azonban, amíg beiratkozik a Windows Insider Program Fejlesztői csatornájára, ez Önre is vonatkozik.
Kapcsolódó: Az új File Explorer hiányzik a Windows 11 rendszerből? Íme, hogyan szerezheti be
Ez az egyetlen kivétel a Windows 11 által bevezetett új hardverkorlátozások alól, amelyek maguk is módosulhatnak a végső build megjelenése előtt. Ahogy a Microsoft fogalmaz: „Meg fogjuk tanulni, hogy a Windows 11 hogyan teljesít a CPU-modellek között, átfogóbban, tájékoztatva a jövőbeni minimális rendszerkövetelményeinken végrehajtandó módosításokról.”