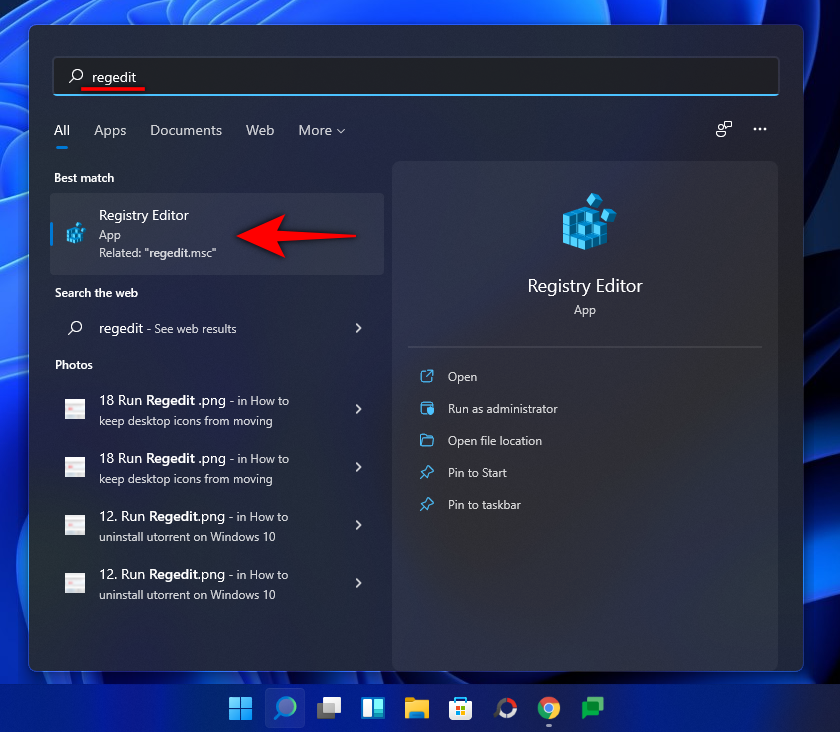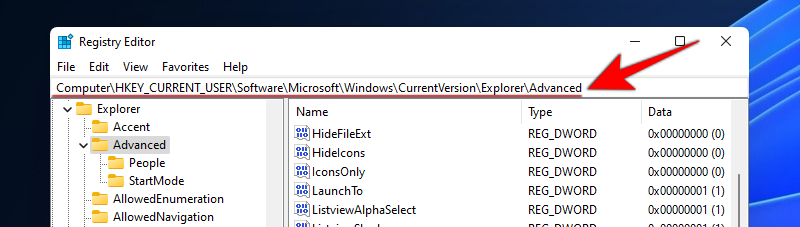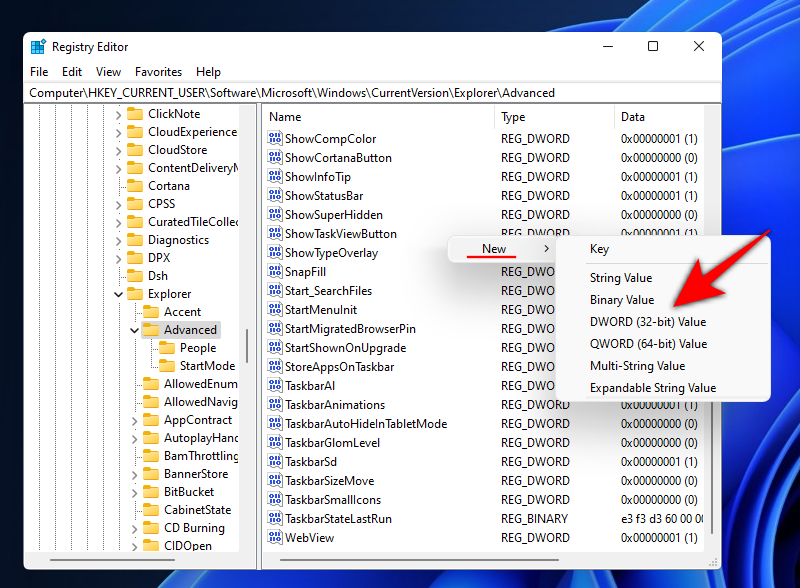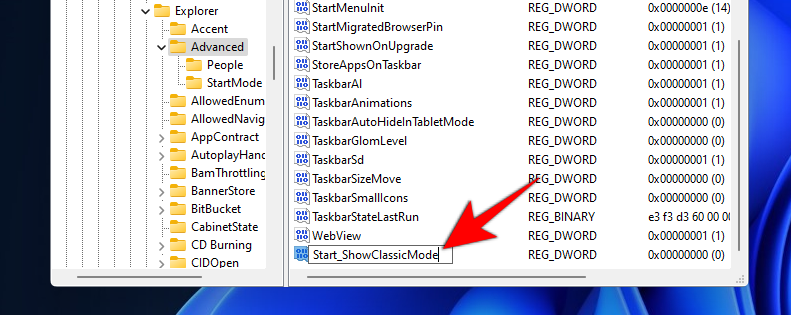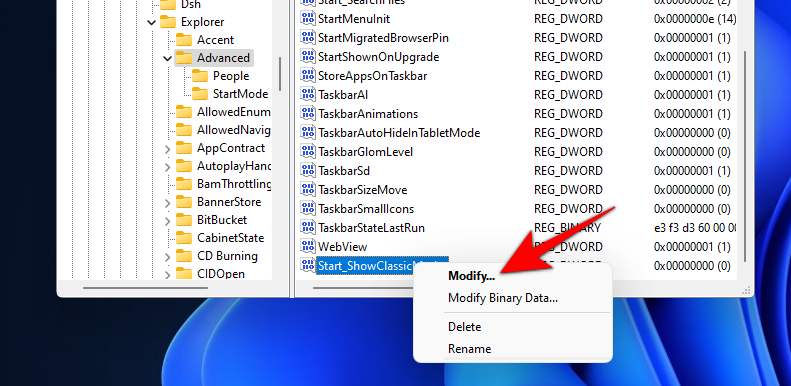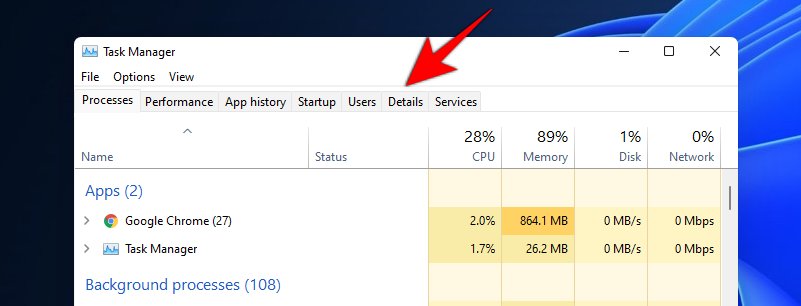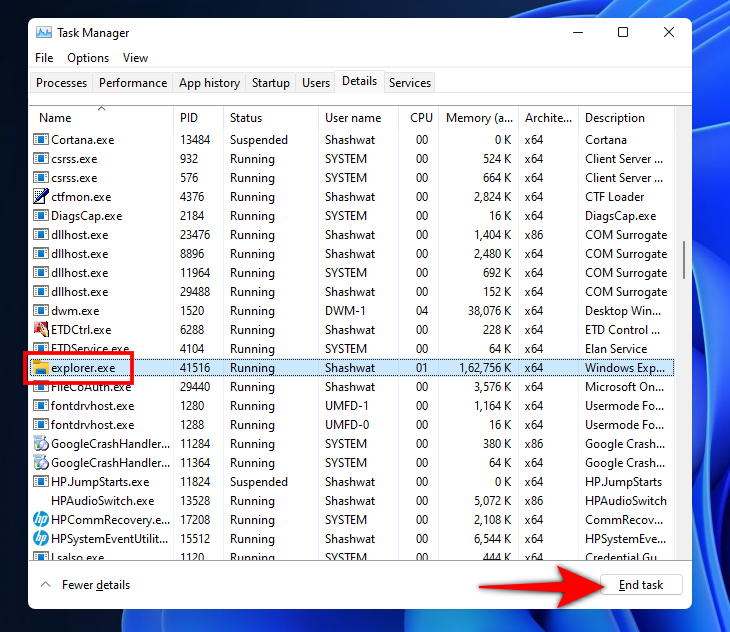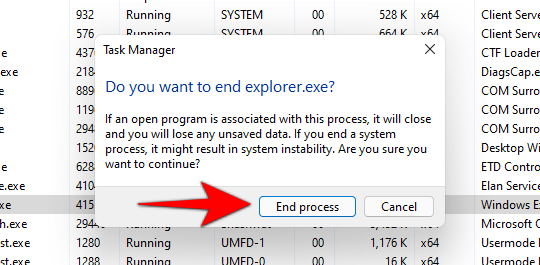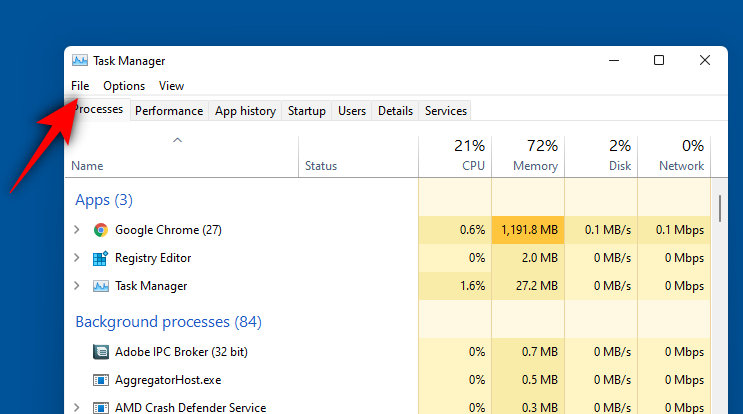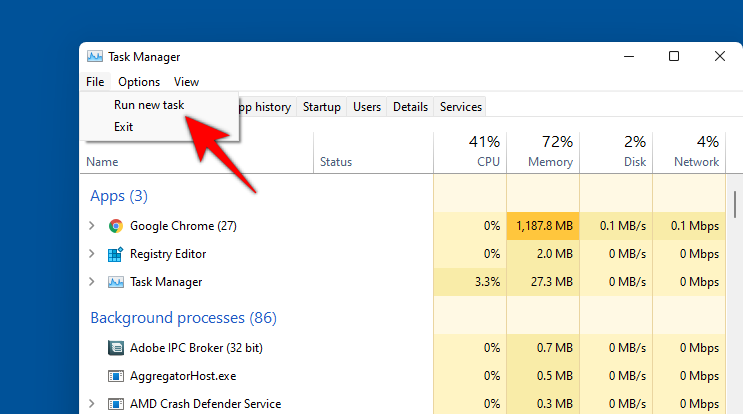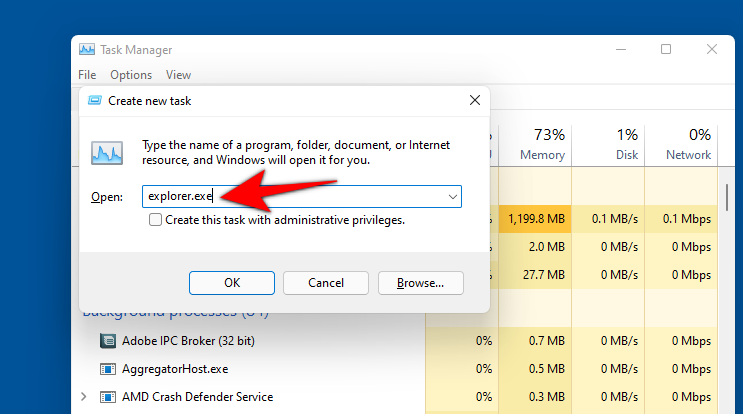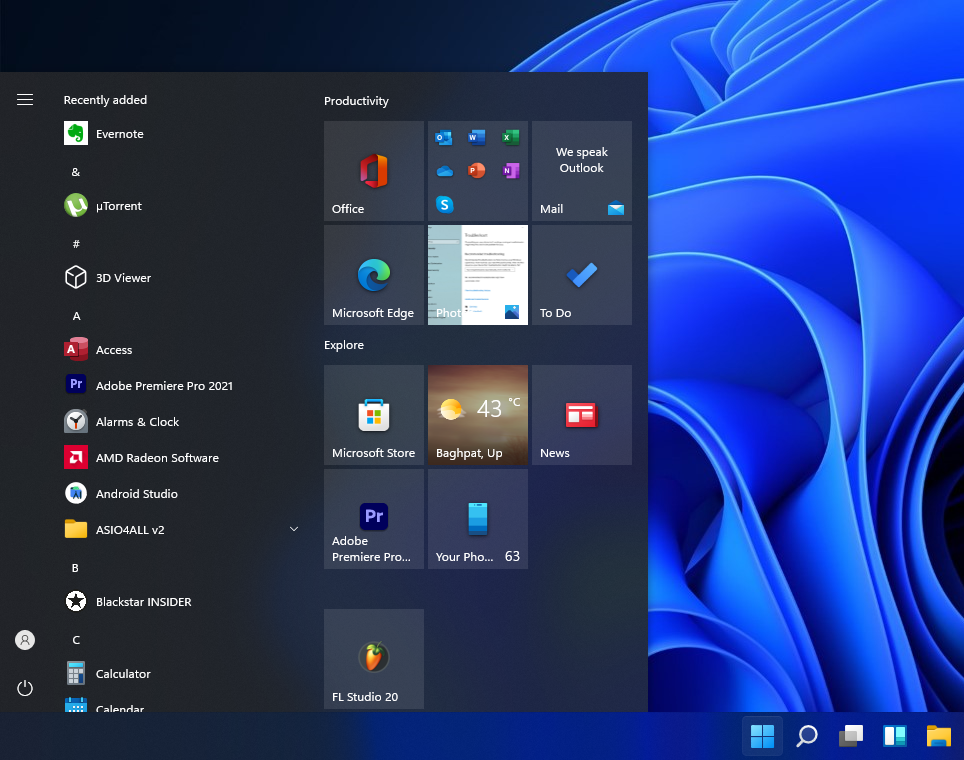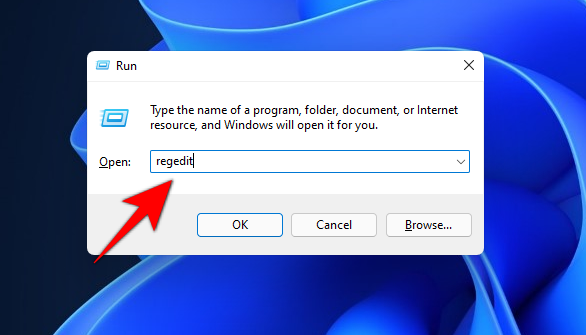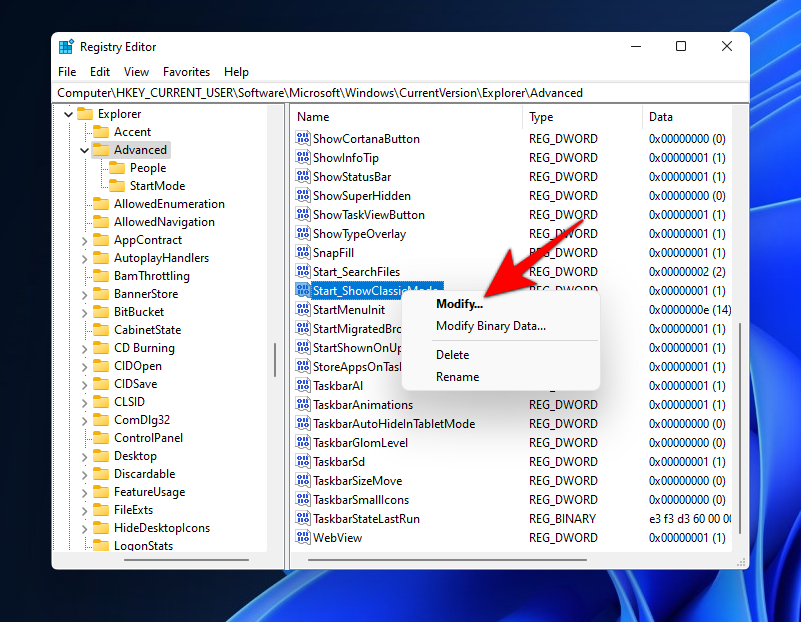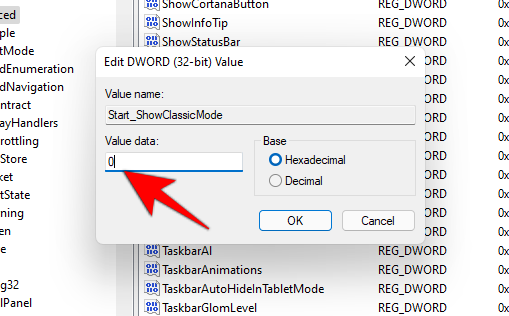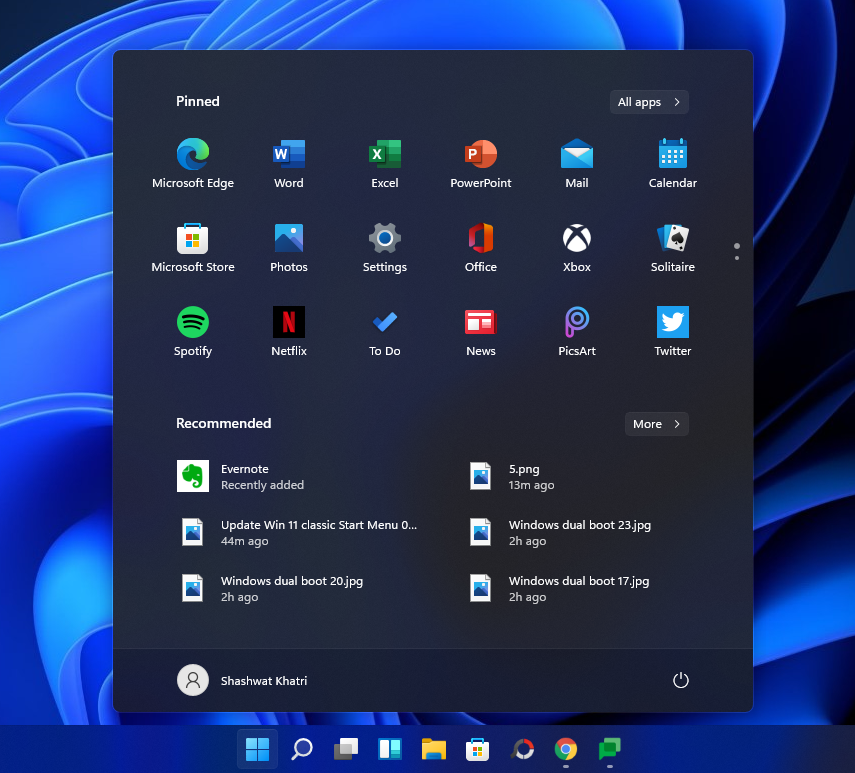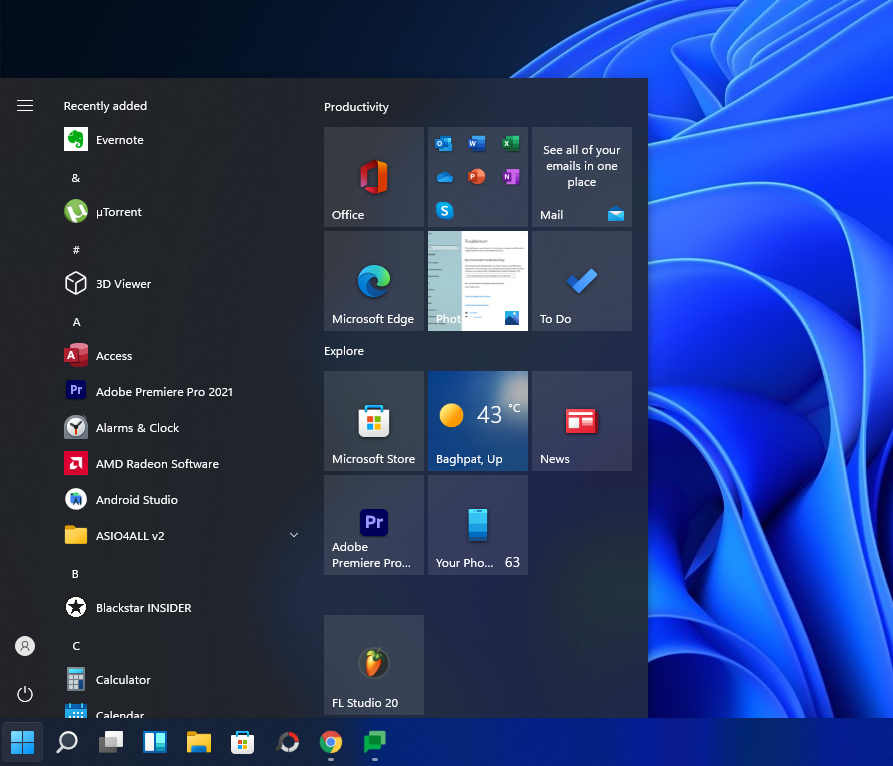A felhasználók néha örömmel fogadják a változtatásokat, máskor pedig kerülik őket. A Windows-11 Start menü úgy tűnik, hogy egy hasonló válság. Úgy tűnik, sokan szeretik az új, egyszerűsített start menüt, míg mások teljesen vissza szeretnének térni a Windows 10 start menüjéhez.
Bár a Microsoft nem kínál erre módot, van egy remek megoldás, amelyet kihasználhat, és visszaállíthatja a Windows 10 start menüjét a Windows 11 rendszeren. Új beállításjegyzék-értéket kell létrehoznia a rendszerleíró adatbázisban. szerkesztő, ami nem olyan nehéz, de kezdő felhasználóknak nem ajánlott.
Kapcsolódó: A Windows 11 tálcájának balra igazítása
Ha ismeri a rendszerleíróadatbázis- szerkesztőt, akkor a következőképpen hozhat létre beállításjegyzék-értéket a régi start menü visszaállításához a Windows 11 rendszeren.
Tartalom
Kövesse az alábbi útmutatót a rendszerleíró adatbázis értékeinek szerkesztéséhez és a régi start menü visszaállításához a Windows 10 rendszerből.
Nyomja meg a Start gombot, keresse meg a „Regedit” kifejezést, és nyissa meg a Rendszerleíróadatbázis-szerkesztőt.
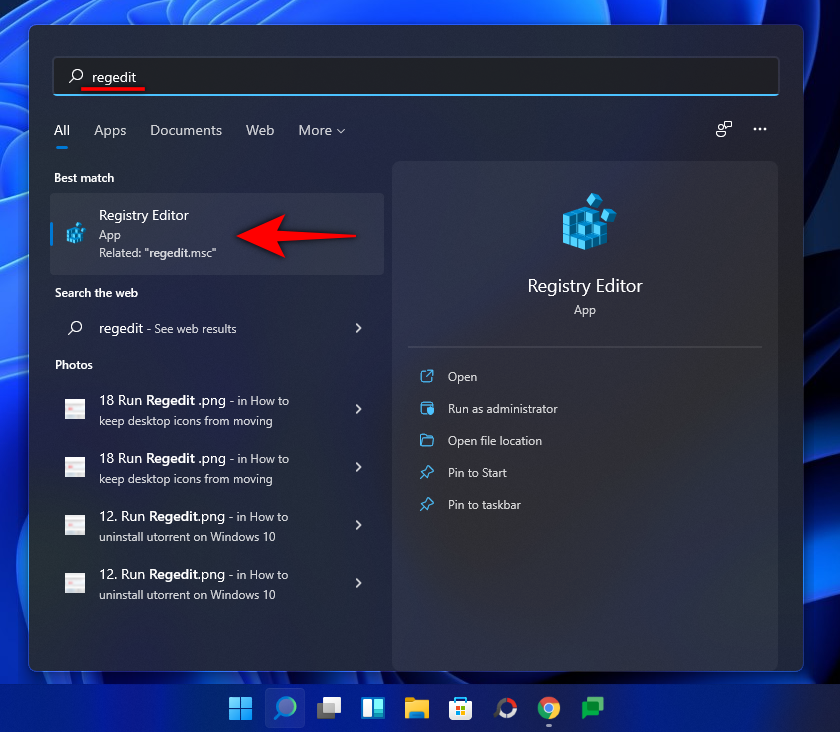
Most navigáljon az alábbi, alább említett útvonalra.
Számítógép\HKEY_CURRENT_USER\Software\Microsoft\Windows\CurrentVersion\Explorer\Advanced.
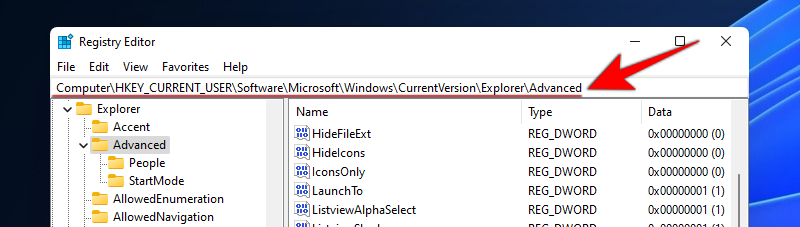
Kattintson a jobb gombbal a jobb oldali fülre a beállításjegyzék értékeivel, válassza az „Új”, majd a „DWord (32 bites) értéke” lehetőséget.
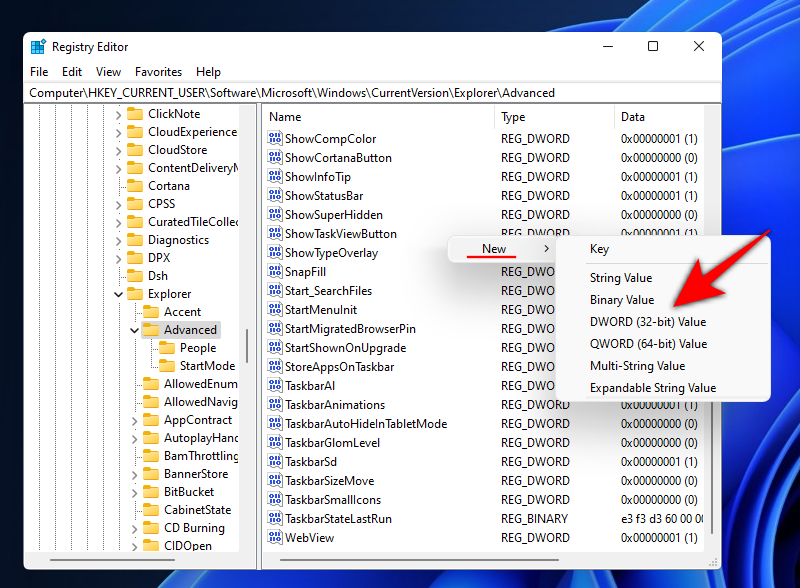
Most nevezze el az új értéket „Start_ShowClassicMode”-nak. Nyomja meg az entert, ha végzett.
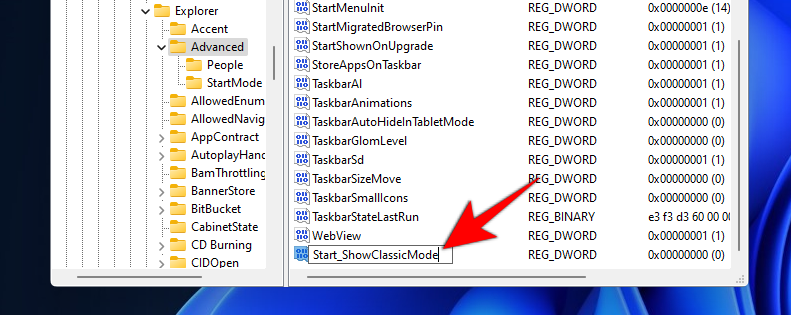
Kattintson a jobb gombbal a létrehozott értékre, és válassza a „Módosítás” lehetőséget.
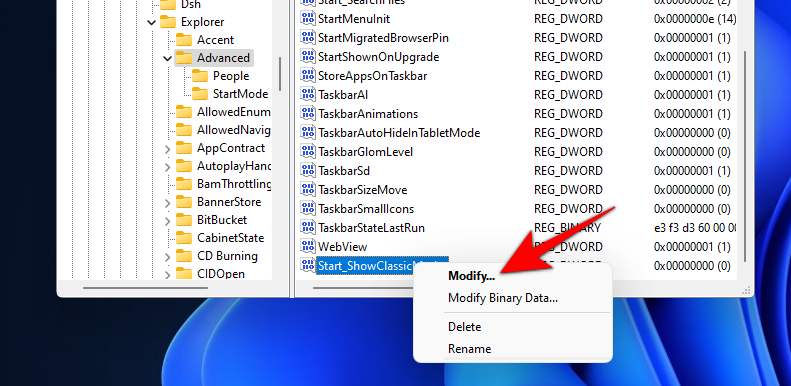
Módosítsa az „Értékadatok” értéket „1”-re, majd kattintson az OK gombra.

Most egyszerre nyomja meg a Ctrl+Shift+Esc billentyűket a billentyűzeten. A feladatkezelő most megnyílik a képernyőn. Kattintson a gombra, és váltson a „Részletek” fülre a tetején.
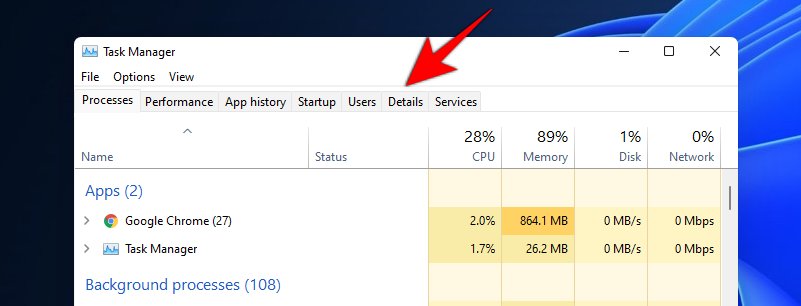
Keresse meg az „explorer.exe” fájlt ebben a listában, és kattintson rá. Most kattintson a "Feladat befejezése" gombra a jobb alsó sarokban.
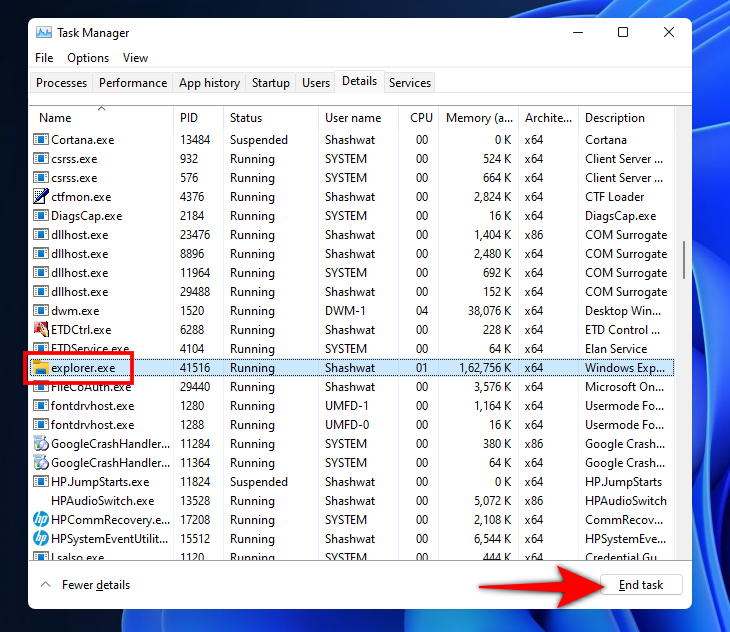
Kattintson a „Folyamat befejezése” gombra a választás megerősítéséhez.
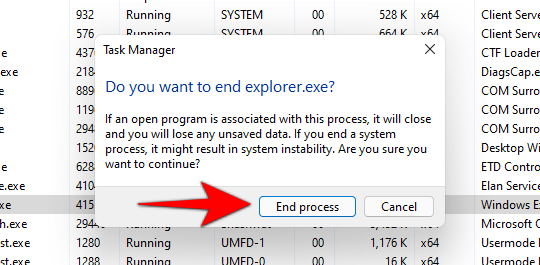
Most kattintson a „Fájl” elemre a Feladatkezelő bal felső sarkában.
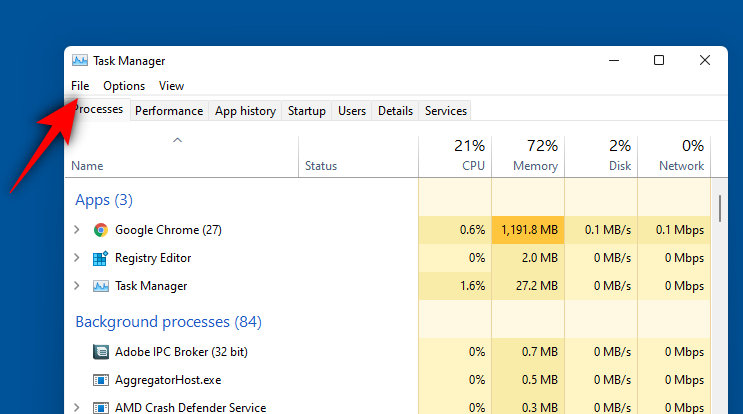
Kattintson az „Új feladat futtatása” gombra.
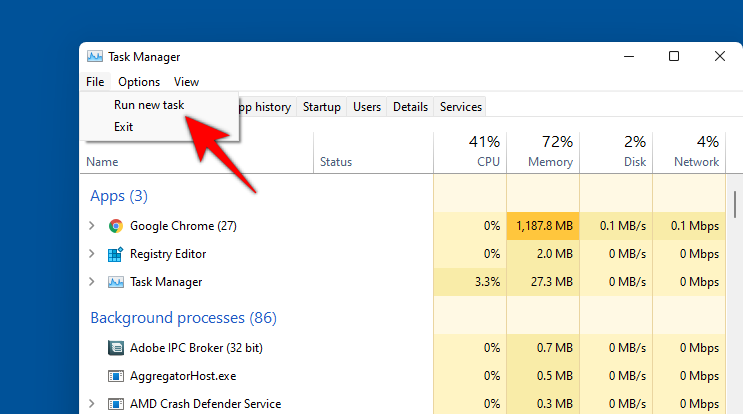
Írja be a szövegmezőbe, hogy „Explorer.exe”, majd kattintson az „Ok” gombra.
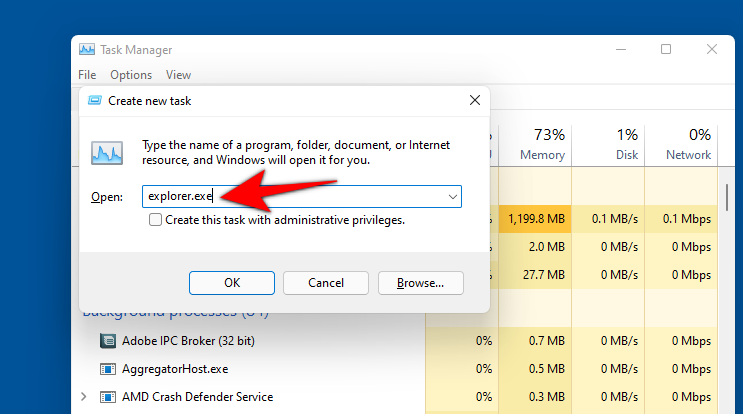
Az Explorer most újraindul, és ha minden megfelelően működött, a képernyőn a régi start menünek kell lennie. Egyszerűen kattintson a "Start" gombra, hogy ellenőrizze a régi Start menüt a Windows 11 rendszerben.
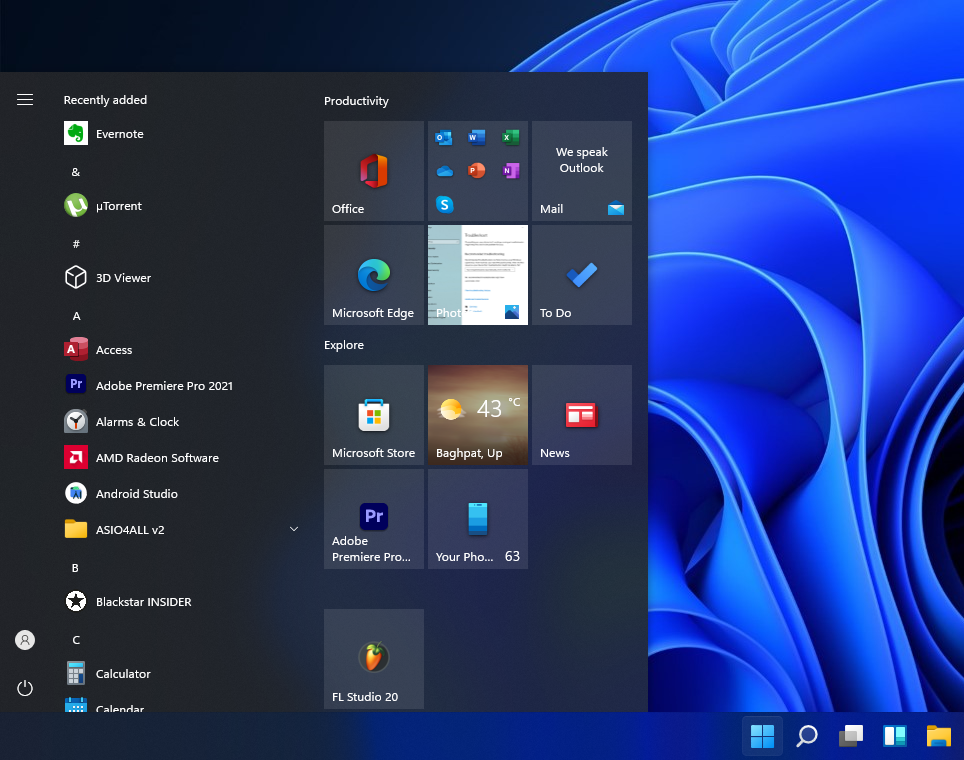
Ha vissza szeretne térni a Windows 11-ben bevezetett új Start menühöz, kövesse az alábbi útmutatót.
Nyomja meg a Win+R billentyűkombinációt a Futtatás megnyitásához, és írja be a „regedit” parancsot.
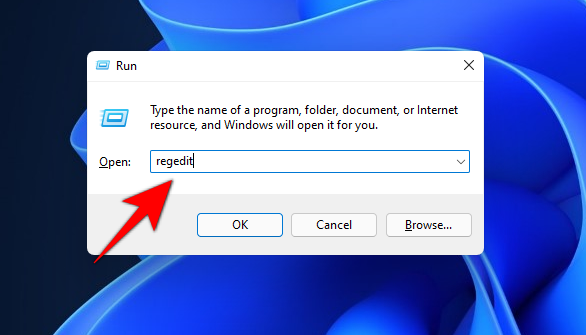
Most navigáljon az alábbi, alább említett útvonalra. Ugyanezt a rendszerleíróadatbázis-szerkesztő címsorába is másolhatja és beillesztheti a tetején.
Számítógép\HKEY_CURRENT_USER\Software\Microsoft\Windows\CurrentVersion\Explorer\Advanced
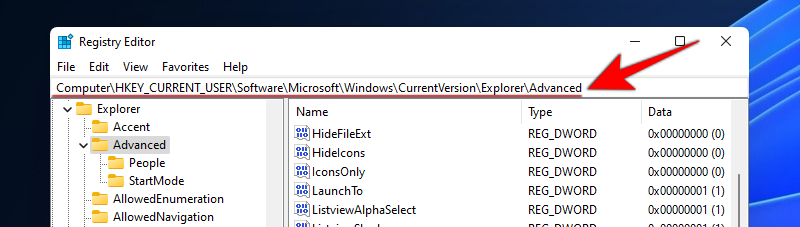
Kattintson a jobb gombbal a jobb oldali "Start_ShowClassicMode" értékre, és válassza a "Módosítás" lehetőséget.
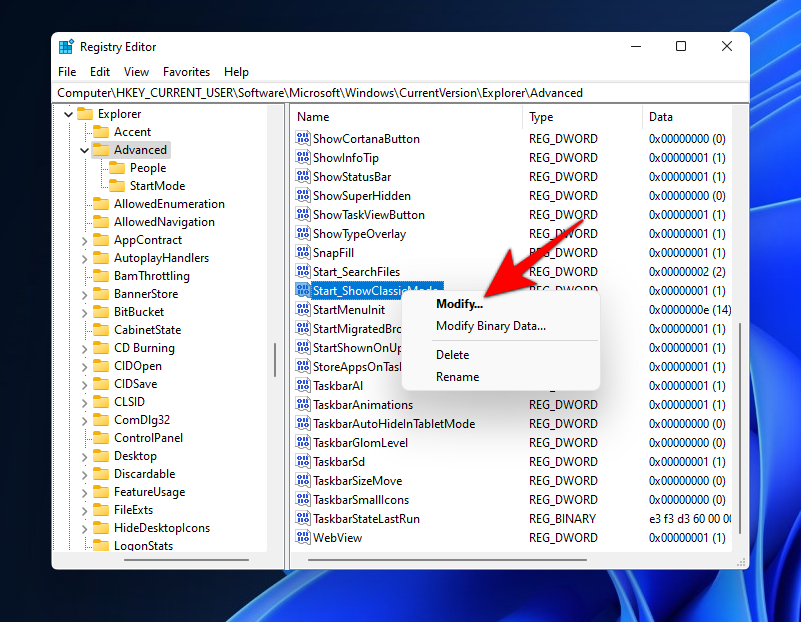
Most módosítsa az „Értékadatok” értéket „0”-ra.
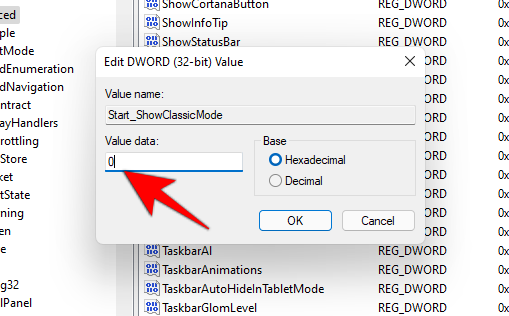
Nyomja meg a „Ctrl+Shift+Esc” billentyűkombinációt a billentyűzeten a Feladatkezelő elindításához, majd váltson a felül található „Részletek” fülre.
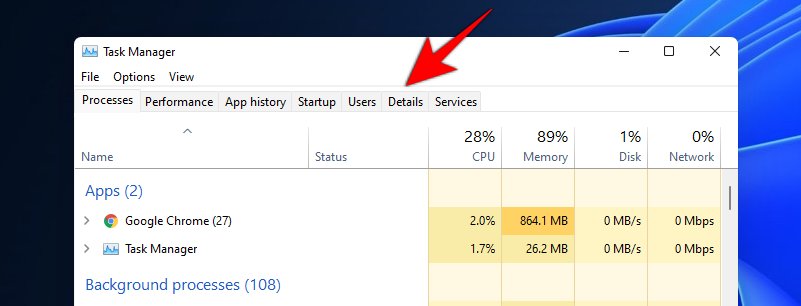
Keresse meg és kattintson az "Explorer.exe" fájlra ebben a listában, majd kattintson a "Feladat befejezése" gombra a jobb alsó sarokban.
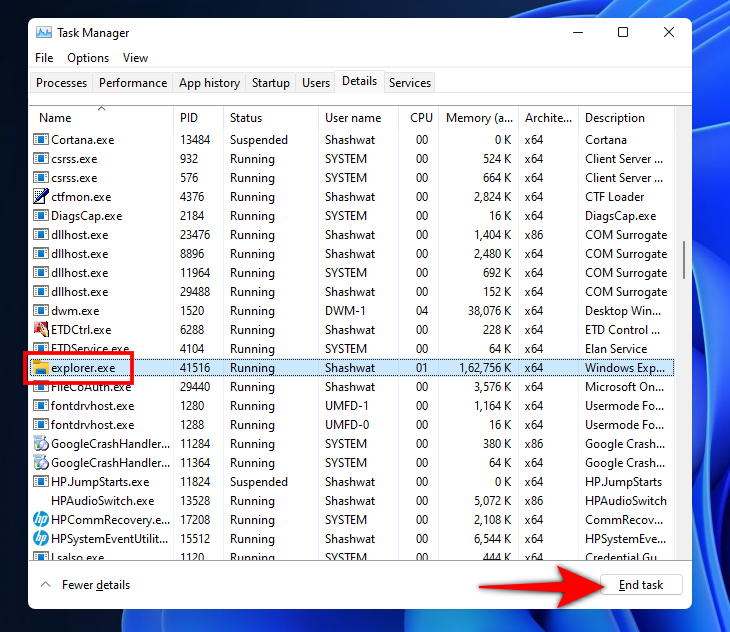
Kattintson a „Folyamat befejezése” gombra.
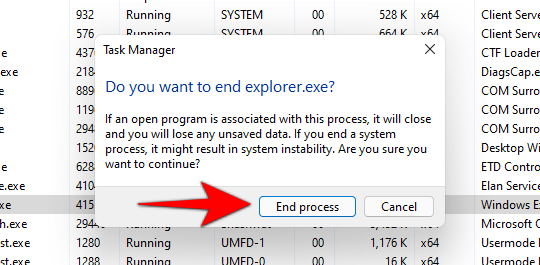
Most kattintson a "Fájl" elemre a bal felső sarokban, és válassza az "Új feladat futtatása" lehetőséget.
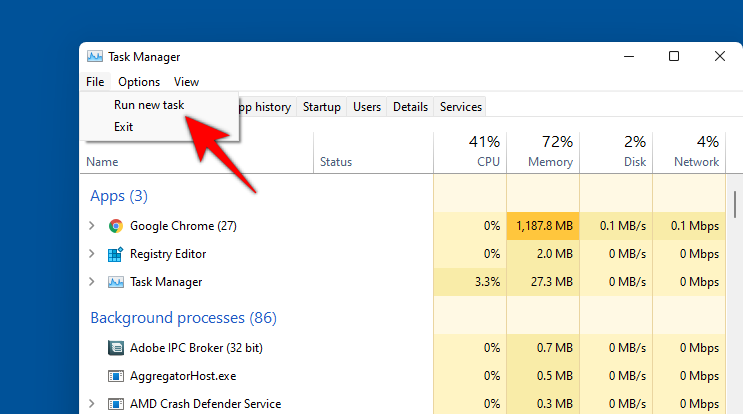
Írja be az „explorer.exe” parancsot, és nyomja meg az Enter billentyűt a billentyűzeten.
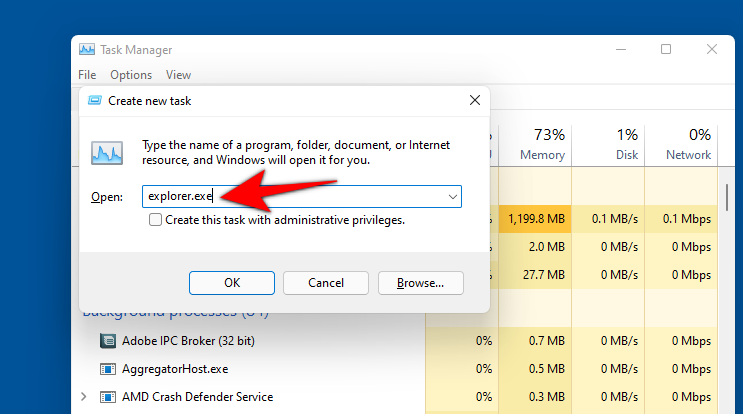
Az Explorernek most újra kell indulnia a rendszeren. Az újraindítás után kattintson a „Start” ikonra, hogy a Start menü visszaálljon az új Windows 11 Start menüjére.
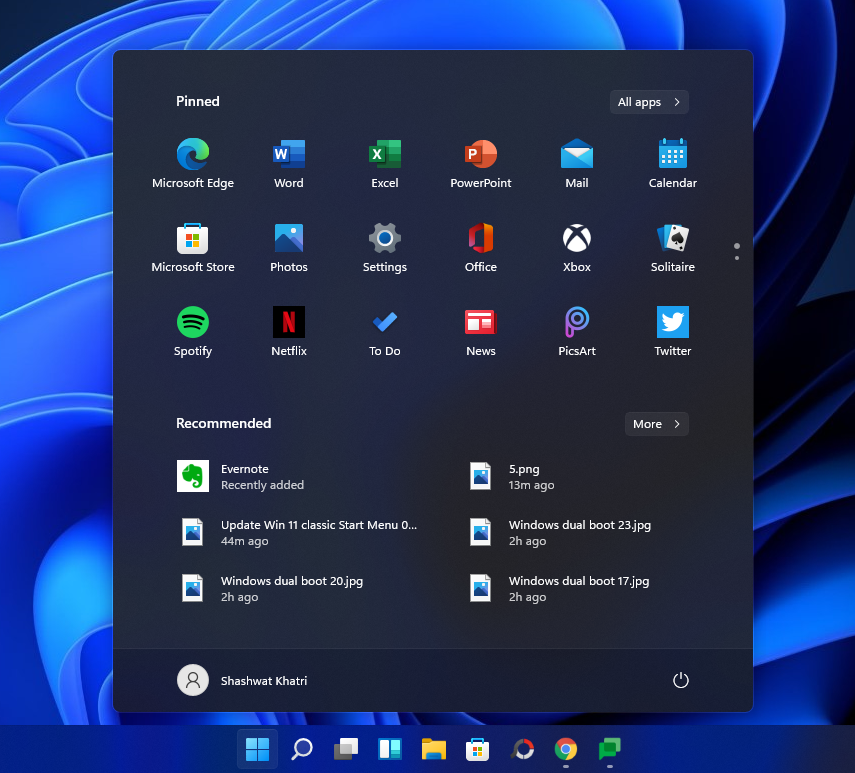
Reméljük, hogy ez az útmutató könnyedén segített a régi Windows 10 start menüjének visszaállításában a Windows 11 rendszeren. Ha bármilyen problémája van, vagy további kérdései vannak, forduljon hozzánk bizalommal az alábbi megjegyzések részben.
A Microsoft tudta, hogy a start menü és a tálca megváltoztatása óriási hatással lesz hűséges felhasználóira. Annak ellenére, hogy az új Start menüből nem adtak könnyű kijutást – ami az új menübe berakott dolgok ismeretében érthető – mégis lehetővé teszik, hogy a tálcát balra mozgassuk. És amikor balra igazítja a tálcát, egy másik jó dolog történik, hogy a Start menü gombja is balra tolódik. A régi Start Menu elrendezéssel kombinálva ez visszahozza a Windows 10 Start menüjét, vagy legalábbis funkcionálisan azonossá teszi.
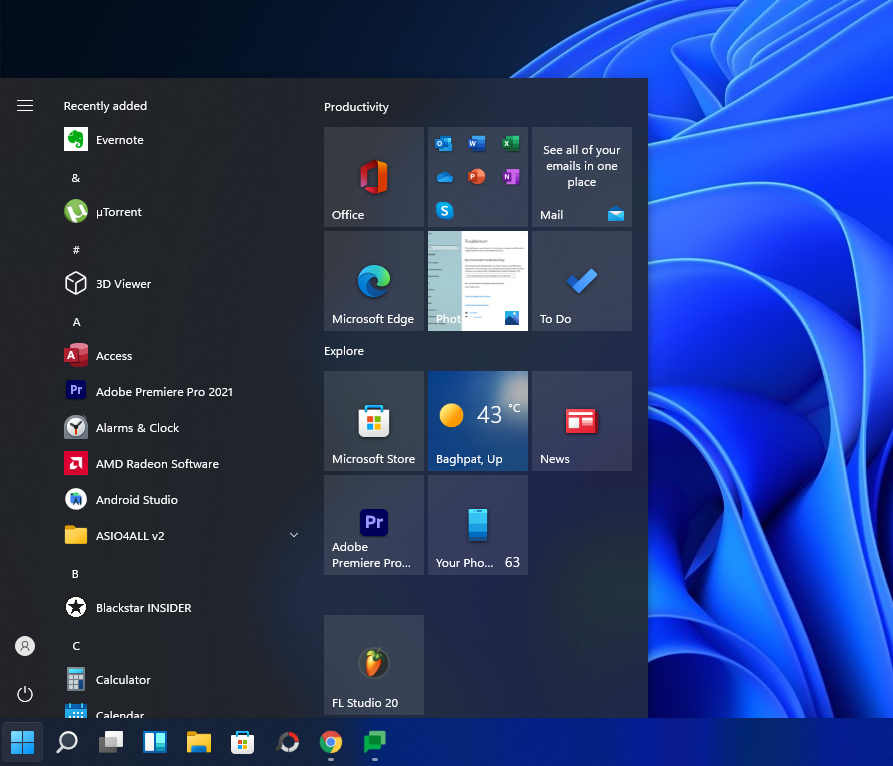
A Start menü balra mozgatásához kövesse az alábbi útmutatót a Tálca balra mozgatásához.
Lásd: A Windows 11 Tálcájának és a Start menüjének balra mozgatása
Azok számára, akik nem akarnak játszani a rendszerleíró adatbázissal, az új Start menü balra mozgatása mégis némi haladékot jelent.
Mi a véleményed az új start menüről?
ÖSSZEFÜGGŐ
Forrás : Rafael Rivera (Twitter) 👏