A zoom némítása: Minden, amit tudnod kell

Ismerje meg, hogyan lehet némítani a Zoom-on, mikor és miért érdemes ezt megtenni, hogy elkerülje a zavaró háttérzajokat.
Az automatizálás olyan sok szempontból átvette az uralmat életünkben, hogy néha szükségessé válik, hogy visszavegyük az irányítás egy részét. Ami az olyan videohívási alkalmazásokat illeti, mint a Zoom, vannak olyan esetek, amikor az alkalmazás hajlamos túlzásba esni, mert egy bizonyos normát követ, nem pedig az egyes emberi lények természetét/hajlamait tanulmányozza. Ez az oka annak, hogy még az olyan alapvető dolgok is nehéz feladattá válnak, mint a profilkép eltávolítása.
Szerencsére minden megoldásnak van problémája, és ennek is. Vizsgáljuk meg az összes problémát, amellyel szembesülhetnek, amikor megpróbálják eltávolítani a Zoom profilképét.
Kapcsolódó: Hogyan helyezzünk el képet a Zoom-ra PC-n és telefonon
Tartalom
A Profilkép probléma a Zoomban
Mindannyian szembesültünk egy kínos/nem megfelelő profilfotó-epizóddal, amikor bármilyen fiókprofil érintett, és valószínűleg ez történt a Zoomon is. Arra is lehetőség van, hogy a Zoom olyan profilképet adott hozzá szervezeti adatbázisához vagy személyes Google-fiókjához, amelyet nem szeretne. A legtöbb esetben a felhasználók inkább azt szeretnék, ha egyáltalán nem lenne profilképük. Tehát nézzük meg a Zoom-profilkép eltávolításának árnyalatait a számítógépről vagy a telefonról.
Kapcsolódó: Hogyan láthat mindenkit a Zoomban PC-n és telefonon
A Zoom profilkép eltávolítása a számítógépről
Csak kövesse ezeket a lépéseket a Zoom-profilképének eltávolításához a számítógépről.
Először látogasson el a zoom.us oldalra, és jelentkezzen be Zoom fiókjába a választott böngészőből. Miután bejelentkezett, egy ehhez hasonló profiloldalt fog látni:
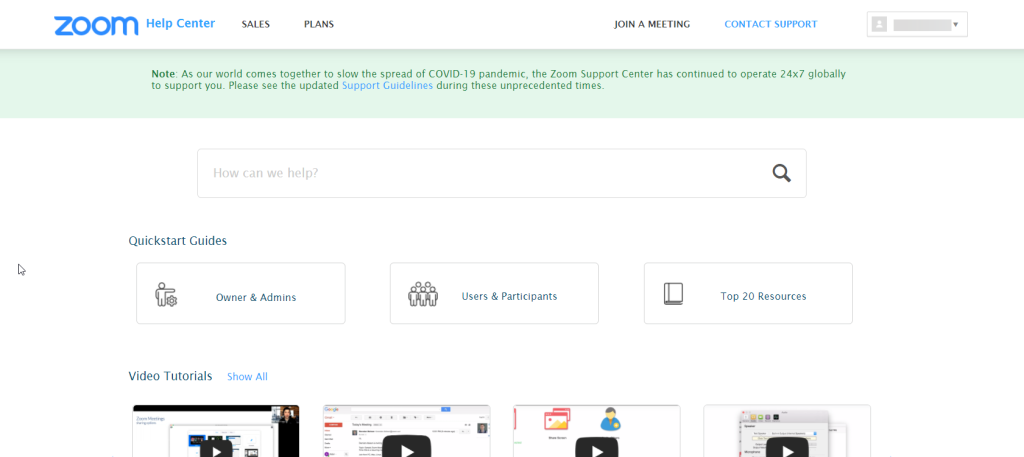
Most jobbra kell görgetnie az oldal aljára, amíg el nem éri az oldal utolsó hajtását.
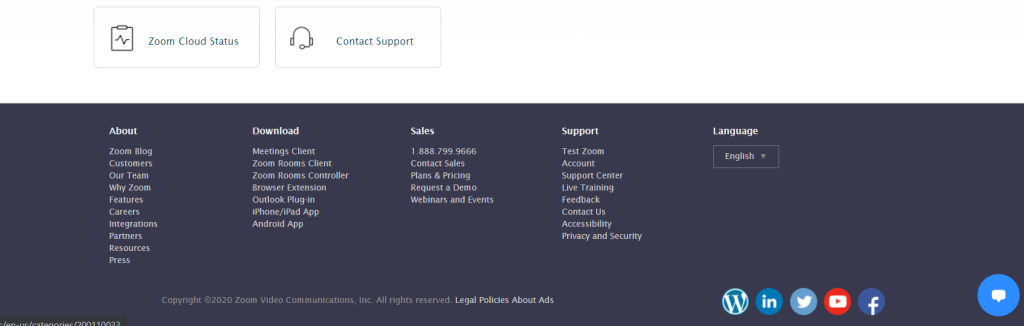
A Támogatás részben látni fogja a Fiókot , kattintson rá.
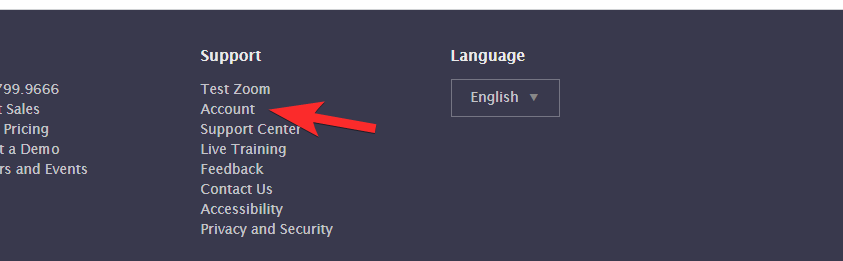
Miután a Fiók szakaszban van, csak néhány alapvető fiókprofil információ jelenik meg. A bal oldalon lesz egy Személyes rész, amely alatt a Profil látható. Kattintson rá.
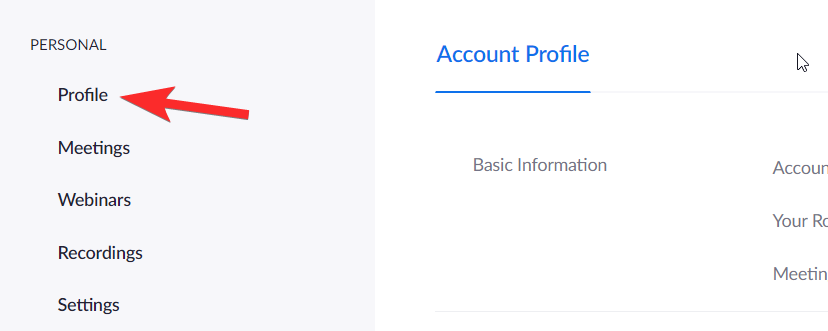
Most, hogy a profil szakaszban van, már a legelején láthatja a profilkép módosításának vagy törlésének lehetőségét. Kattintson a törlés gombra innen.
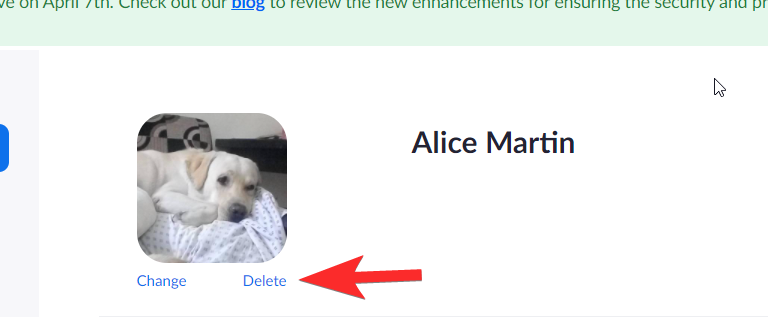
A rendszer megerősítést kér, kattintson az Igen gombra .
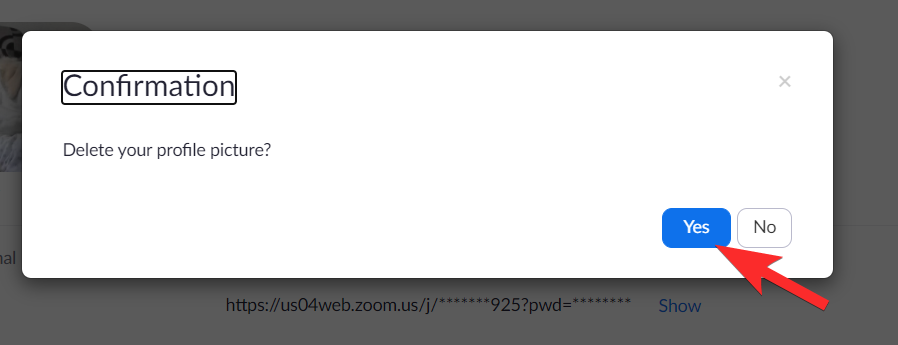
Ha ezt megtette, profilfotója üresen jelenik meg.
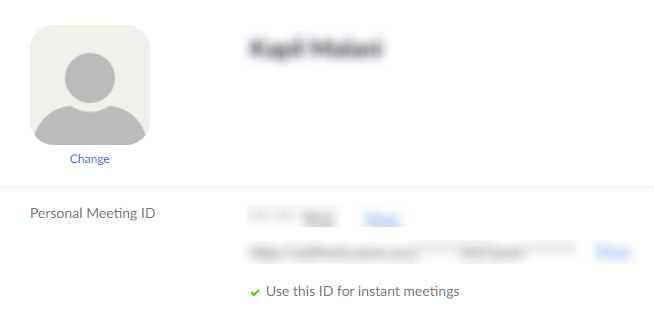
Kapcsolódó: Névváltoztatás a Zoomban PC-n és telefonon
Hogyan lehet eltávolítani a Zoom profilképét a telefonról
Sajnos a Zoom alkalmazásban nincs lehetőség a profilkép törlésére. A Zoom webhelyet azonban elérheti mobilböngészőjén keresztül, és végrehajthatja ezt a műveletet a fent megosztott lépések segítségével. A lépések így fognak kinézni:
Jelentkezzen be a Zoom alkalmazásba a böngészőből. Miután belépett, látni fogja a webhely mobilra optimalizált verzióját.
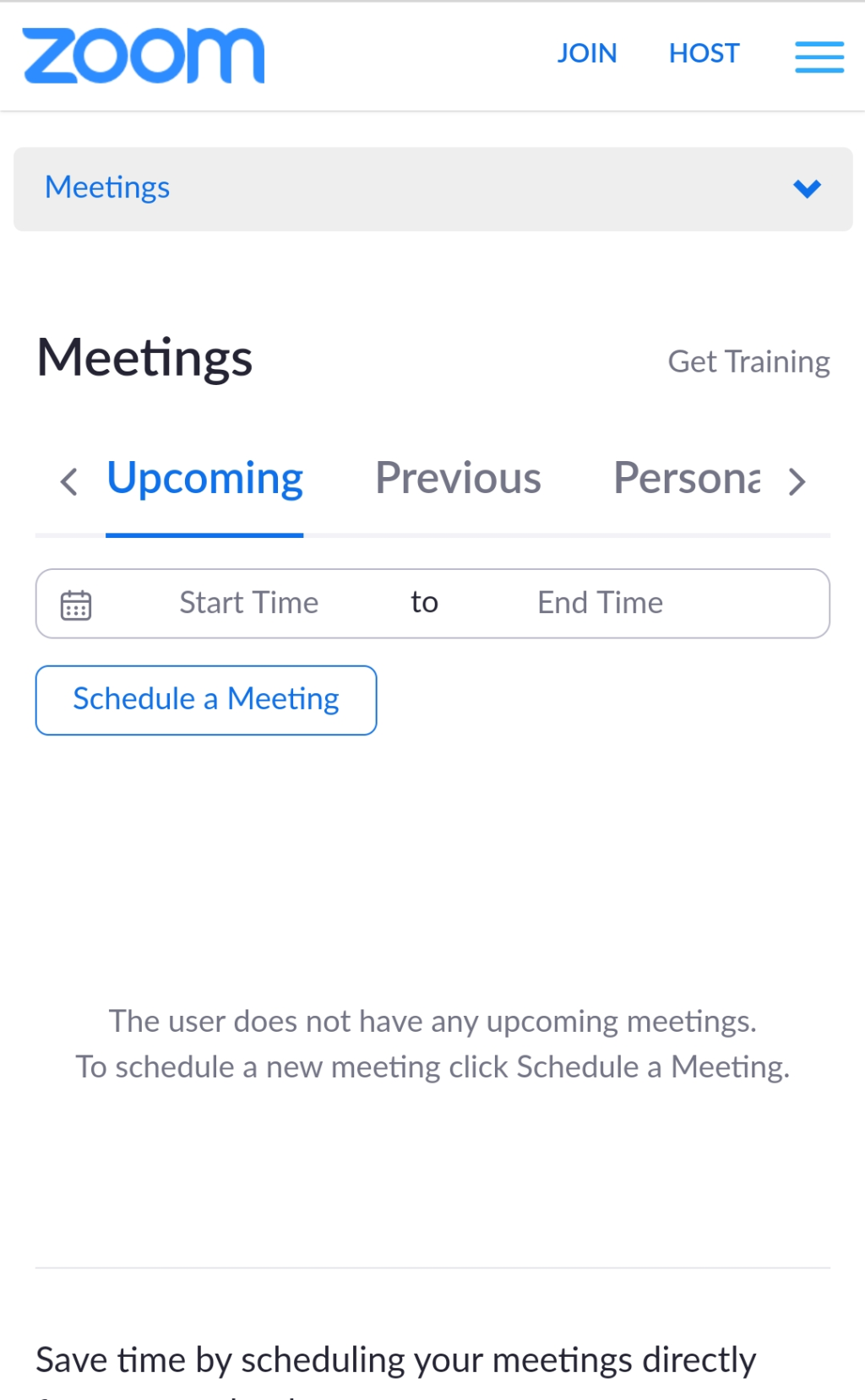
Az eddigiekhez hasonlóan görgessen lefelé az oldalon, amíg meg nem találja ezt a részt:
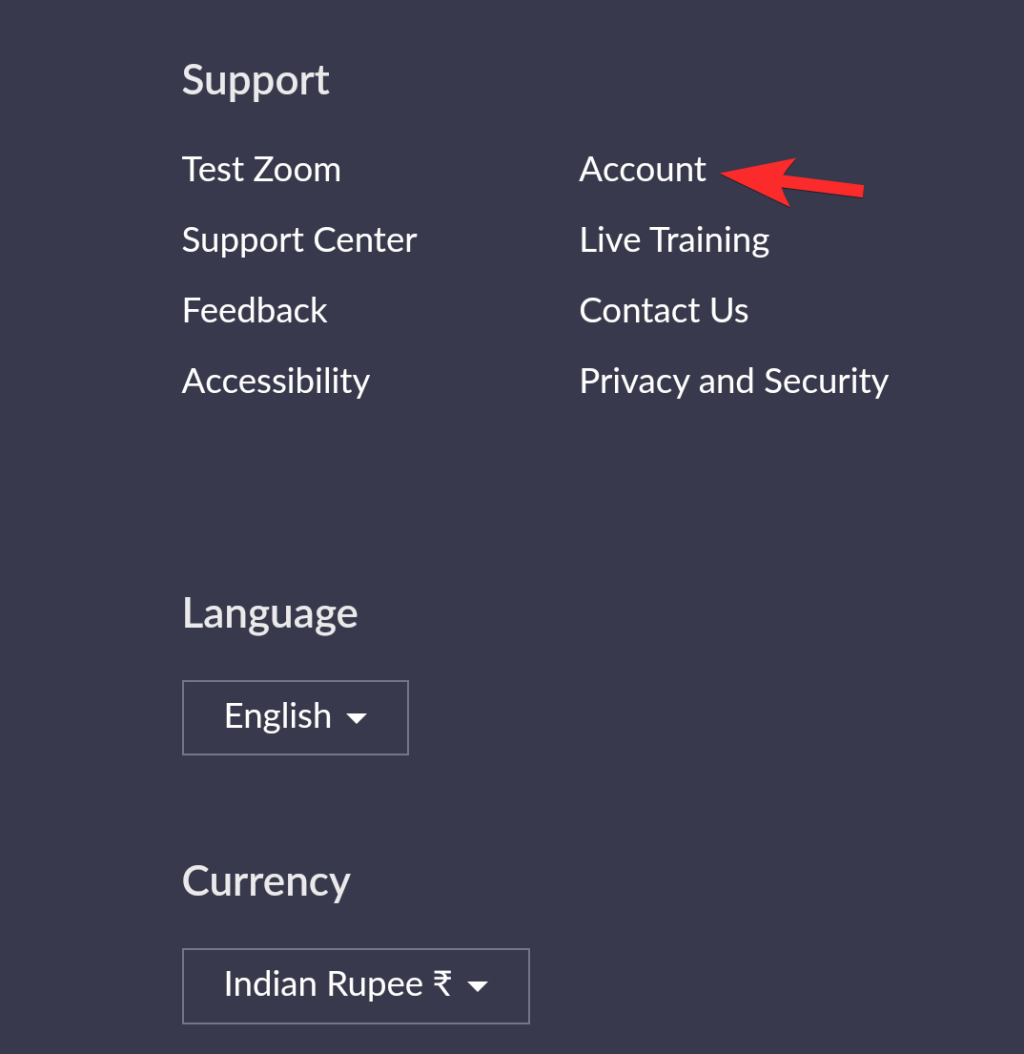
Most, ha a Fiókprofil oldalon van, egy nyíl jelenik meg a Fiókprofil mellett, amely egy legördülő menüt jelez. Koppintson rá.
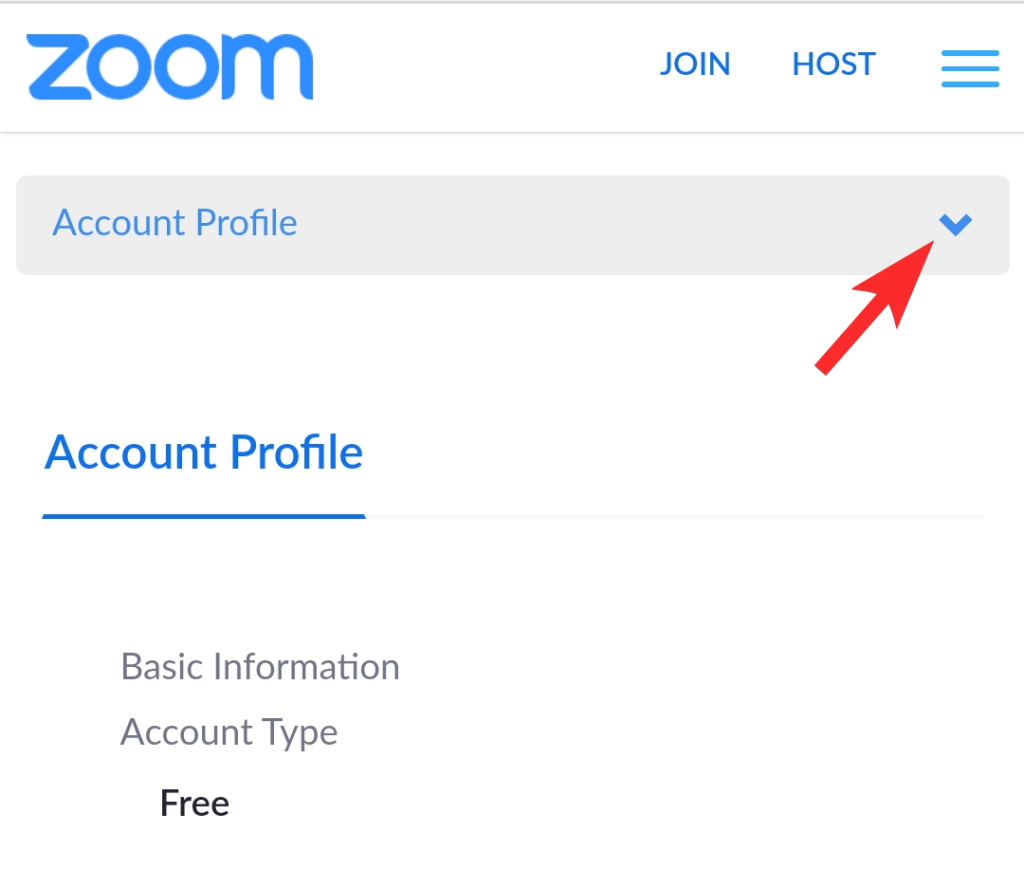
A legördülő menüben érintse meg a Profil elemet .
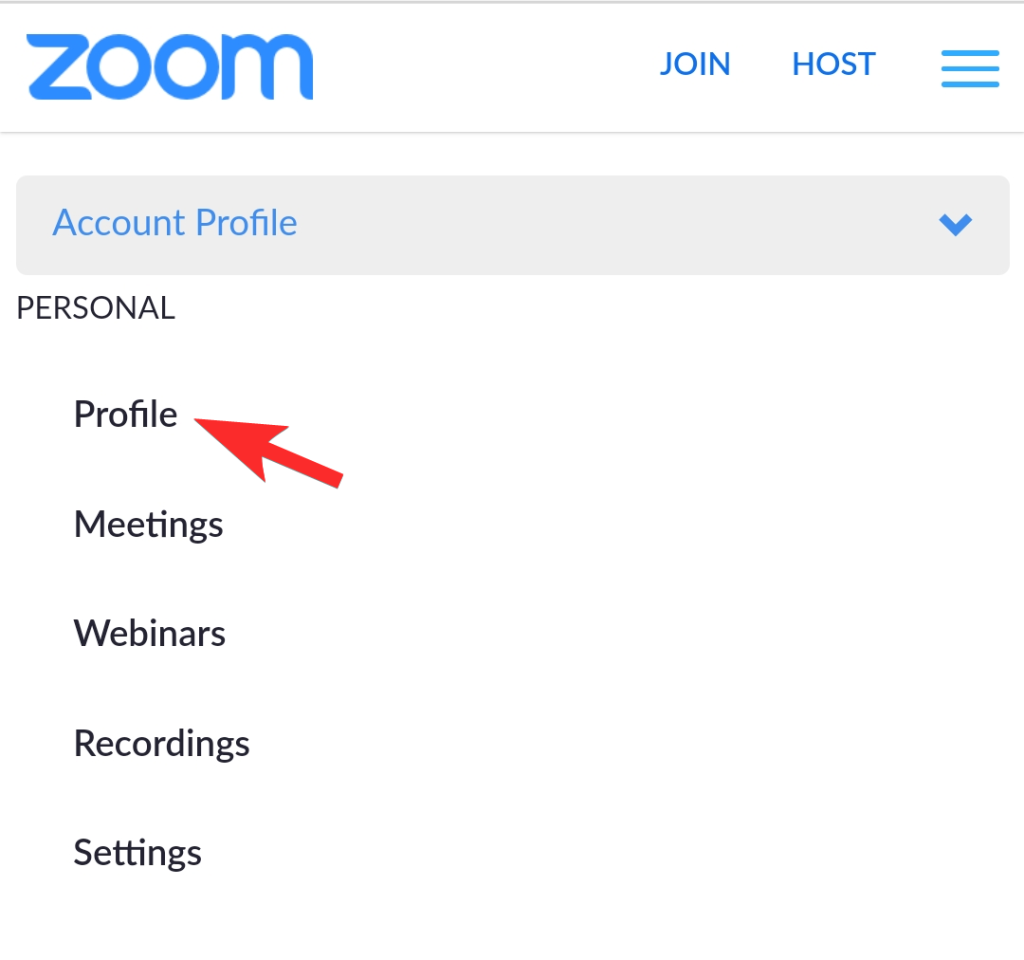
Itt látni fogja a profilkép törlésének lehetőségét . Menj előre, és koppints rá.
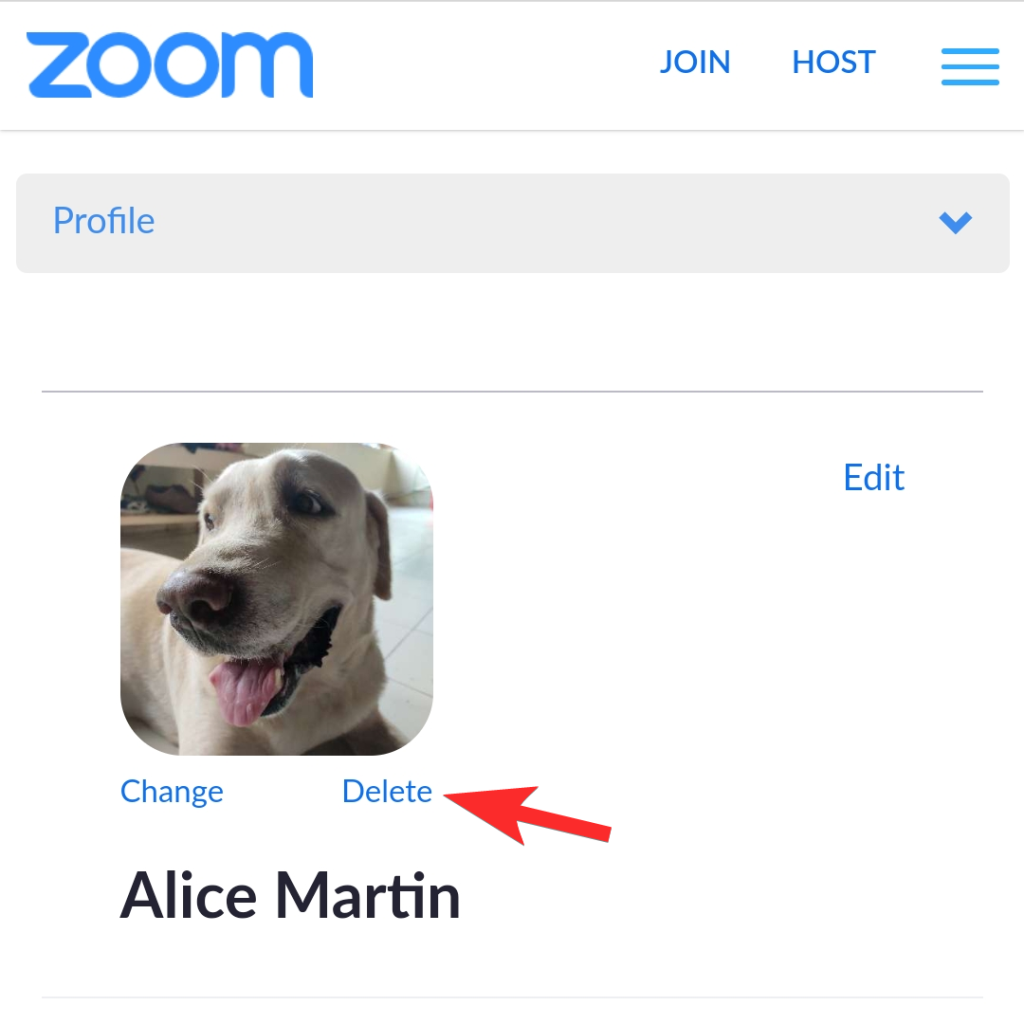
Mobilon így törlődik a profilkép.
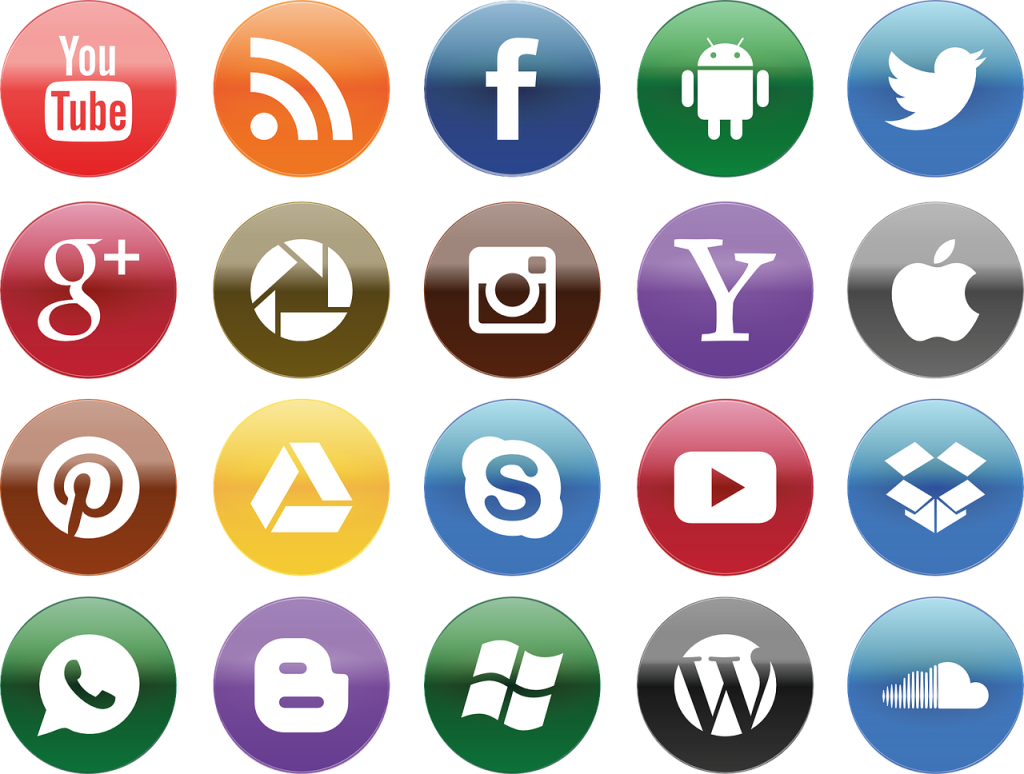
Miért jön vissza folyamatosan a profilképem?
Sok felhasználó szembesül azzal a problémával, hogy a profilkép folyamatosan visszatér, annak ellenére, hogy eltávolították. Gyanítjuk, hogy a Zoom nem csak azért tette kissé trükkössé az eltávolítási folyamatot, mert a profilkép a képernyő mögötti személy kulcsfontosságú azonosítója, és valószínű, hogy a hamis identitásproblémák és a harcsázás miatt, amely komoly aggodalomra ad okot az interneten egy pont.
Mindazonáltal, mivel a videohívás széles körben elfogadott kommunikációs formává vált mindenféle vállalkozás számára, a nap szükséglete az, hogy megőrizze a professzionalizmus látszatát, és komolyan gondolja vállalkozását.
Megoldás: Töltsön fel egy általános profilikont, és állítsa be profilképként
Ennek a problémának egy megoldása van. Javasoljuk, hogy helyezzen el egy általános profilikont, mint amilyet alább megosztottunk, hogy a Zoom azt gondolja, hogy van valódi kép, miközben nincs.

Ha a fenti képet profilképként szeretné beállítani, először töltse le felülről. Amikor megjelenik telefonján vagy számítógépén, keresse fel a zoom.us/profile oldalt a böngészőalkalmazásban. Ezután koppintson a Módosítás elemre az üres profilkép mellett, majd válassza ki a fent megadott képet a tárhelyéről. Ha kész, koppintson a Mentés gombra.
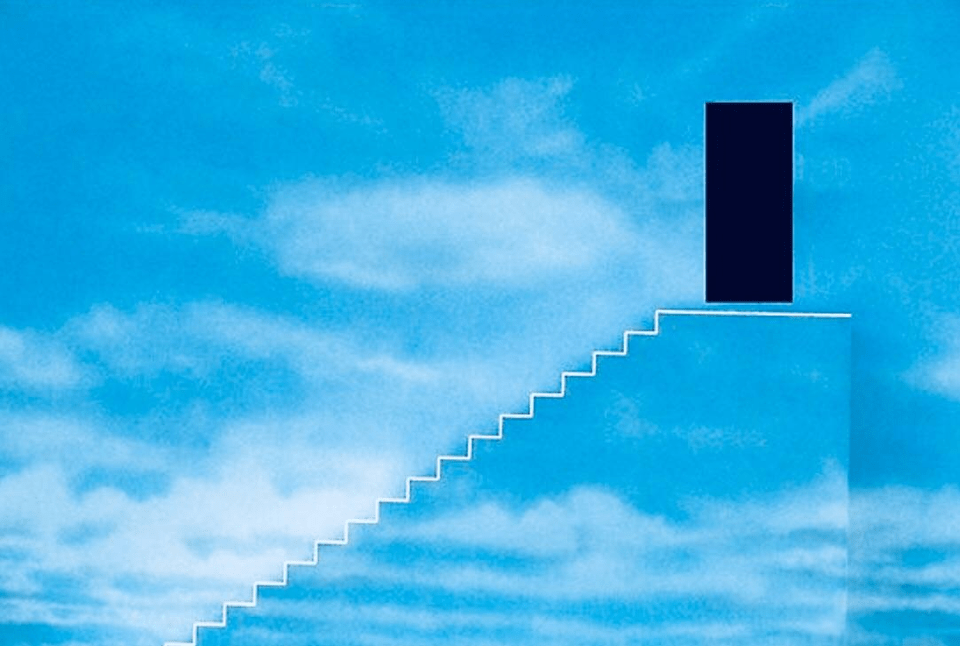
Így fog kinézni a profiloldaladon, miután feltöltöd:
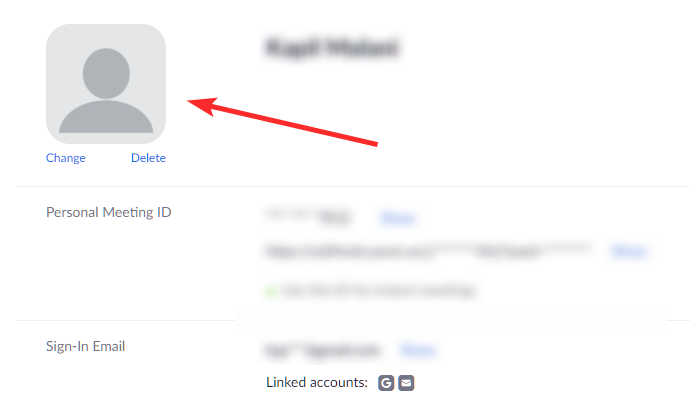
Reméljük hasznosnak találta ezt az oktatóanyagot! Ha továbbra is problémái vannak, tudassa velünk a megjegyzésekben. Vigyázz és maradj biztonságban.
ÖSSZEFÜGGŐ:
Ismerje meg, hogyan lehet némítani a Zoom-on, mikor és miért érdemes ezt megtenni, hogy elkerülje a zavaró háttérzajokat.
Most, hogy bebizonyosodott, hogy a videokonferencia a mindennapi rutin részévé vált, el kell kezdenie Zoom identitásának védelmét úgy, mint bármely más online fiókját…
A zoom sokunk életében központi kommunikációs eszközzé vált, és ennek is jó oka van. Annak ellenére, hogy minden mém mást állít, ez a leghatékonyabb módja a koordinációnak és a munka megszerzésének…
A zoom az egyik legnépszerűbb együttműködési eszköz, amelyet a vállalatok világszerte használnak. Lehetővé teszi, hogy megbeszéléseket tartson a csapatával, és akár 100 különböző tagot is támogathat egyszerre…
A Microsoft Teams minden eszközzel rendelkezik ahhoz, hogy csapatát naprakészen tartsa olyan együttműködési eszközökkel, mint az Office-kompatibilitás, a közvetlen üzenetküldés, az audio-/videohívások, a képernyőmegosztás és az integrációs lehetőségek. Velem…
Bármely fiók megjelenített képe vagy profilképe – a közösségi médiában vagy más módon – kulcsfontosságú azonosító. Lehetővé teszi kollégáink és barátaink számára, hogy arcot öltsenek a nevünkkel, bizalmat építsenek…
A járvány kezdete óta az egyesült államokbeli videohívás- és konferencia-alkalmazás, a Zoom mindent megtesz annak érdekében, hogy a versenyt a porban hagyja. Köszönhetően ingyenes licencüknek és egy…
A Microsoft Teams gyorsan az egyik legszélesebb körben használt együttműködési eszköz közé emelkedett a COVID-19 hatása miatt egyre növekvő távoli munkakörnyezetek közepette. Az S…
Az automatizálás olyan sok szempontból átvette az uralmat életünkben, hogy néha szükségessé válik, hogy visszavegyük az irányítás egy részét. Ami az olyan videohívási alkalmazásokat illeti, mint a Zoom, vannak esetek…
Steam Disk Write Disk Error hibát észlel Windows 10 rendszeren a játék frissítése vagy letöltése közben? Íme néhány gyorsjavítás, amellyel megszabadulhat a hibaüzenettől.
Fedezze fel, hogyan távolíthat el alkalmazásokat a Windows 10 rendszerből a Windows Store segítségével. Gyors és egyszerű módszerek a nem kívánt programok eltávolítására.
Fedezze fel, hogyan tekintheti meg vagy törölheti a Microsoft Edge böngészési előzményeit Windows 10 alatt. Hasznos tippek és lépésről-lépésre útmutató!
A Google zökkenőmentessé tette a csoportos megbeszélések lebonyolítását. Tudd meg a Google Meet korlátait és lehetőségeit!
Soha nincs rossz idő a Gmail jelszavának megváltoztatására. Biztonsági okokból mindig jó rutinszerűen megváltoztatni jelszavát. Ráadásul soha
Az online adatvédelem és biztonság megőrzésének egyik alapvető része a böngészési előzmények törlése. Fedezze fel a módszereket böngészőnként.
Ismerje meg, hogyan lehet némítani a Zoom-on, mikor és miért érdemes ezt megtenni, hogy elkerülje a zavaró háttérzajokat.
Használja ki a Command Prompt teljes potenciálját ezzel a több mint 280 (CMD) Windows-parancsot tartalmazó átfogó listával.
Alkalmazhatja a Google Táblázatok feltételes formázását egy másik cella alapján, a Feltételes formázási segédprogrammal, a jelen cikkben ismertetettek szerint.
Kíváncsi vagy, hogyan használhatod a Rendszer-visszaállítás funkciót a Windows 11 rendszeren? Tudd meg, hogyan segíthet ez a hasznos eszköz a problémák megoldásában és a számítógép teljesítményének helyreállításában.


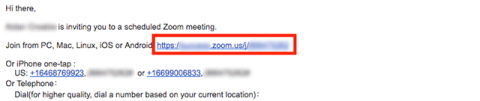
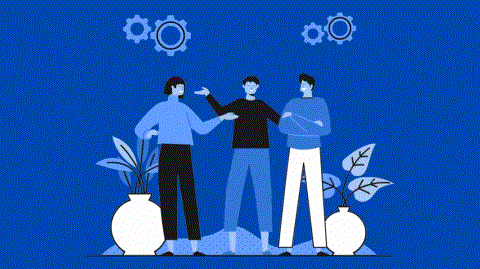









![Feltételes formázás egy másik cella alapján [Google Táblázatok] Feltételes formázás egy másik cella alapján [Google Táblázatok]](https://blog.webtech360.com/resources3/images10/image-235-1009001311315.jpg)
