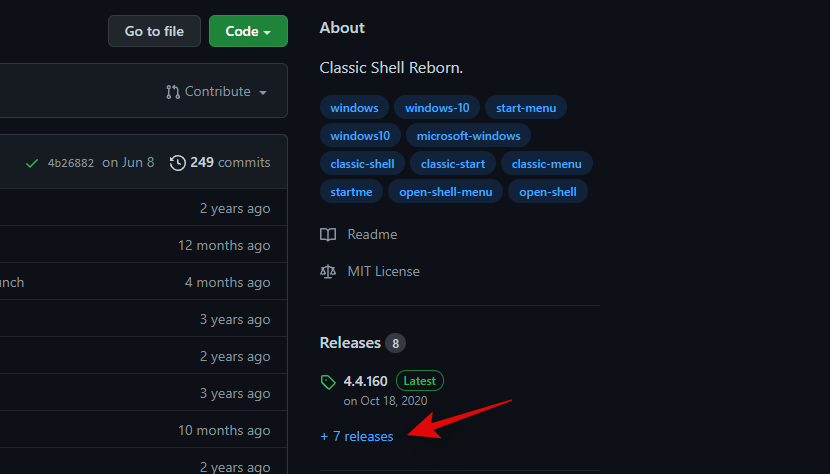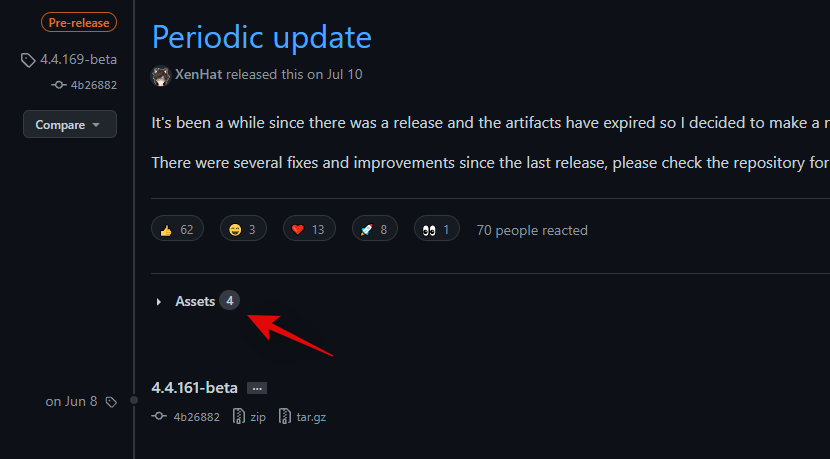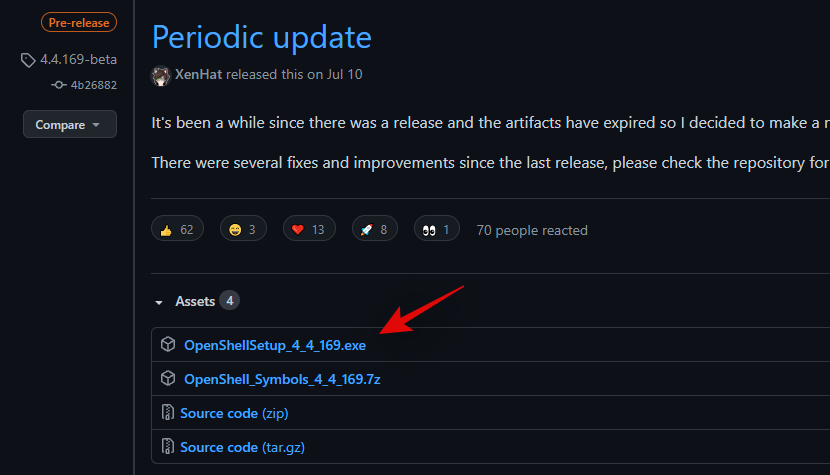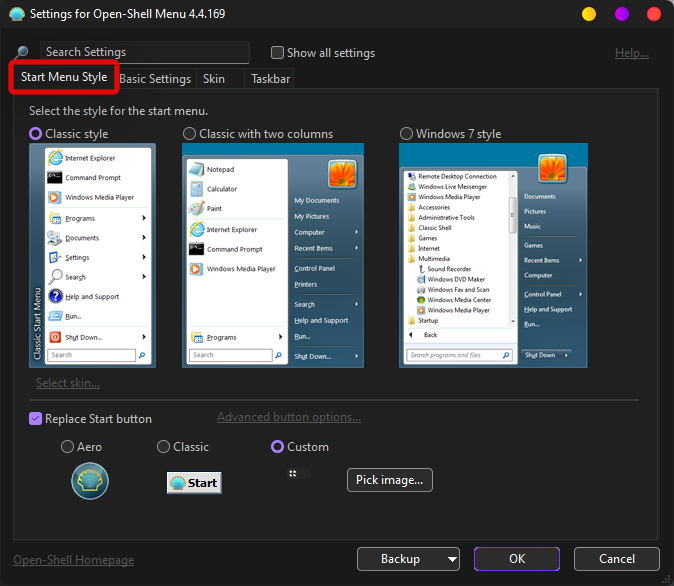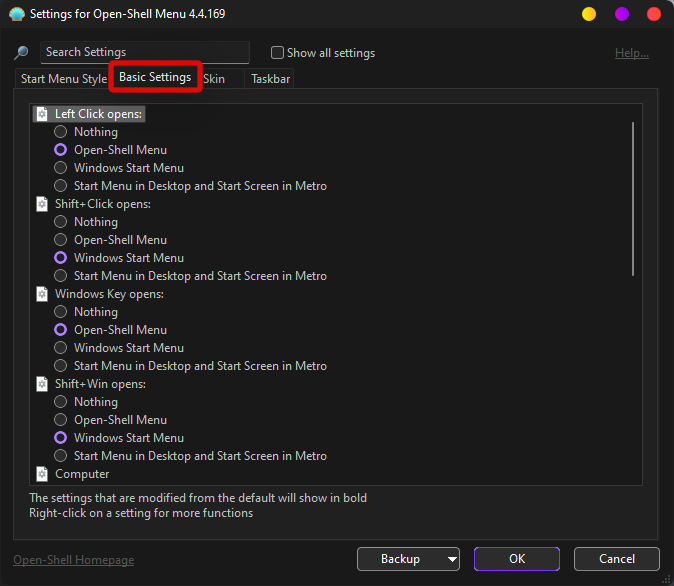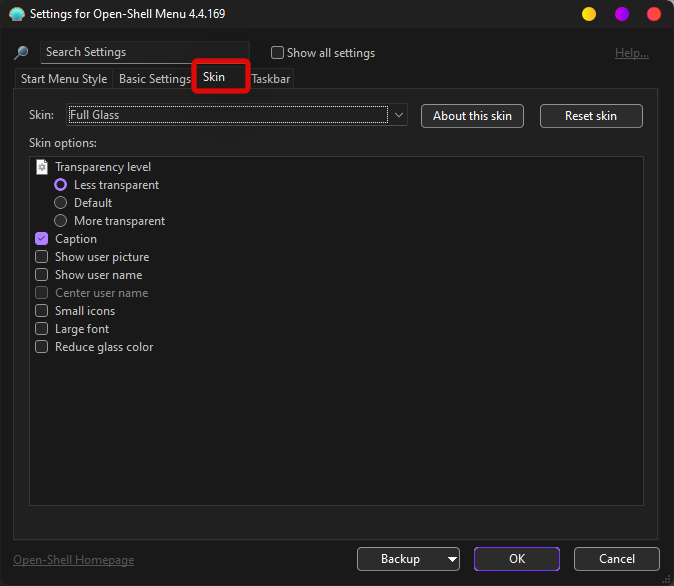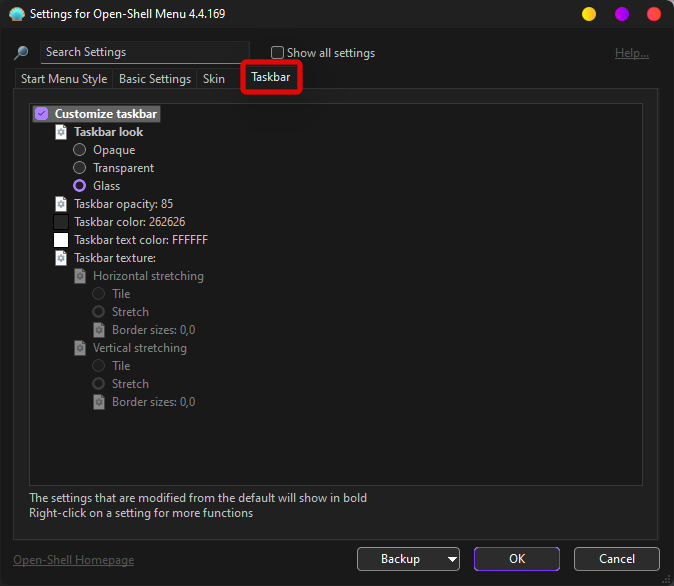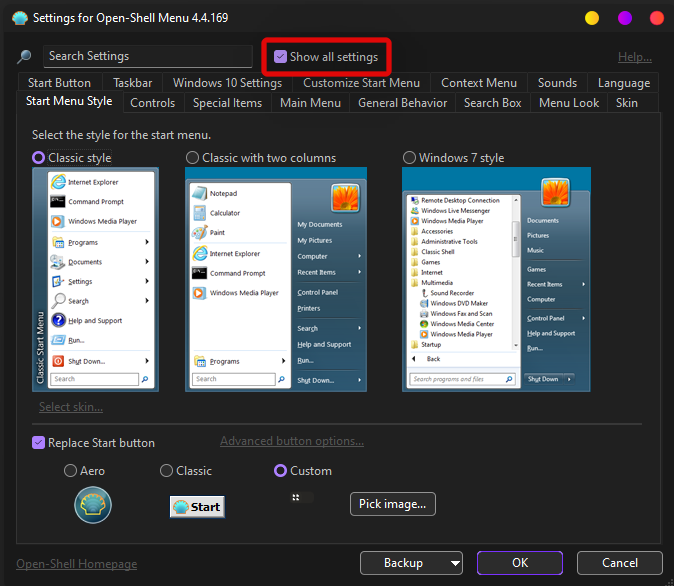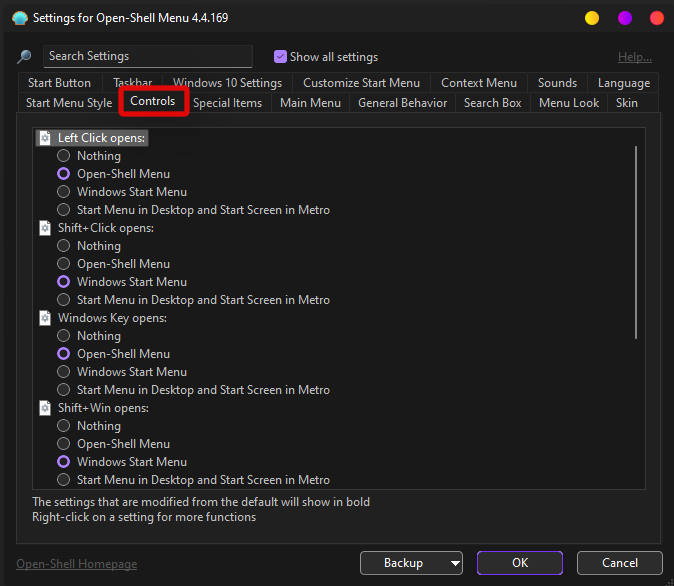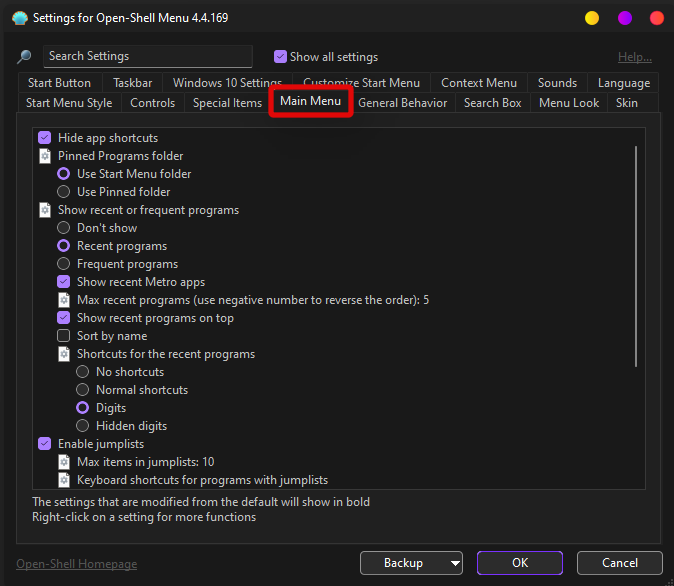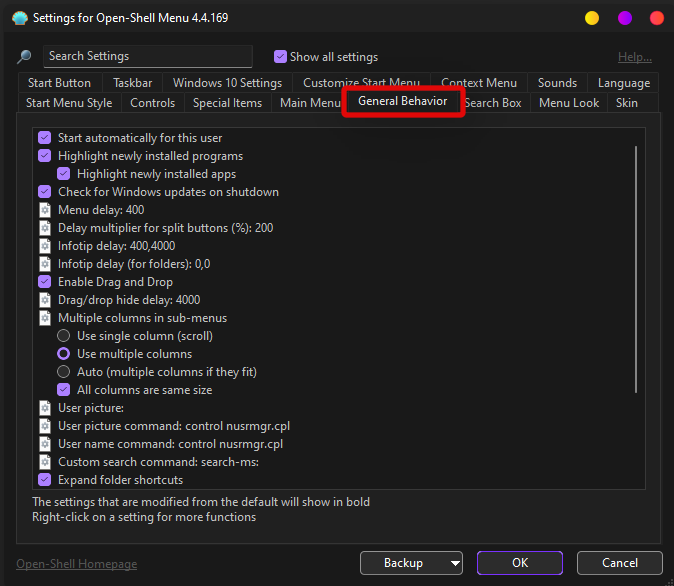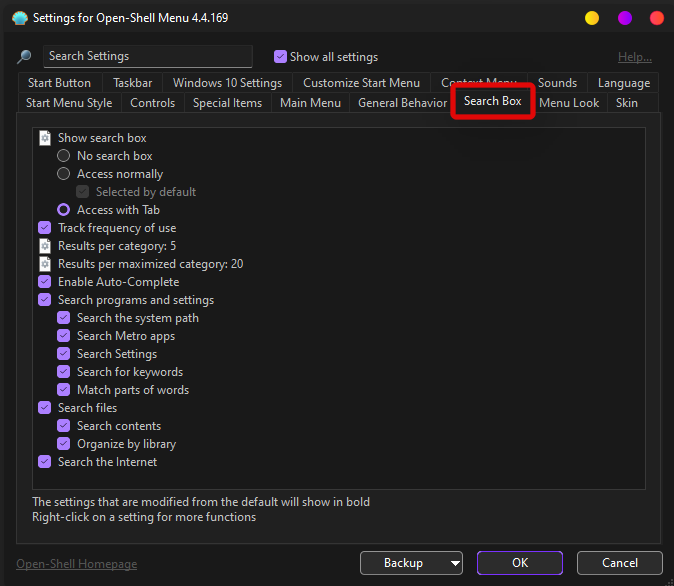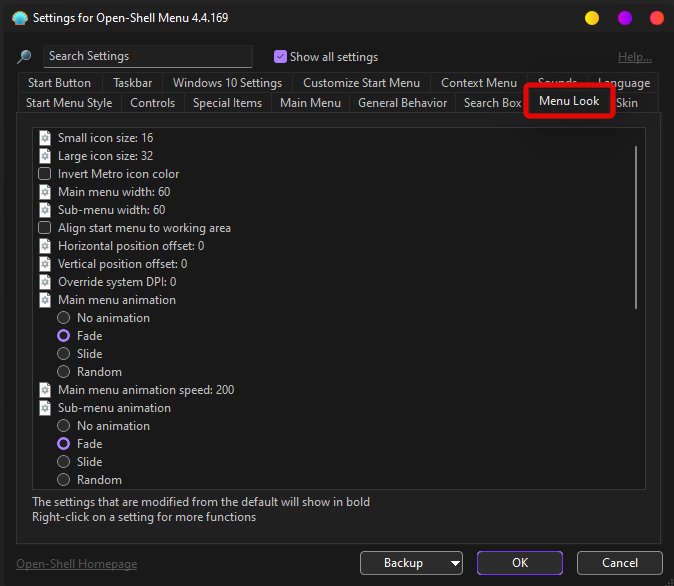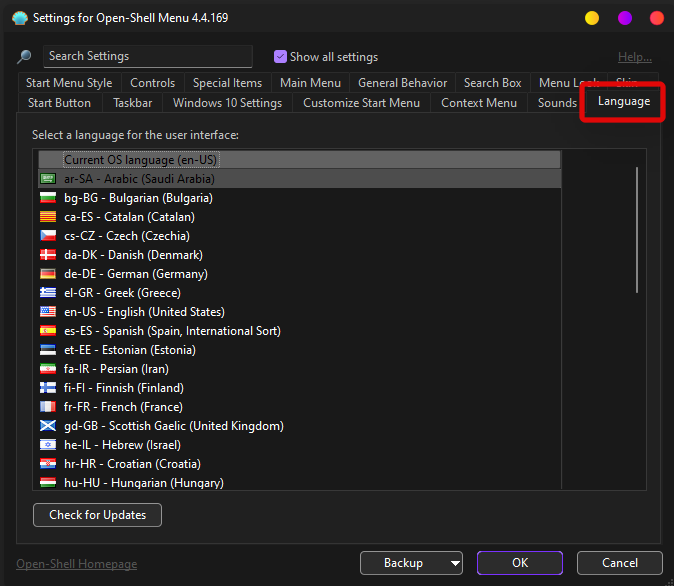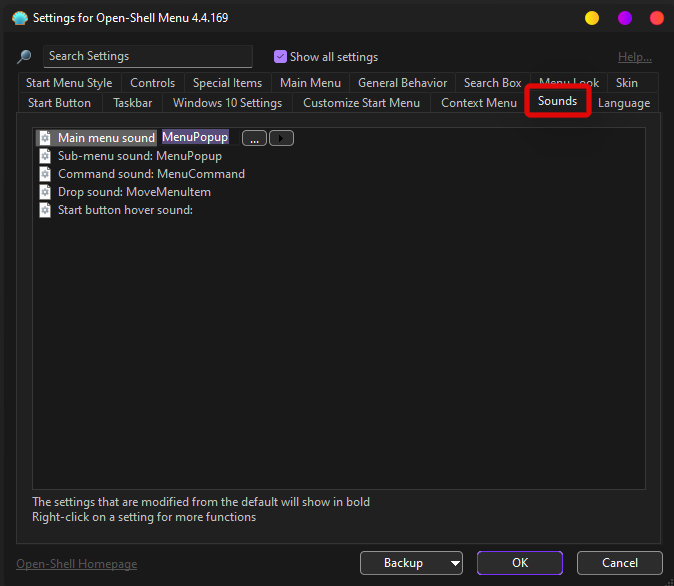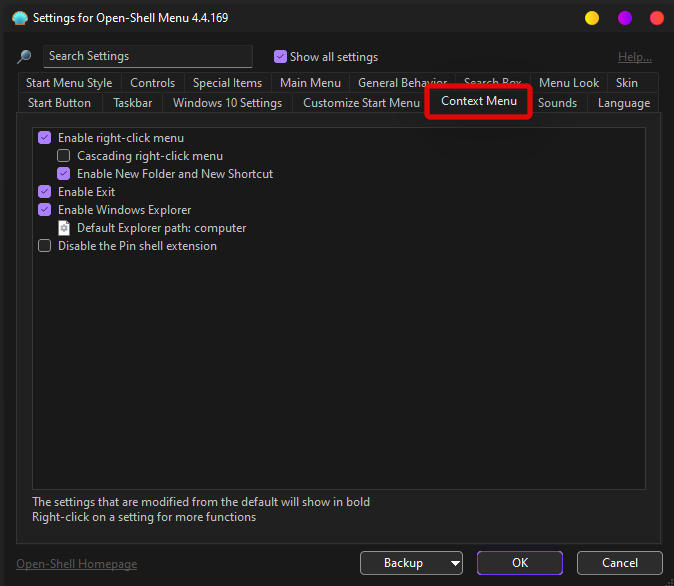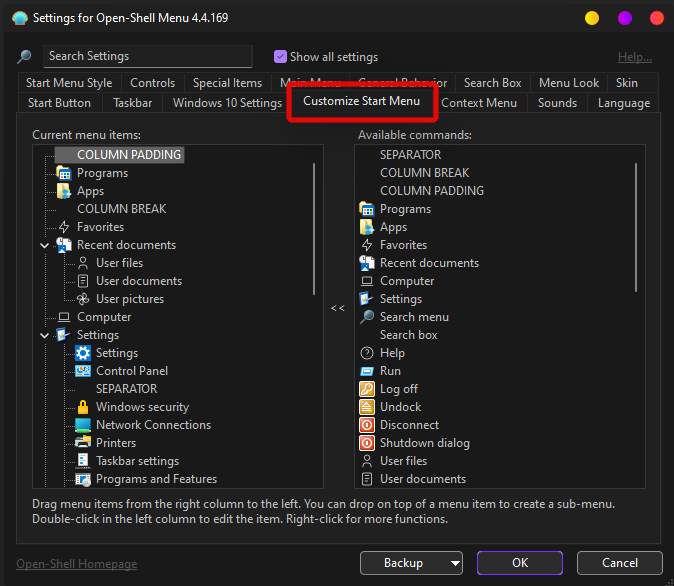A Windows testreszabása nagyszerű módja a mindennapi élmény fokozásának. Módosíthatja a felhasználói felületet, egyéni témát alkalmazhat, widgeteket adhat hozzá, és még sok mást tehet. Különféle segédprogramok segítenek ebben, és a legtöbbet frissítették a Windows 11 rendszerre.
Korábban a Windows testreszabásának népszerű módja a Classic Shell használata volt. De a Classic Shell továbbra is elérhető? Kompatibilis a Windows 11-el? Találjuk ki!
Tartalom
Mi történt a Classic Shell-lel?
A Classic Shell régóta a Windows 11 testreszabására szolgáló segédprogram. 2017-ben megszűnt, és azóta önkéntesek vették át. Az új projekt neve Open-Shell, és jelenleg elérhető a Githubon.
Mi az az Open Shell?
Az Open Shell egy Classic Shell csere, amelyet önkéntesek vettek fel, miután a Classic Shell 2017-ben megszűnt.
Az Open Shell jelenleg egy kiadás előtti bétaverzióval rendelkezik a Githubon, amely jelentős változtatásokkal júliusban jelent meg.
Ez a kiadás előtti kiadás kompatibilis a Windows 11 rendszerrel, és a felhasználói felület különböző szempontjainak testreszabására használható. Kövesse az alábbi útmutatót a beállítás testreszabásához az Open Shell használatával.
Kapcsolódó: 18 legjobb letölthető alkalmazás a Microsoft Store-ból [2021. október]
Az Open Shell beszerzése és telepítése Windows 11 rendszeren
Keresse fel a fenti linket kedvenc böngészőjében, és kattintson a jobb oldalon található „Kiadások” elemre.
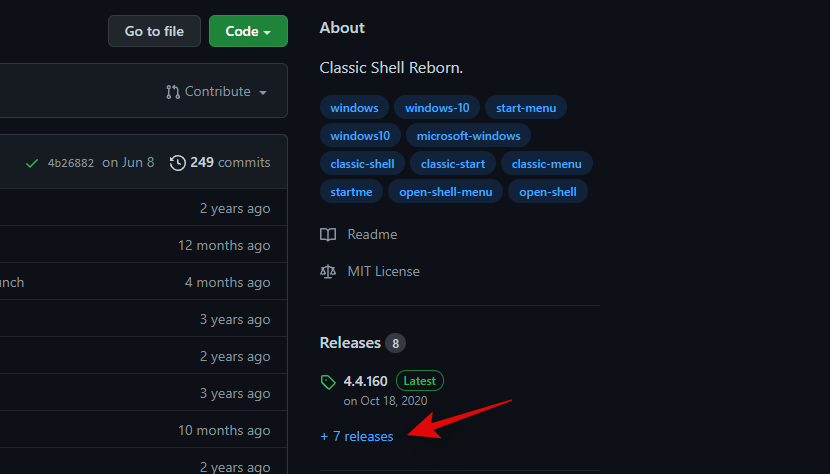
Kattintson és bontsa ki az „Eszközök” elemet a legújabb időszakos frissítés alatt.
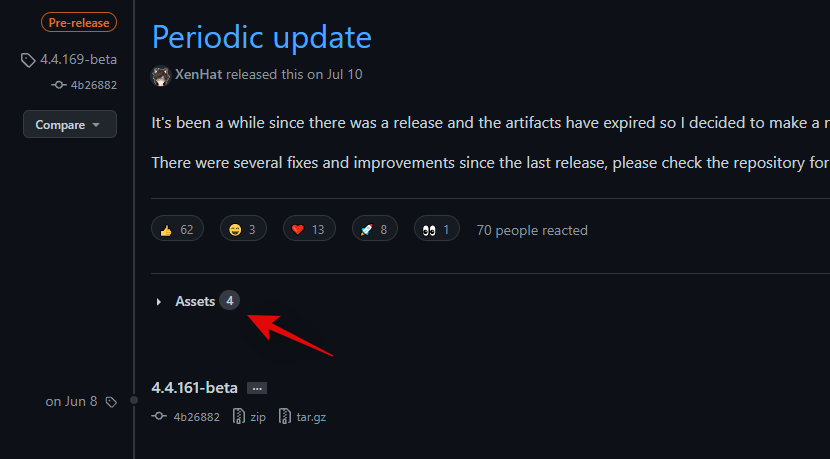
Kattintson az „OpenShellSetup_4_4_169” elemre, hogy letöltse ugyanazt a helyi tárhelyére.
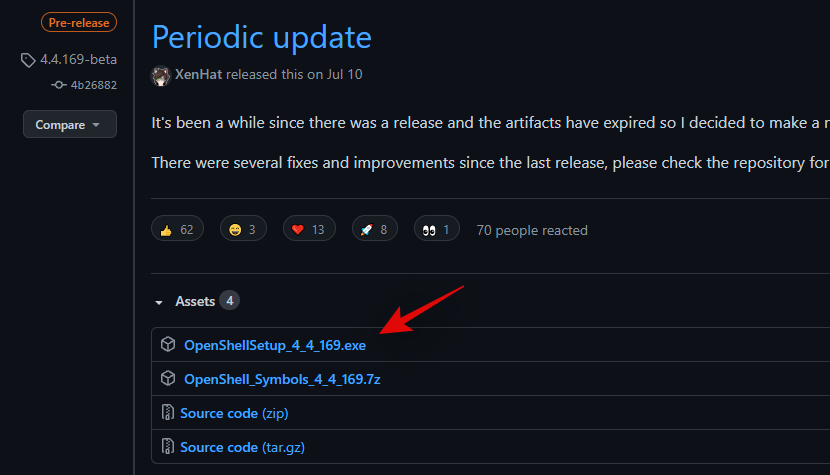
Kattintson duplán a telepítőfájlra, és kövesse a képernyőn megjelenő utasításokat az OpenShell rendszerre történő telepítéséhez.

A telepítés után elindíthatja az alkalmazást a Start menüből, és ízlése szerint testreszabhatja a Windows 11-et.
Nyissa meg a Shell funkcióit
Az Open Shell többféleképpen is testreszabhatja a Windows 11-et. Más, harmadik féltől származó alkalmazásokat kell használnia a felhasználói felület más elemeinek testreszabásához, hogy elérje az ideális, de esztétikus megjelenést, de az Open Shell nagyszerű hely a kezdéshez.
A következőket testreszabhatja az OpenShell Windows 11 rendszeren való használatakor.
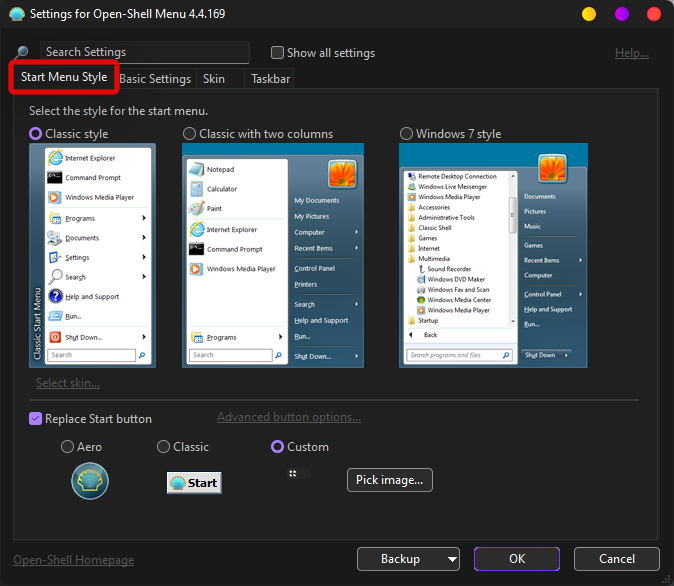
- A Start menü megjelenésének módosítása: Klasszikus régi, Klasszikus régi két oszlop és Windows 7 stílus.
- A Start menü ikonjának cseréje: Válasszon ki egy egyéni képet, vagy használja az előre telepített képek egyikét a Start menü ikonjának cseréjéhez.
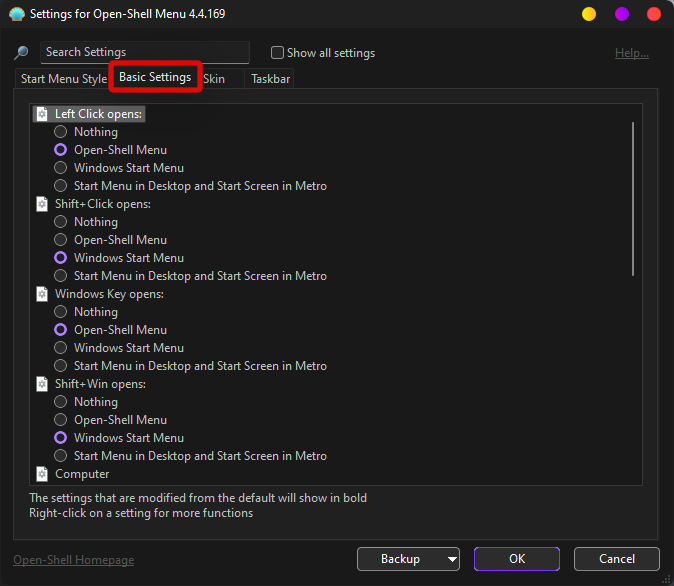
- A Start menü viselkedésének módosítása a bal kattintásnál
- A Start menü viselkedésének módosítása a jobb gombbal történő kattintáshoz
- A Start menü viselkedésének módosítása a billentyűparancsokhoz
- A Start menü elrendezésének módosítása
- A Start menü elemeinek módosítása
- A Start menü elemeinek elrejtése és megjelenítése
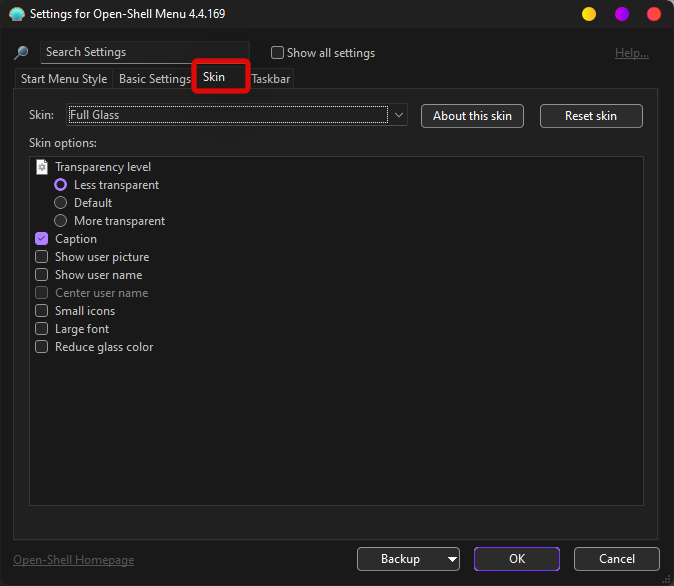
- Alkalmazzon skineket a start menüben
- Módosítsa a Start menü átlátszóságát
- Felhasználónév, felhasználói kép és felirat elrejtése/elrejtése
- Engedélyezze a kis ikonokat a Start menüben
- Használjon nagy betűtípust a Start menüben
- Csökkentse a Start menü Üveg színét
4. A tálca testreszabásai
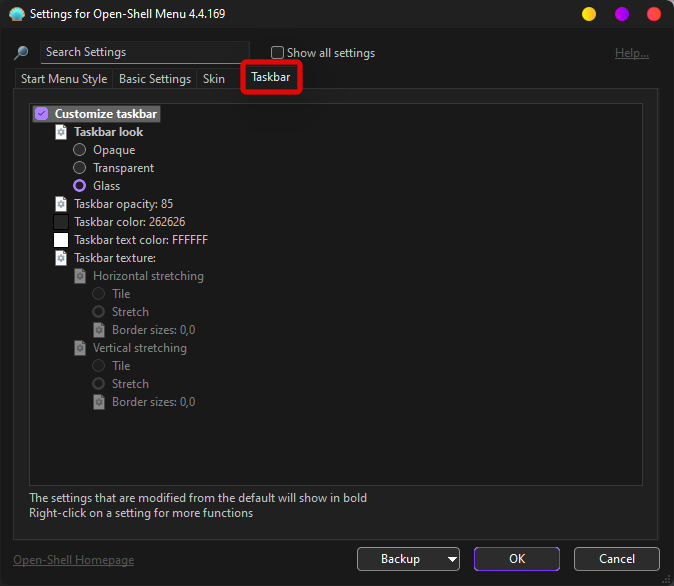
- Módosítsa a tálca megjelenését
- Módosítsa a tálca átlátszatlanságát
- Módosítsa a tálca színét
- Módosítsa a tálca szövegének színét
- Módosítsa a Tálca textúráját/fedvényét
5. Speciális funkciók az Open Shellben
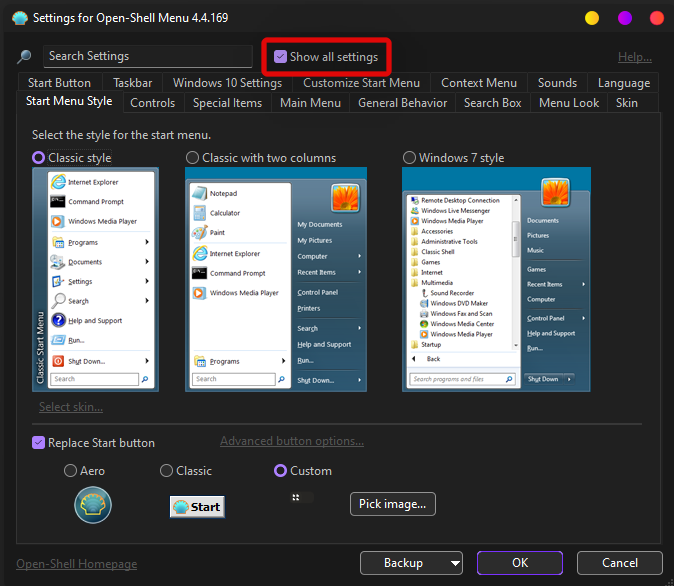
A felül található keresőmező jobb felső sarkában található "Összes beállítás megjelenítése" elemre kattintva elérheti az Open Shell speciális beállításait.
Ezeket a beállításokat még tesztelik a Windows 11 rendszeren, és van néhány hiba. Engedélyezheti ezeket a funkciókat, de egyelőre ne várja el, hogy minden a tervezett módon működjön a Windows 11 rendszeren.
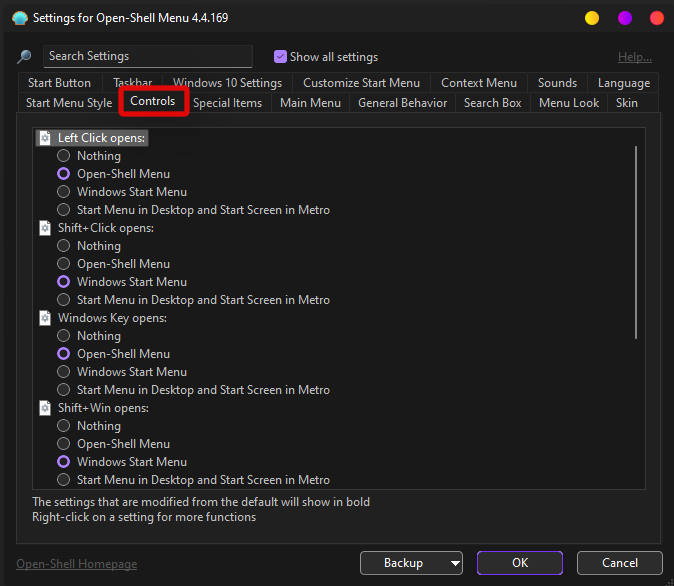
- A bal kattintás viselkedésének testreszabása
- A Shift + kattintás viselkedésének testreszabása
- A Windows billentyűk viselkedésének testreszabása
- A Shift + Windows billentyűk viselkedésének testreszabása
- Szabja személyre az egérmutató viselkedését
- Határozza meg a Windows menü és a klasszikus menü gyorsbillentyűit

- Kapcsolja be az összes elemet és alapértelmezett parancsikont a Start menüben.
- Testreszabhatja a Power menü opcióit és láthatóságát
- A Start menü viselkedésének és menüpontjainak váltása
8. A Start menü szakaszainak módosítása és testreszabása (Főmenü)
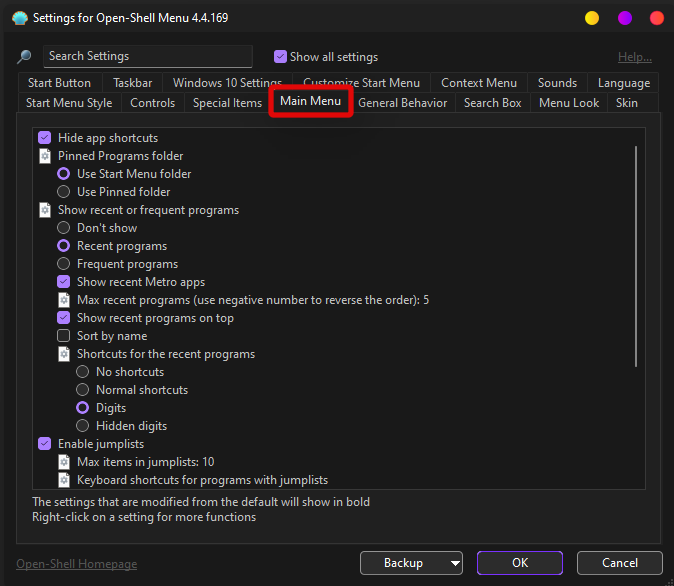
- Kapcsolja be az Alkalmazás-parancsikonokat
- Váltás és testreszabás a legutóbbi programok és javaslatok között
- Ugráslisták váltása
- Kapcsolja be a Power menüt
- Az alkalmazások rendezési sorrendjének módosítása
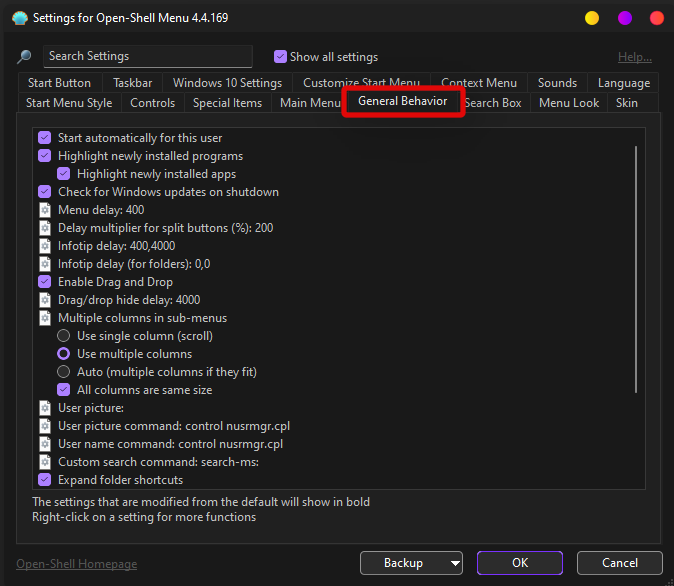
- Kapcsolja be az Open Shell automatikus indítását.
- Az új alkalmazások kiemelésének váltása
- Testreszabhatja a Windows frissítések ellenőrzését a háttérben
- Testreszabhatja az animációk késleltetését a Start menüben.
- Az almenü viselkedésének meghatározása
- A felhasználói kép és név váltása és módosítása
- További testreszabások a Start menü elemeihez
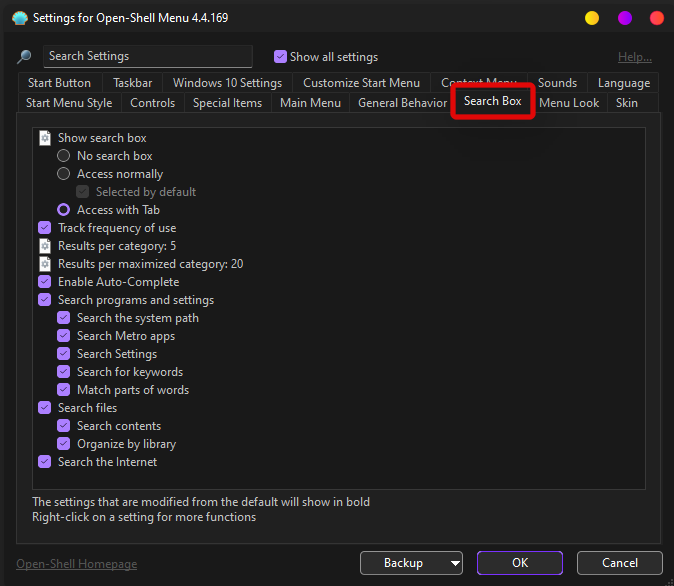
- A keresőmező láthatóságának váltása
- Kapcsolja be a használat követését
- Kapcsolja be a keresési kifejezések automatikus kiegészítését
- Kapcsolja be a keresést és a helyek indexelését
- Fájlkeresés váltása
- Kapcsolja be az internetes keresést
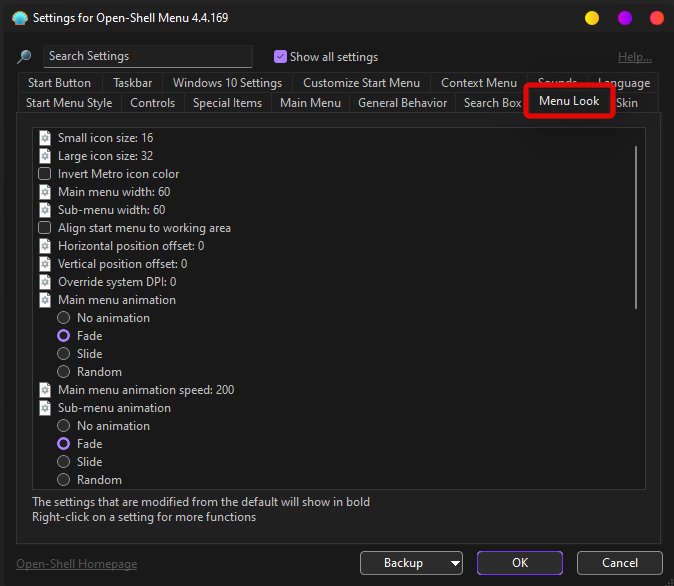
- Határozza meg az ikonok méretét
- A Start menüelemek színeinek megfordítása
- Módosítsa a Start menü elrendezésének szélességét és magasságát
- Módosítsa a Start menü elemeinek és helyének eltolásait
- A Start menü DPI módosítása
- A Start menü animációinak módosítása és testreszabása.
- Módosítsa a rendezést a Start menüben
- Kapcsolja be és szabja testre a Betűsimítást
- Toggle Start menu shadow, glass behavior, and opacity.
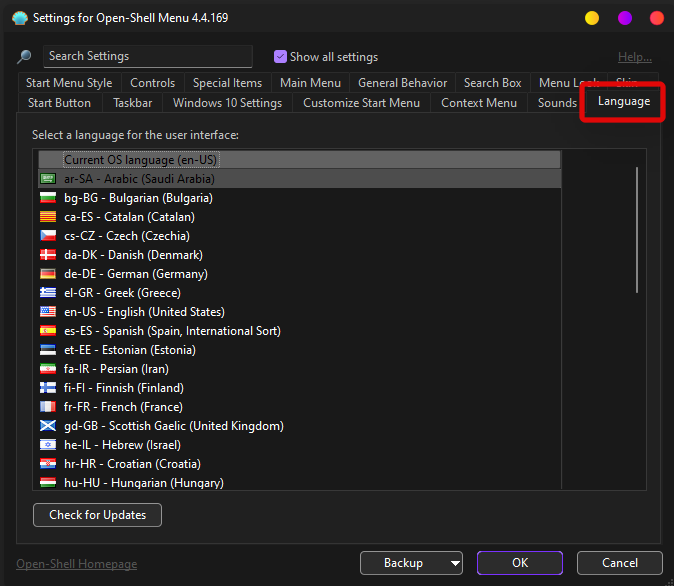
- Change and choose from over 50 world languages
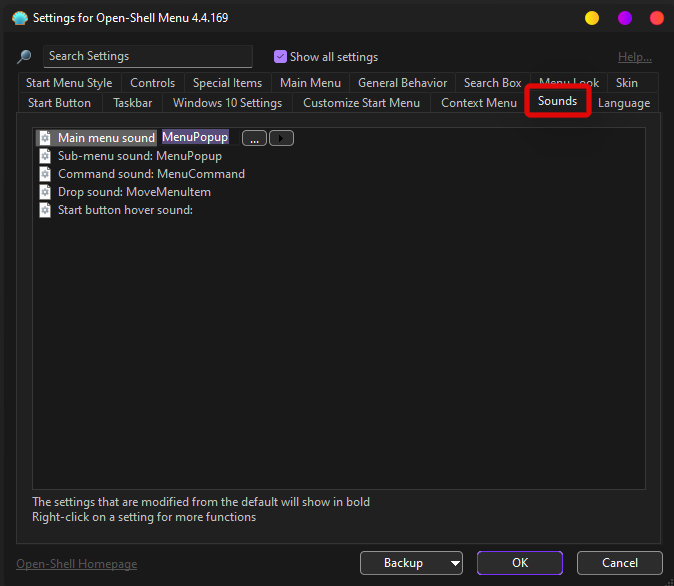
- Change all Start menu sounds
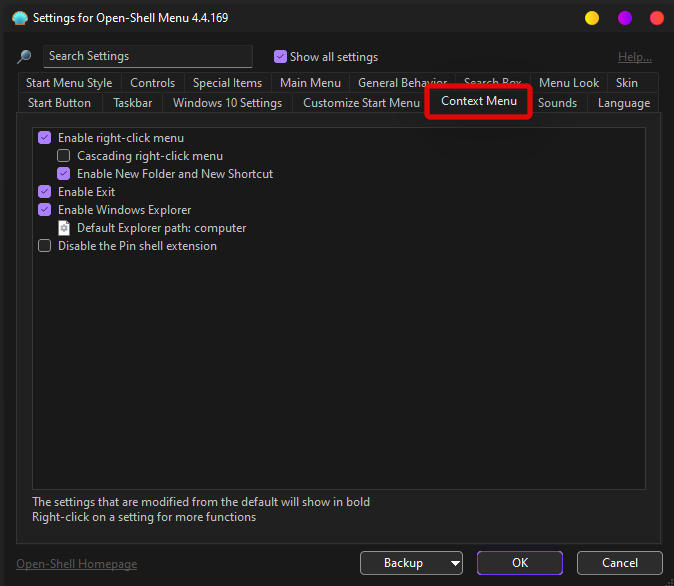
- Toggle Right-click
- Enable or disable context menu items
- Toggle Windows Explorer
- Toggle Pin Shell extension
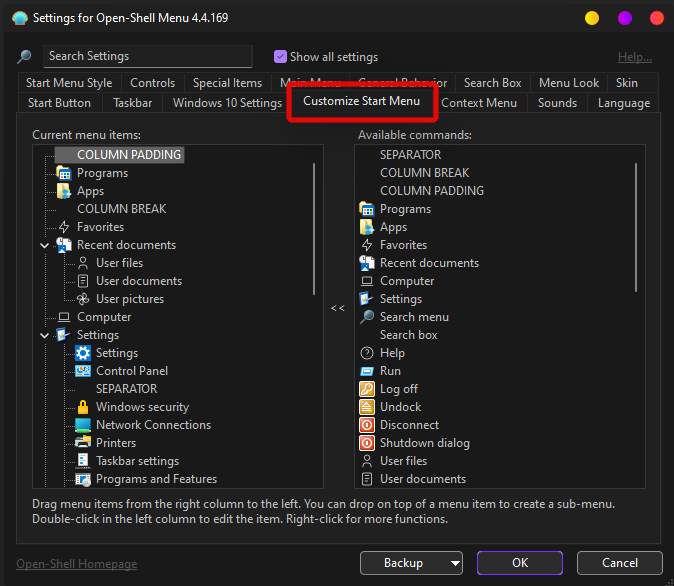
- Change every aspect of your start menu
- Add or remove items from your Start menu
- Add or remove layout items including columns, column breaks, separators, and more.
- Toggle visibility for all Start menu items
- Toggle and reposition Start menu items
FAQs
Open Shell has tons of settings and they might confuse you in case you are new to the software.
Here are some commonly asked questions that should help get you up to speed with Open Shell.
Will Open Shell break my system?
Open Shell is currently in the pre-release phase and the utility has its fair share of bugs. Open Shell won’t break functionality for your Windows installation but it can trigger and cause unwanted behavior if you’re facing bugs.
In such cases, you can always uninstall Open Shell from your system and check the box to delete your configuration files as well.
Can Open Shell help get the old start menu?
Yes, you can get the old Start menu using Open Shell. Simply change your current Start menu behavior from the Settings app in Windows 11 to show up on the left and then choose your style of Start menu from Open Shell.
You can choose from the old Windows 95 start menu, the Windows XP start menu, or the Windows 7 style start menu.
You can even apply skins for a more coherent aesthetic depending on your current setup and current prominent color scheme.
Can Open Shell help get the old taskbar?
Not really, but you can customize various aspects of the Taskbar to change its look and aesthetic depending on your preferences.
You can even adjust its opacity for a more coherent look with Windows 11’s frosted glass aesthetic.
Can Open Shell remove the taskbar?
Sadly no, the Windows 11 taskbar is proving to be quite a challenge for the Windows customization community and there is yet to be a utility that helps completely remove or hide the taskbar.
What else can I do to customize Windows 11?
If you’re looking to customize Windows 11 then there are tons of more utilities out there that you can download to get various features within Windows 11. We recommend you check out the following to help you get started.
How to uninstall Open Shell?
You can uninstall Open-Shell from Control Panel in Windows 11. Open Shell usually leaves over a few leftover files on your system which is why we recommend you use a thorough third-party uninstaller instead.
We recommend you give BC uninstaller a go. The utility can help easily detect and delete leftover files, folders, and registry keys for uninstalled programs.
We hope you were able to get familiar with Open Shell using the guide above. If you have any more questions, feel free to get in touch with us using the comments section below.
Related: