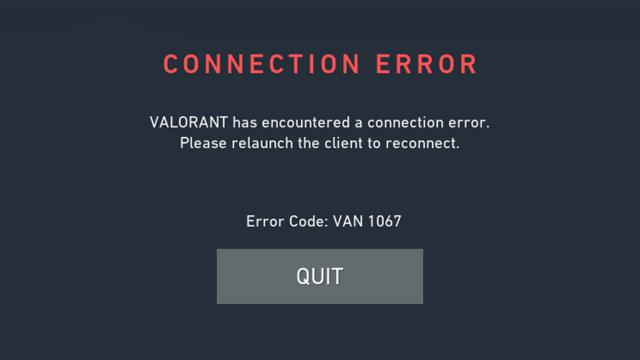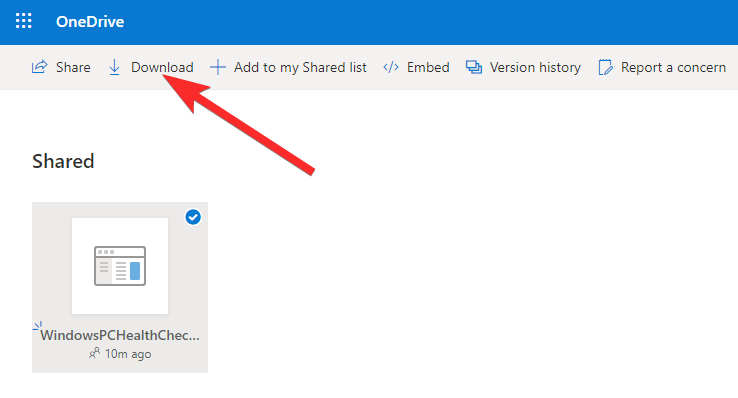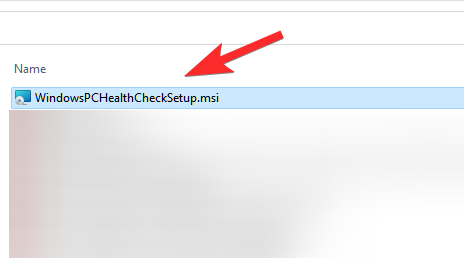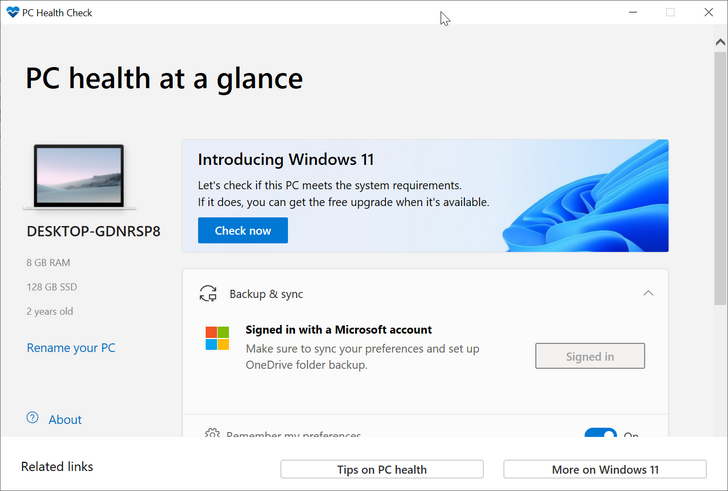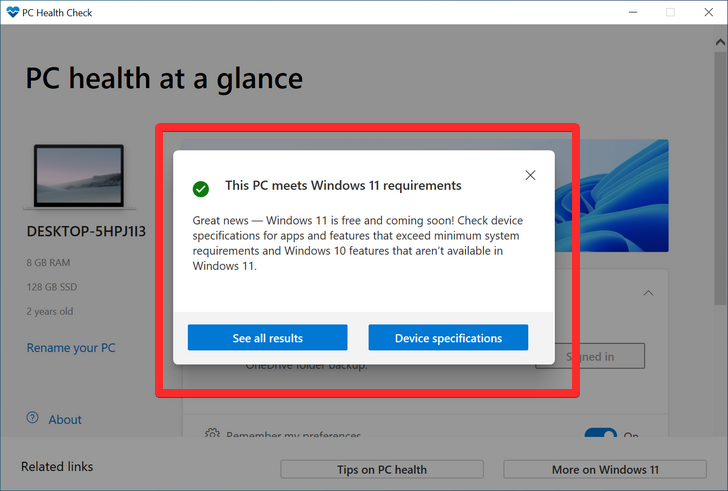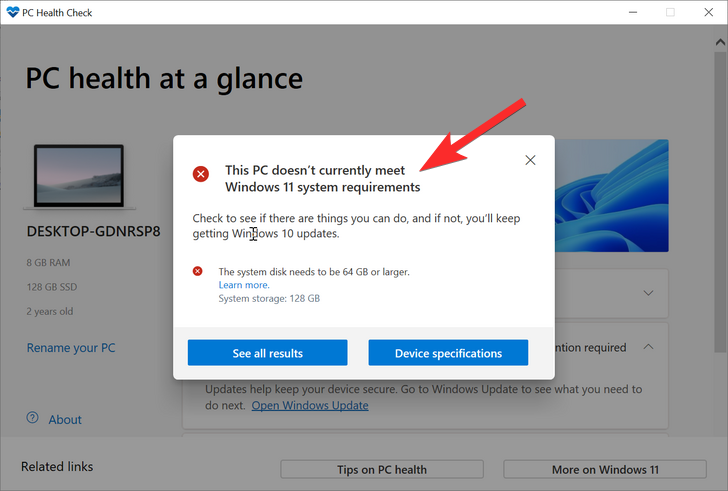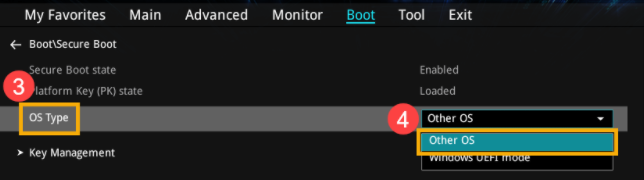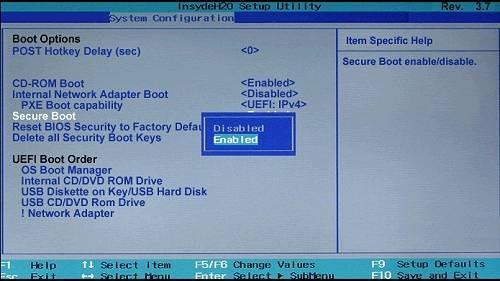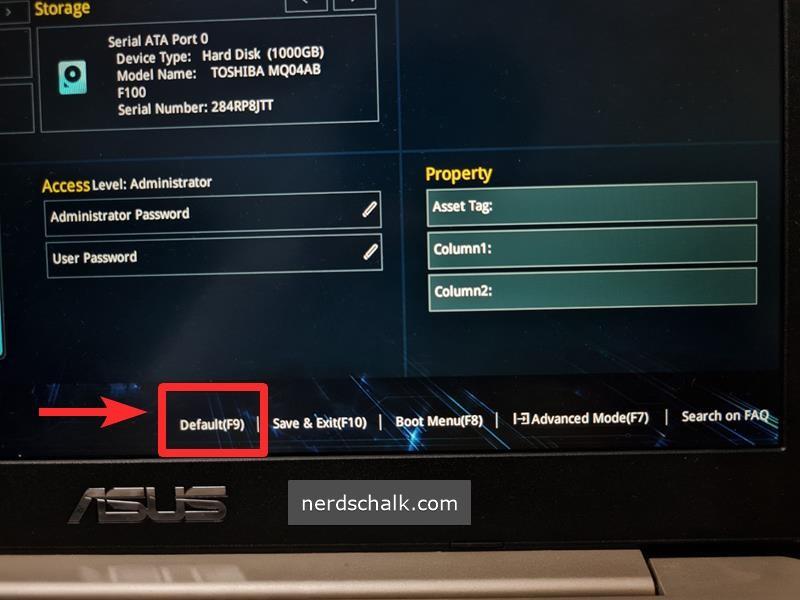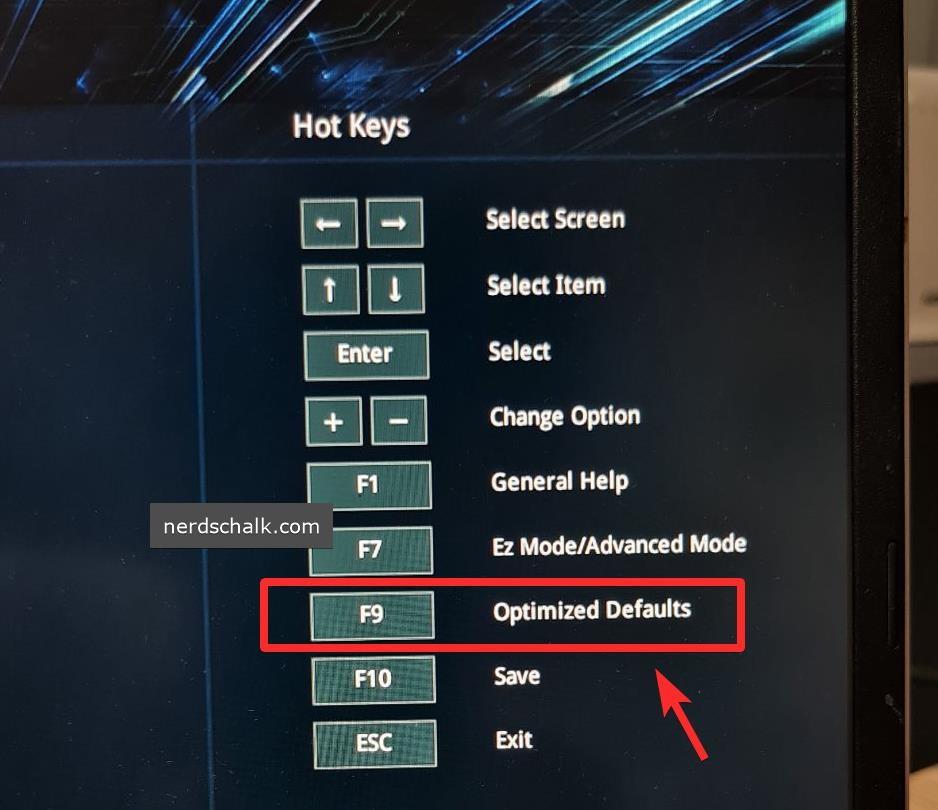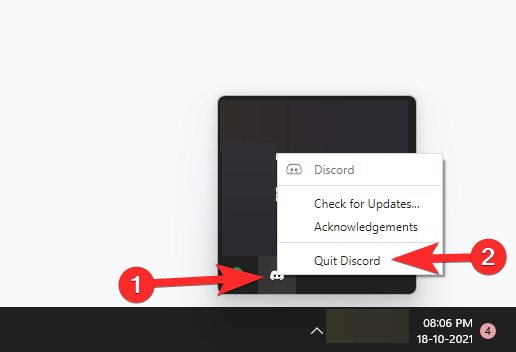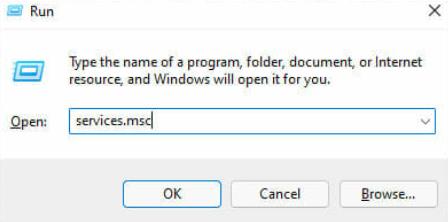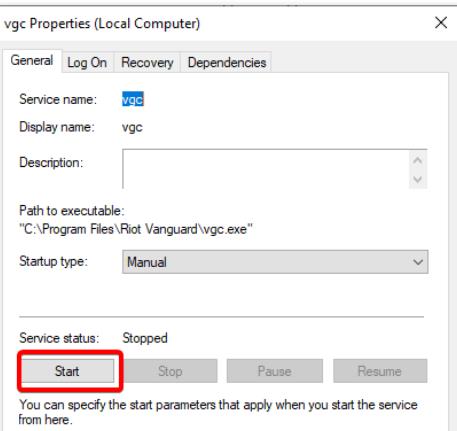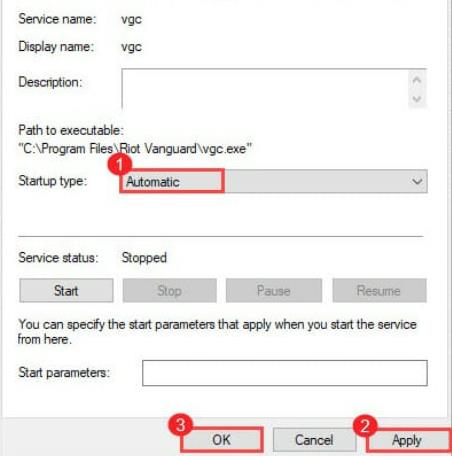A Windows 11-nek is voltak gondjai a modern játékokkal, de úgy tűnik, hogy a Valorant nemrégiben történt hibája mindenkit megzavart. VAN 1067 nevű hibával néz szembe? Akkor ez a probléma a Windows 11 TPM 2.0 és a Secure Boot követelményeivel kapcsolatos. A következőképpen javíthatja ki ezt a problémát számítógépén.
Tartalom
A VAN 1067 hiba kijavítása a Valorant esetében
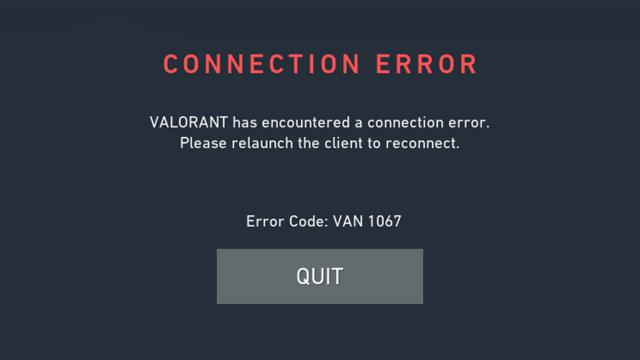
Használhatja a következő ismert javításokat, hogy a Valorant újra működjön a számítógépén.
Úgy tűnik, hogy ez a probléma a Secure Boot kulcsokból is ered, amelyeket a Valorant néha nem észlel/nem ismer fel, míg más rendszereken a BIOS-frissítések nem mentik a változtatásokat.
Akárhogy is, az alábbi javítások segítségével kijavíthatja a hibát a rendszeren a beállítástól függően.
1. javítás: Windows 11 kompatibilitás biztosítása: Engedélyezze a biztonságos rendszerindítást és a TPM 2.0-t
Először is azt javasoljuk, hogy futtassa a Microsoft PC állapotellenőrző alkalmazását, hogy megállapítsa a Windows 11-gyel való kompatibilitást. Ez a hiba akkor fordul elő a Valorantban, ha a játék nem képes észlelni a TPM 2.0-t vagy a Secure Boot-ot vagy mindkettőt a rendszeren. A PC állapotellenőrző alkalmazás futtatása segít megállapítani, hogy minden megfelelően be van-e állítva a rendszeren, és azonosítani tudja a helytelenül működő funkciókat, amelyeket aztán kijavíthat. Ha hiányzik a TPM 2.0 vagy a Secure Boot , akkor ebben az esetben sajnos nem sok mindent tudsz tenni. Ha azonban rendelkezik az összes szükséges összetevővel, akkor folytathatja ezt az útmutatót, és megpróbálhatja helyette az alábbiakban említett javítások egyikét.
A következőképpen futtathatja a PC állapotellenőrző alkalmazást, és megtudhatja, hogy számítógépe kompatibilis-e a Windows 11 rendszerrel.
Most először töltse le a Windows 11 PC állapotellenőrző alkalmazást innen . A letöltés automatikusan elindul, de ha nem, kattintson a Letöltés gombra a bal felső sarokban.
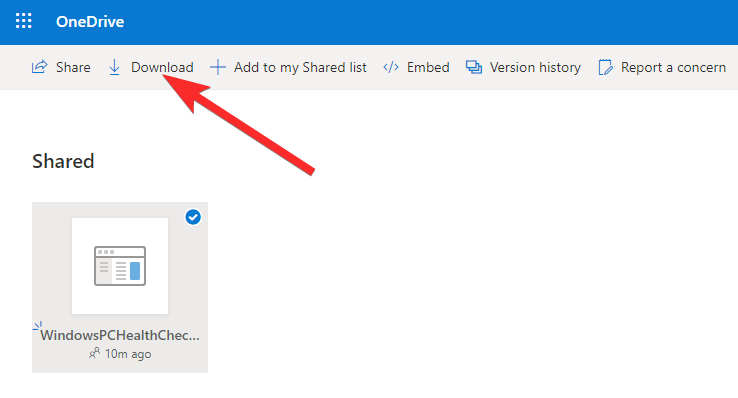
Kattintson duplán a letöltött fájlra a PC állapotellenőrző alkalmazás futtatásához a számítógépen.
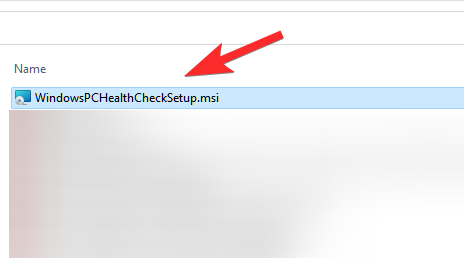
Kattintson a „Check now” gombra.
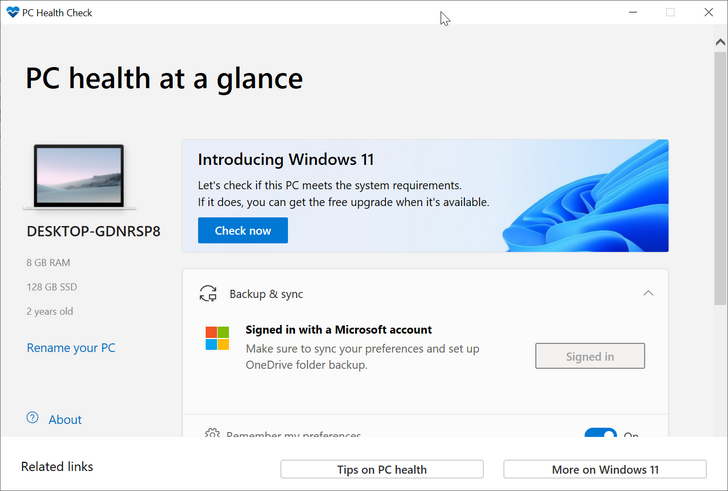
Ha számítógépe kompatibilis a Windows 11 rendszerrel, a következő képernyő jelenik meg:
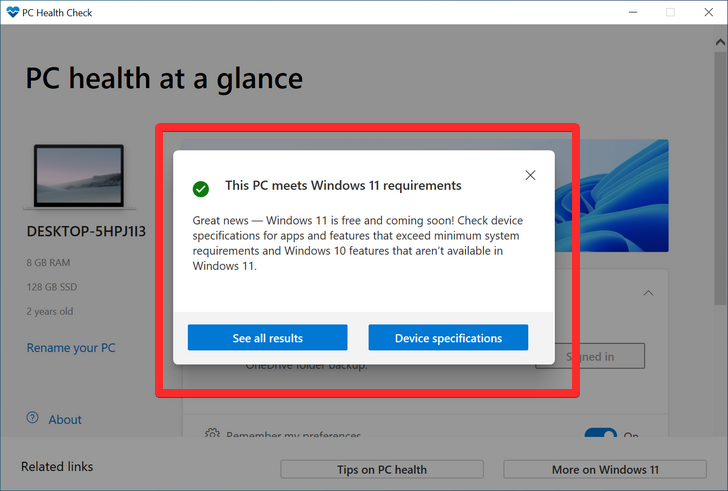
Ha azonban a számítógépe NEM kompatibilis a Windows 11 rendszerrel, a következő képernyő jelenik meg:
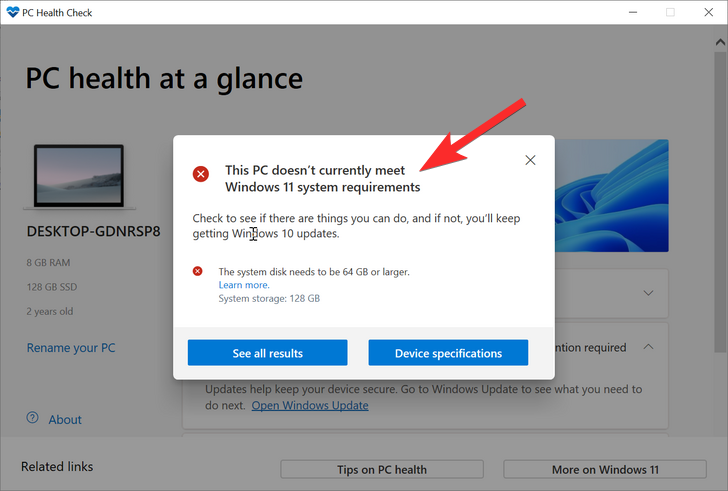
2. javítás: Válassza a Windows UEFI lehetőséget a BIOS-ban
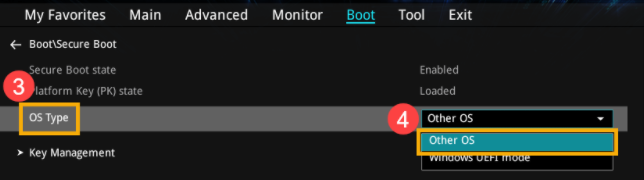
Kép jóváírása: Jens (Twitter)
Gigabyte alaplapod van? Ezután valószínűleg ki kell választania a „Windows UEFI” lehetőséget az „OS Type” értékben a BIOS menüben. Általában ez az érték „Egyéb operációs rendszer” értékre van állítva, mivel a régebbi BIOS-verziók nem tudják megfelelően észlelni a Windows 11-et. Miután kiválasztotta a Windows UEFI beállítást a BIOS menüben, a Valorant újraindul, és a szokásos módon újra futni fog a rendszeren. Még ha nincs is Gigabyte alaplapja, javasoljuk, hogy lépjen be a BIOS-ba, és ellenőrizze, hogy rendszere modern UEFI interfészt használ-e.
3. javítás: Állítsa vissza a biztonságos rendszerindító kulcsokat a BIOS-ban
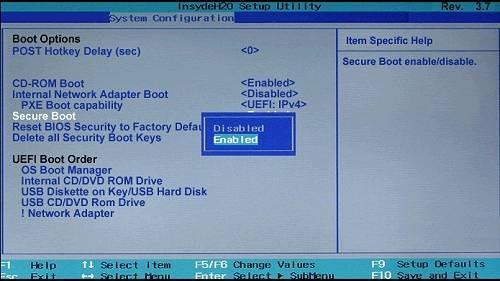
Ez egy másik ismert javítás, amely a legtöbb rendszer problémáit megoldja. A biztonságos rendszerindító kulcsok segítenek meghatározni és ellenőrizni az aláírásokat a rendszerek különböző eszközei és szoftverösszetevői számára. Ezek a kulcsok könnyen visszaállíthatók a BIOS-ból az újrakezdéshez. Úgy tűnik, hogy egyes rendszereken a régi Windows 10 Secure Boot kulcsok okozzák a VAN 1067 hibát, ezért azonnal vissza kell állítania őket a BIOS menüben. Ha Ön új felhasználó, aki nem ismeri a BIOS-t, javasoljuk, hogy óvatosan járjon el, és ne hajtson végre nem kívánt módosításokat a BIOS-ban.
4. javítás: A CSM letiltása
Ha az alaplapja rendelkezik CSM képességgel, javasoljuk, hogy tiltsa le a rendszeren. Valószínűleg ezt már megtette a Windows 11 telepítésekor, de egyes alaplapokon ez a változás visszaállhat az operációs rendszer jelentős frissítései során. Legkorábban a BIOS menüben kell kikapcsolnia a CSM-et, hogy a Valorant újra működjön a rendszeren. Használhatja átfogó útmutatónkat a CSM letiltásához a rendszeren.
Olvassa el: A CSM letiltása a Windows 11 telepítéséhez
5. javítás: Állítsa vissza a BIOS/UEFI beállításokat
Ha eddig a pontig a probléma nem oldódott meg, javasoljuk, hogy állítsa vissza a BIOS-t, és kezdje elölről. Sok felhasználó arról számolt be, hogy a biztonságos rendszerindítás, a TPM vagy az UEFI módosításai nem kerültek mentésre a BIOS-ban egy furcsa hiba miatt, amely szerencsére a BIOS visszaállításával megoldható. A BIOS visszaállítása teljesen biztonságos, és nem veszít el semmilyen adatot a folyamat során.
A BIOS beállítások visszaállítása
A különböző számítógépeken a BIOS-beállítások visszaállításához szükséges felhasználói felület eltérő lesz. Az alábbiakban egy Asus PC-t használunk, egy-egy UEFI módhoz és egy-egy régi módhoz. Nemcsak a BIOS/UEFI felhasználói felület, hanem a BIOS/UEFI rendszerindítási módja is más lesz.
Először nyissa meg a BIOS/UEFI képernyőt a megfelelő gomb megnyomásával, amikor az eszköz újraindul. Általában a következő billentyűk bármelyikének működnie kell: F2, Esc, Del, F12. Keressen az alaplapgyártó webhelyén, hogy megtudja, melyik kulcs működik az Ön számítógépén. És természetesen a Google a legjobb barátod.
A BIOS/UEFI képernyőn keresse meg a BIOS/UEFI beállítások visszaállításának lehetőségét.
Az UEFI-vel rendelkező Asus PC-k esetében az UEFI képernyőn az F9 billentyű megnyomása elvégezné a munkát.
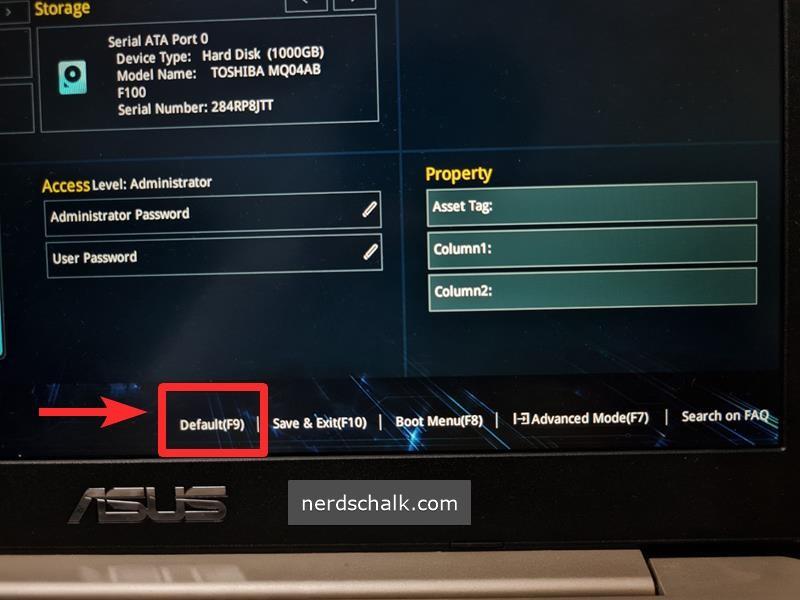
Ugyanez vonatkozik az Asus PC-k UEFI képernyőjének speciális módjára. Ha megnyomja az F9 billentyűt az „Optimalizált alapértelmezések” opcióhoz, akkor a BIOS/UEFI beállításai visszaállnak az alapértelmezettre.
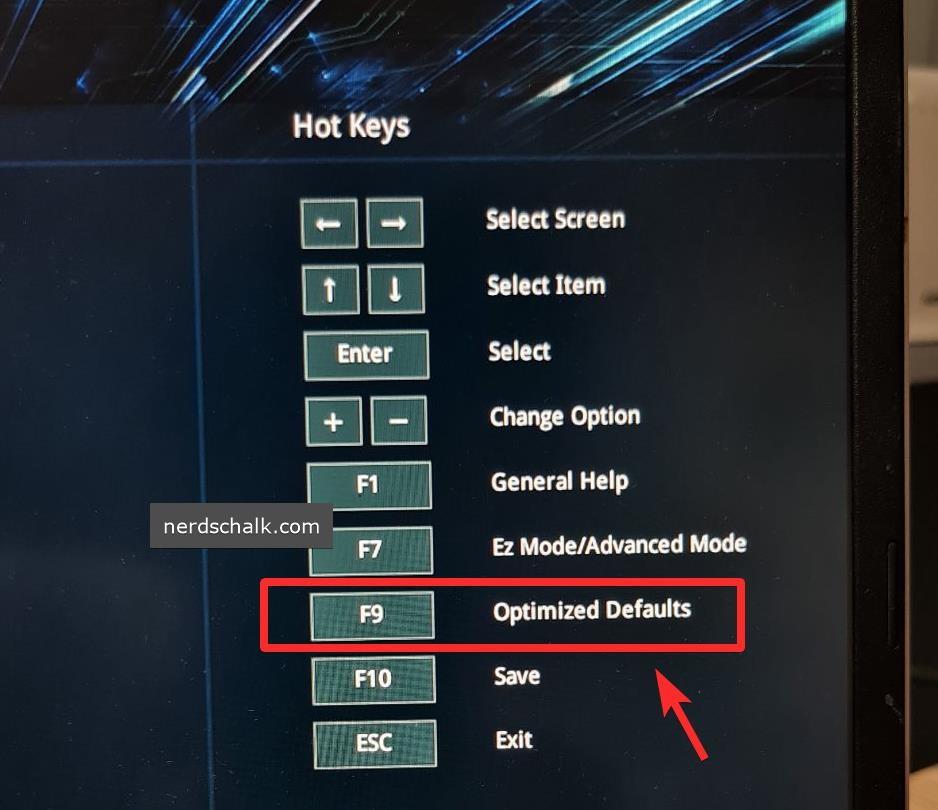
Mi a teendő a BIOS visszaállítása után?
Miután visszaállította a BIOS-t, egyszerűen indítsa el a Windows rendszert, várjon egy kicsit, majd indítsa újra a BIOS menüben.
Most végre kell hajtania a következő módosításokat, mentenie kell őket, és elindítania kell a Windows rendszert.
- TPM engedélyezése, ha le van tiltva
- Állítsa vissza a biztonságos rendszerindító kulcsokat
- Az alaplaptól függően tiltsa le a CSM-et vagy engedélyezze az UEFI-t, vagy mindkettőt.
Most mentse el az összes módosítást, indítsa újra a rendszert, és indítsa újra a BIOS menüt. Itt végül engedélyezze a Secure Boot funkciót a rendszeren, és mentse el a változtatásokat. Miután elindította a Windows 11-et, próbálja meg lejátszani a Valorant-ot most, és többé nem fog megjelenni a VAN 1067 hiba a rendszeren.
6. javítás: Zárja be a Discordot
Úgy tűnik, hogy a Discord egy másik bűnös, amely problémákat okoz néhány felhasználó számára. Ha Ön olyan személy, aki Discordot használ Valorant játék közben, akkor valószínűleg ez a tettes, ha a problémája mostanra nem oldódott meg. Javasoljuk, hogy zárja be a Discord összes példányát, tiltsa le a Discord automatikus indítását, majd indítsa újra a rendszert. Ha a Discord okozta a VAN 1067 hibát a rendszerében, akkor most meg kell javítani.
A Discord alkalmazás teljes bezárásához először kattintson a „Rejtett ikonok megjelenítése” felfelé mutató nyílra a tálca jobb oldalán.

Most kattintson a jobb gombbal a Discord ikonjára, és válassza a Kilépés a Discordból lehetőséget .
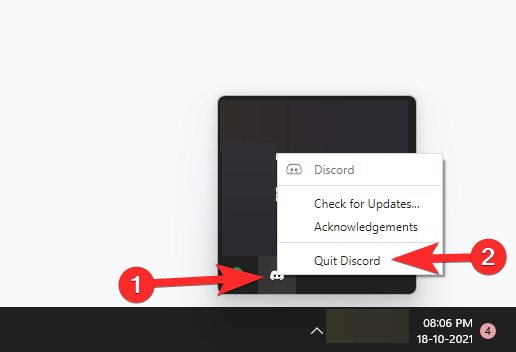
7. javítás: Telepítse a legújabb Windows-frissítéseket

Néhány felhasználónak sikerült kiküszöbölnie a Windows hibákat a legutóbbi Windows-frissítésekkel, amelyek úgy tűnik, javították a VAN 1067 hibát. Ha továbbra is szembesül ezzel a hibával, és nem tud játszani a játékkal, akkor érdemes a Windows frissítésével próbálkozni. Egyszerűen lépjen a Beállítások > Windows Update > Frissítések keresése menüpontra, és töltse le és telepítse a rendszeréhez elérhető összes Windows-frissítést.
Reméljük, hogy a fenti javítások segítségével sikerült megszabadulnia a VAN 1067 hibától. Ha bármilyen javaslata van, nyugodtan tegye fel az alábbi megjegyzések részben.
Összefüggő: