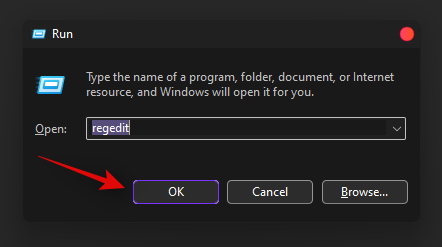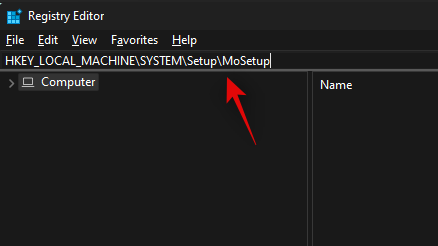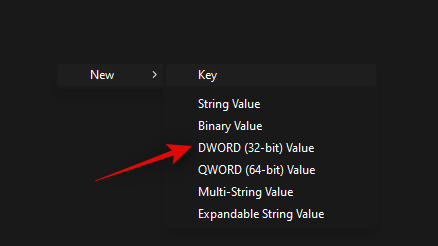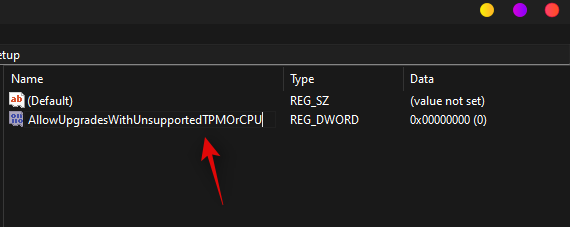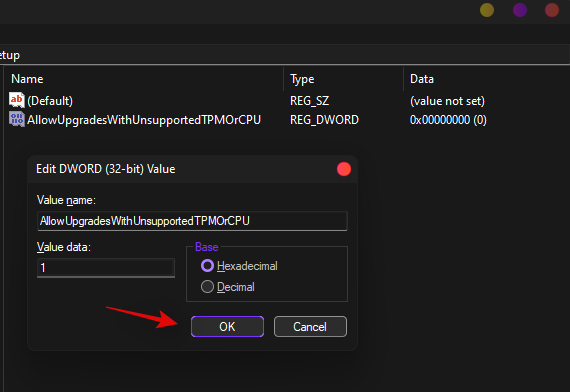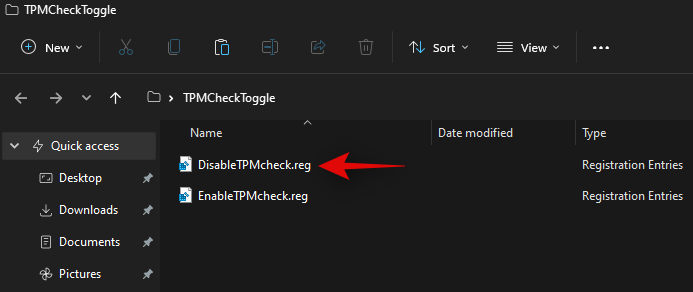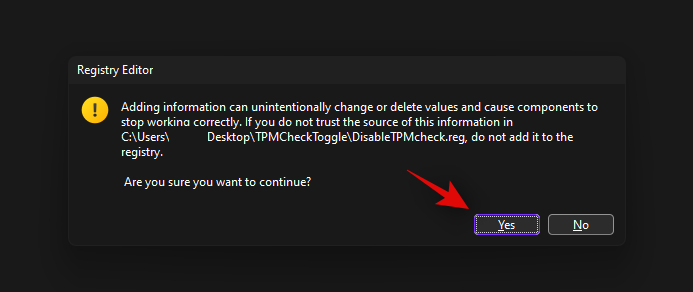A Windows 11 a város új operációs rendszere, amely mindenkit meglep. Az új operációs rendszer egy csomó új változást hoz magával, beleértve az Android-alkalmazások emulálásának és futtatásának lehetőségét, az új mattüveg kezelőfelületet, a háttéroptimalizálást, a kernel módosításait, az alkalmazások integrációját és még sok mást.
Úgy tűnik, mindenki viszketni szeretne a Windows 11-re, de sajnos az operációs rendszernek van néhány hardverkövetelménye, amelyek megnehezítik a telepítést régebbi rendszerekre. Úgy tűnik, hogy a rendszerleíró adatbázis nemrégiben történt feltörése képes megkerülni ezeket a követelményeket, de érdemes használni? És ha igen, akkor hogyan használod? Találjuk ki!
Tartalom
Mi az a Windows 11 rendszerleíró adatbázis megkerülése?
A rendszerleíró adatbázis megkerülése egy névleges változás a beállításjegyzékben, amely segít letiltani a TPM 2.0 ellenőrzést a rendszeren a Windows 11 telepítésekor. A TPM vagy a Trusted Platform Module egy biztonságos chip az alaplapon, amely fontos adatokat tárol, például a Windows Hello bejelentkezési adatait és jelszavait. , titkosítási kulcsok és még sok más. Ezek a TPM 2.0 ellenőrzések és követelmények megkerülhetők a Windows 11 rendszerleíró adatbázis feltörésével.
A TPM 2.0 követelmény a Windows 11-hez, amely sajnos hiányzik a 2017–2016 előtt vásárolt PC-kről. Ez megakadályozza, hogy az ilyen rendszerekkel rendelkező felhasználók a Windows 11-et telepítsék a rendszerükre annak ellenére, hogy elegendő erőforrással rendelkeznek az operációs rendszer megfelelő futtatásához.
A rendszerleíró adatbázis megkerülése alatt létre kell hoznia és szerkesztenie kell egy „AllowUpgradesWithUnsupportedTPMOrCPU” nevű duplaszót (32 bites) a beállításjegyzék-szerkesztőben, amely segít megkerülni a kompatibilitási ellenőrzéseket a Windows 11 telepítésekor. Használja az alábbi útmutatót, ha ki akarja kerülni ugyanezt. a készülékén.
Kapcsolódó: A Rufus használata a TPM és a biztonságos rendszerindítás letiltására indítható Windows 11 USB-meghajtón
A Registry bypass használata
Kövesse az alábbi útmutatót a rendszerleíró adatbázis megkerülésének használatához a rendszeren. Miután szerkesztette a szükséges beállításjegyzék-értékeket, a következő szakasz segítségével telepítheti a Windows 11-et a rendszerére. Lássunk neki.
1. lehetőség: tiltsa le manuálisan a TPM bejelentkezési rendszerleíró adatbázist
Nyomja Windows + Rmeg a billentyűzetet, írja be a regedit parancsot , majd nyomja meg az Enter billentyűt a Rendszerleíróadatbázis-szerkesztő megnyitásához.
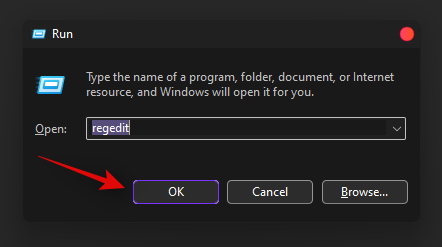
Navigáljon a következő útvonalra. Az alábbi címet is beillesztheti a felső címsorba.
HKEY_LOCAL_MACHINE\SYSTEM\Setup\MoSetup
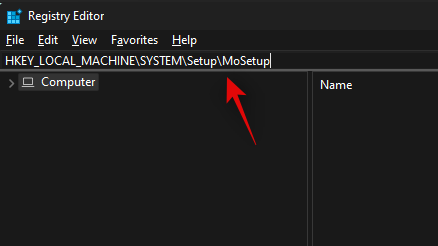
Most kattintson a jobb gombbal a jobb oldali üres területre, és válassza az „Új” lehetőséget.

Válassza a „DWORD (32 bites) érték” lehetőséget.
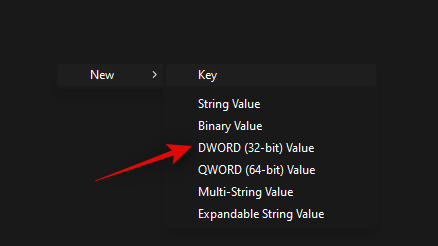
Írja be a következő nevet az új értékhez, és nyomja meg az Enter billentyűt a billentyűzeten a módosítások megerősítéséhez.
AllowUpgradesWithUnsupportedTPMOrCPU
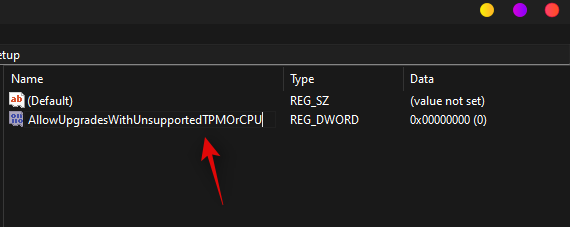
Kattintson duplán az újonnan létrehozott értékre, és adja meg az „1” értéket értékadatként.

A módosítások mentéséhez kattintson az „OK” gombra.
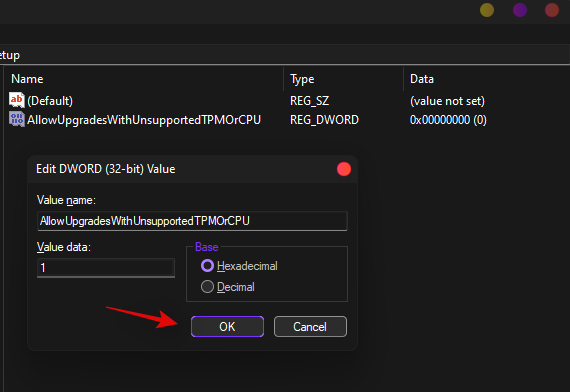
Mostantól telepítheti a Windows 11-et a rendszerére, és többé nem szabad korlátozni a telepítés során.
2. lehetőség: A TPM bejelentkezési rendszerleíró adatbázis automatikus letiltása egy beállításjegyzék-szkripttel
Ha automatikusan szeretné szerkeszteni a rendszerleíró adatbázis értékeit, akkor egyszerűen használhatja az alább hivatkozott fájlt.
Töltse le a fájlt a számítógépére, és futtassa a „DisableTPMcheck” fájlt.
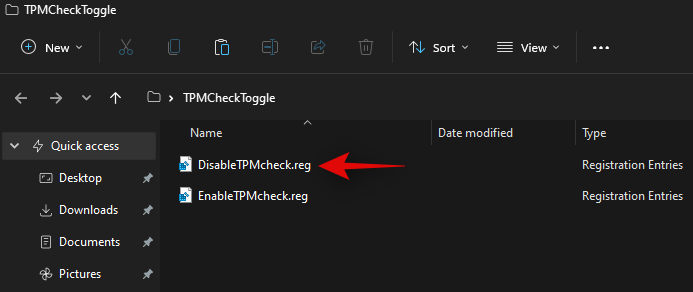
Kattintson az „Igen” gombra a módosítások megerősítéséhez.
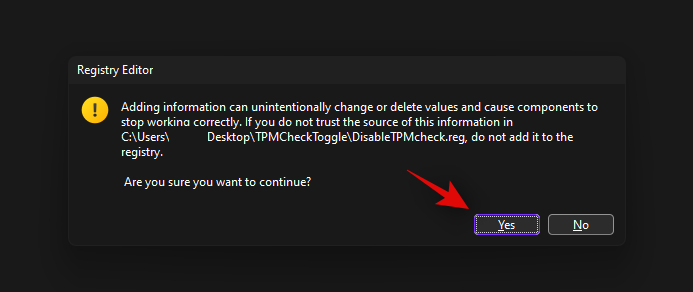
Mostantól telepítheti a Windows 11-et a számítógépére, és a továbbiakban nem korlátozzák a TPM-követelmények miatt. Ha valaha is vissza szeretné állítani a módosításokat, egyszerűen futtassa az „EnableTPMcheck” fájlt a fent hivatkozott .zip archívumban.
Következő lépés: Frissítsen Windows 11-re
Mostantól egyszerűen frissíthet Windows 11-re anélkül, hogy aggódnia kellene a TPM-ellenőrzés miatt. Javasoljuk, hogy használja a Windows 11 Installation Assistant alkalmazást, a Microsoft által kifejlesztett dedikált eszközt, amely segít a frissítésben anélkül, hogy elveszítené fájljait vagy beállításait. Használhatja ezt az útmutatót , ha használni kívánja a Telepítési Asszisztenst.
Olvassa el: A Windows 11 Installation Assistant használata a Windows 10 rendszerről való frissítéshez
Használhatja a Microsoft ISO-ját is. Ez lehetővé teszi rendszerindító USB-k létrehozását, amelyek segítségével telepítheti a Windows 11-et fejlettebb rendszerekre, kettős rendszerindító meghajtókat hozhat létre, vagy ha egyszerűen a nulláról szeretné kezdeni az összes meghajtó formázásával. Használja ezt az általunk készített útmutatót a Windows 11 rendszerre való frissítéshez a Microsoft ISO-kódjával.
Olvassa el: A hivatalos Windows 11 ISO letöltése és telepítése
A Windows-t a követelmények megkerülésével kell telepítenie?
Ez teljesen személyes döntés, de a követelmények megkerülésének van néhány hátránya, főként a biztonsági funkciók, a biztonsági frissítések és a javítások elvesztése a jövőben. A Microsoft nem árult el sok részletet ezzel kapcsolatban, de úgy tűnik, hogy a felhasználók bizonyos esetekben lemaradhatnak a jövőbeni Windows-frissítésekről is, ha meglehetősen régi hardverről van szó. Óvatosan kell eljárnia, amikor az interneten böngészik, és nem megbízható alkalmazásokat telepít ilyen rendszerekre, mivel ezek könnyen megfertőződhetnek. Ha bízik a biztonságban, akkor egyszerűen használhat egy harmadik féltől származó víruskeresőt, és a szokásos módon folytathatja a Windows 11 használatát.
GYIK
A Windows 11 követelményeinek megkerülése a legjobb esetben is homályos, és bizonyosan fontos kérdéseket vet fel. Íme néhány gyakran feltett kérdés, amelyek akkor jutnak eszünkbe, amikor a rendszerleíró adatbázis feltörésével megkerüljük a Windows 11 követelményeit bármely rendszeren.
Biztonságos a beállításjegyzéki értékek szerkesztése?
Nem, soha nem biztonságos egy ismeretlen beállításjegyzéki érték szerkesztése a Windows rendszerben. A rendszerleíró adatbázis értékei fontos információkat tartalmaznak, amelyek elmentik bármely program vagy szolgáltatás aktuális konfigurációját, beállításait és egyéb vonatkozásait. Segítenek továbbá az alkalmazások vagy szolgáltatások által a rendszeren való megfelelő működéshez szükséges összes paraméter kommunikálásában.
A rendszerleíró adatbázis értékeinek a működésük előzetes ismerete nélkül történő módosítása olyan módon tönkreteheti a rendszert, ahogyan azt soha nem is sejthette volna. Ezért javasoljuk, hogy mindig készítsen biztonsági másolatot a beállításjegyzékről, mielőtt bármilyen változtatást végrehajtana.
Ezenkívül azt javasoljuk, hogy ellenőrizze a rendszerleíró adatbázis megkerülésére javasolt összes feltörést az interneten más forrásokból, hogy ellenőrizze azok működőképességét és stabilitását.
Biztonságos a Windows 11 telepítése a rendszerleíró adatbázis megkerülésével?
Nem, mivel a Windows 11 telepítése után a követelmények megkerülésével sebezhető lesz az online és offline fenyegetésekkel szemben, ez nem biztonságos. Javasoljuk, hogy tartson kéznél egy tűzfalblokkolót és egy harmadik féltől származó vírusirtót, mielőtt folytatná a kiiktatást. Ez segít megőrizni a védelmet, még akkor is, ha nem kap semmilyen biztonsági vagy adatvédelmi frissítést a Microsofttól.
Milyen hátrányai vannak a Windows 11 nem támogatott számítógépre történő telepítésének?
Ahogyan fentebb már szó volt róla, elveszíti a Windows 11 rendszerhez kiadott összes Windows-frissítését. Előfordulhat, hogy a Windows frissítésen keresztül új illesztőprogramokat és szoftvereket kaphat hardverösszetevőihez, de ennyi, nem kap semmilyen biztonsági frissítést, biztonsági javítást vagy funkciófrissítések a jövőben.
A funkciók és a fokozatos frissítések még mindig vitatottak, mivel még egyiket sem adták ki. Előfordulhat, hogy a felhasználók a jövőben bizonyos esetekben megkapják ezeket, de Önnek nem szabad ezzel foglalkoznia.
Rosszul befolyásolhatja a rendszer teljesítményét?
Nem, a TPM-ellenőrzések vagy követelmények megkerülése nem befolyásolhatja a rendszer teljesítményét. Ez azonban sebezhetővé teszi a fenyegetésekkel szemben, és ha nem vigyáz, egy rosszindulatú vagy adware fertőzés jelentősen lelassíthatja számítógépét.
Eltávolíthatom a Registry bejegyzést?
Igen, a fenti „AllowUpgradesWithUnsupportedTPMOrCPU” újonnan létrehozott beállításjegyzék-bejegyzést az útmutatóban egyszerűen törölheti. Amíg meg nem próbálja telepíteni a Windows 11 rendszert, ezek a beállításjegyzék-bejegyzések amúgy sem szerepelnek a beállításjegyzékben.
Ugyanennek a törlésével a rendszerleíró adatbázis visszaáll a Windows 11 telepítése előtti állapotba.
Visszaállíthatom a beállításjegyzéket később a Windows 11 újratelepítése nélkül?
Igen, később könnyen visszaállíthatja a rendszerleíró adatbázist, ha biztonsági másolatot készített róla, mielőtt bármilyen változtatást végrehajtana a rendszeren. Ha nem készített biztonsági másolatot a rendszerleíró adatbázis értékeiről, akkor is szerencséje van. Léphet az érintett nyilvántartási értékre, és módosíthatja az értékadatait „0”-ra, vagy egyszerűen törölheti az értéket.
Reméljük, hogy ez a bejegyzés segített megismerkedni az új rendszerleíró adatbázis-feltöréssel, amellyel megkerülheti a TPM-ellenőrzést a Windows 11 rendszeren. Ha bármilyen problémája van, vagy további kérdései vannak, forduljon hozzánk bizalommal az alábbi megjegyzések részben.
Összefüggő: