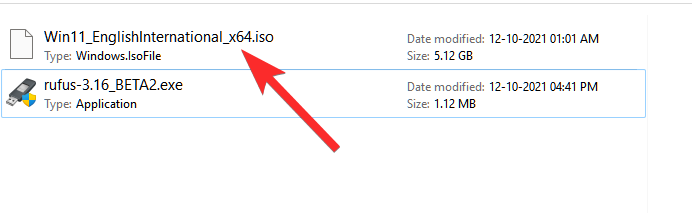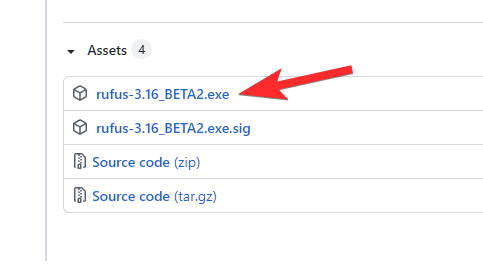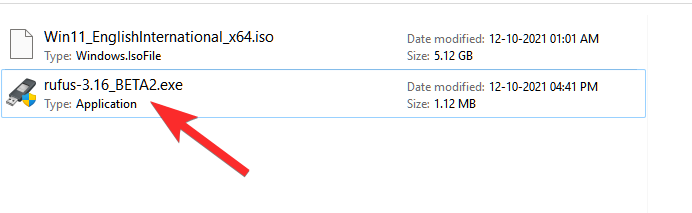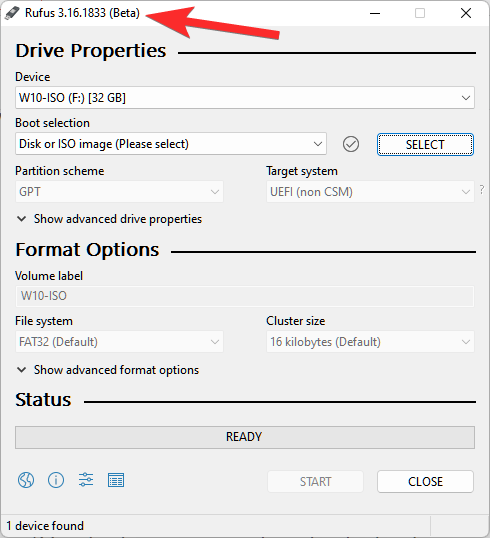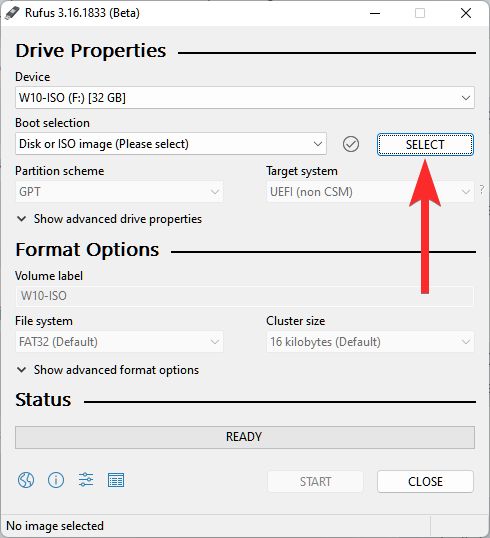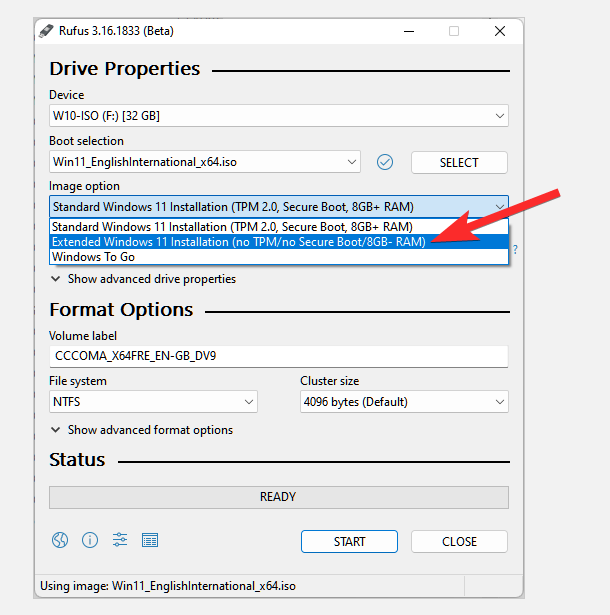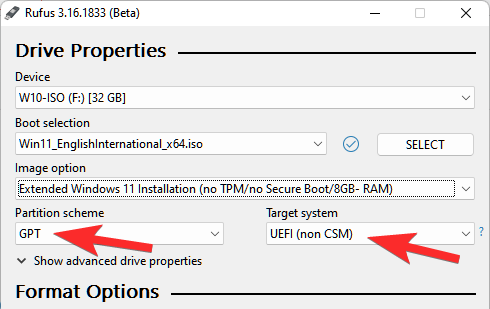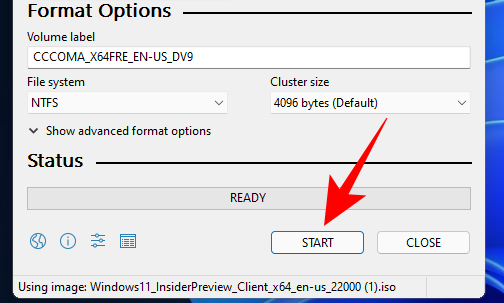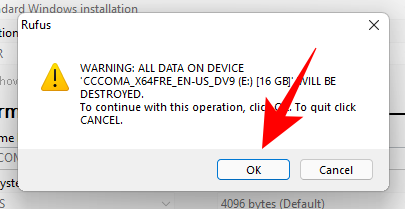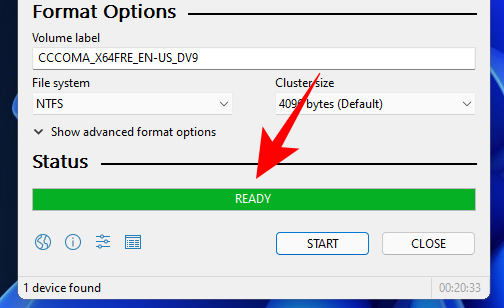A Microsoft lehetővé teszi a Windows 11 telepítését a rendszerleíró adatbázis feltörésén keresztül, de ez nem az egyetlen módja annak, hogy megkerülje az olyan követelmények ellenőrzését, mint a TPM 2.0, a biztonságos rendszerindítás és egyebek. Valójában egyszerűen eltávolíthatja az appraiserre.dll fájlt a Windows 11 ISO-fájljából, hogy a telepítő elkerülje ezeket az ellenőrzéseket, és telepítse a Windows 11-et minden nem támogatott hardverre is. Ez a módszer megköveteli az ISO-fájl szerkesztését az appraiserres.dll fájl eltávolításához, ami nem nehéz, de a Rufusnak köszönhetően ezt könnyebben megteheti.
Olvassa el, hogy megtudja, hogyan tilthatja le a Windows 11 követelményeit, például a TPM 2.0-t, a biztonságos rendszerindítást, a RAM-ot stb., hogy telepítse a Windows 11-et egy egyébként nem támogatott számítógépre.
Hogyan hozzunk létre Windows 11 rendszerindító USB-meghajtót a TPM, a biztonságos rendszerindítás és a RAM-ellenőrzések letiltásával
Töltse le a Windows 11 ISO-fájlt a Microsofttól innen .
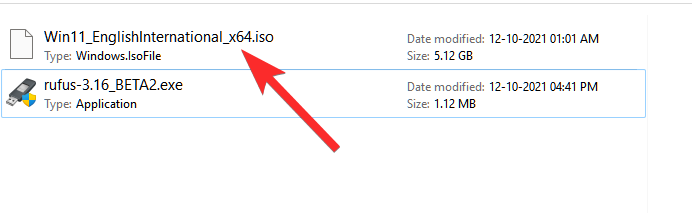
Csatlakoztasson egy USB pendrive-ot a számítógépéhez.
Ehhez a Rufus fentebb megadott bétaverziójára van szükség, mivel a stabil verzióból hiányzik ez a funkció (2021. október 12-én).
Töltse le a Rufus legújabb verzióját a fenti linkről.
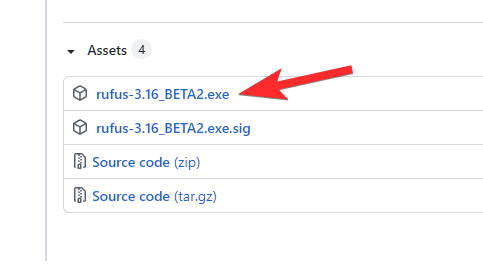
A rufus-3.16_BETA2 fájl a lemezére mentve kattintson rá duplán a Rufus futtatásához. (Adjon rendszergazdai hozzáférést, ha az előugró ablakban kéri.)
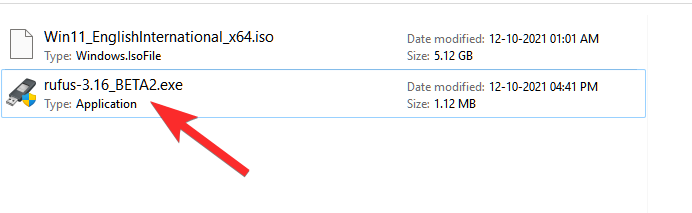
A Rufus Rufus_3.16.1833_(Beta) verziója látható a címsorban.
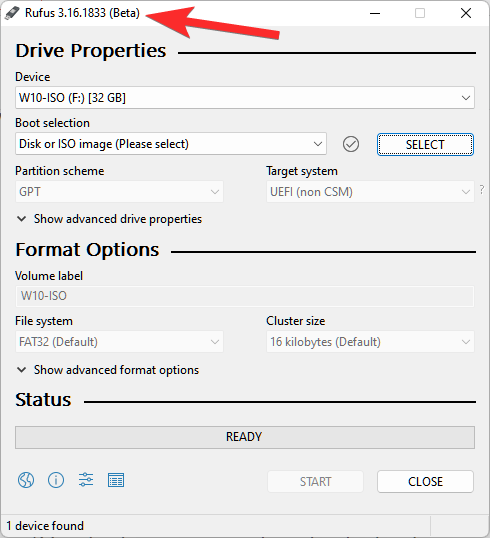
A Rufus automatikusan felismeri az USB-eszközt. Ha egynél több külső tárolóeszköz van csatlakoztatva, az első legördülő menüből választhatja ki az USB-eszközt.
Most kattintson a KIVÁLASZTÁS gombra a Rendszerindítási kiválasztás alatt a Windows 11 ISO-fájl kiválasztásához.
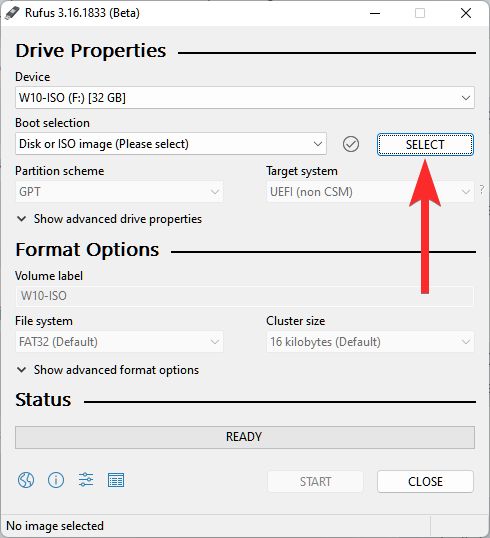
Keresse meg a letöltött Windows 11 ISO-t, és kattintson a Megnyitás gombra .

Az ISO-fájl betöltése után a Rufus automatikusan konfigurálja a többi lehetőséget.
Most ennek az útmutatónak a legfontosabb és legkülönlegesebb része. Kattintson a Kép lehetőség alatti legördülő menüre a „ Kibővített Windows 11 telepítés (nincs TPM/nincs Secure 800t/8G8-RAM)” opció kiválasztásához. Igen, váltson át normál telepítésről kiterjesztett telepítésre.
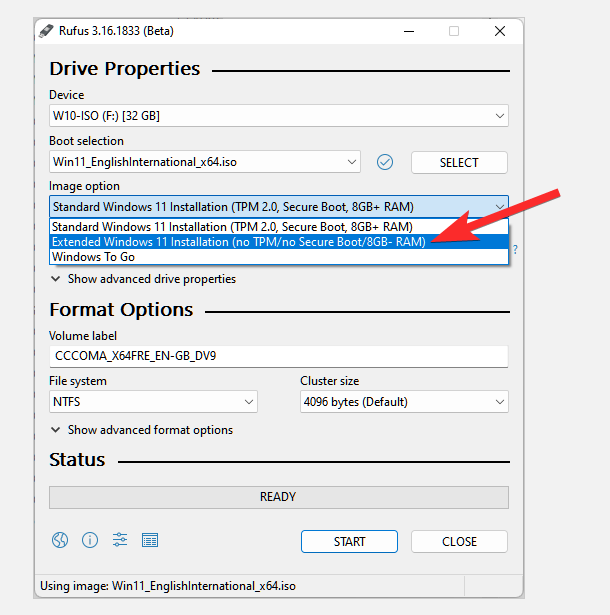
Most győződjön meg arról, hogy a Partíciós séma GPT-re, a Targrt rendszer pedig UEFI-re (nem CSM-re) van állítva.
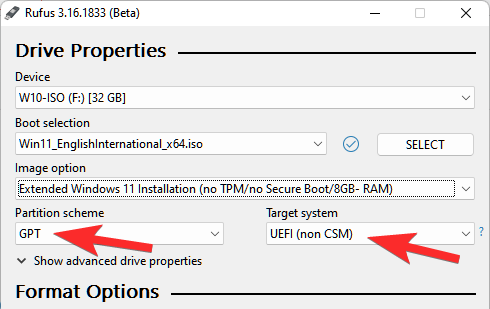
[Opcionális] Ha szeretné, módosítsa a Pen Drive címkéjét a „Kötet címke” alatt.
Most készen állunk egy olyan rendszerindító USB-meghajtó létrehozására, amely letiltja a TPM, a biztonságos rendszerindítás és a RAM ellenőrzését. Ha készen áll, kattintson a Start gombra .
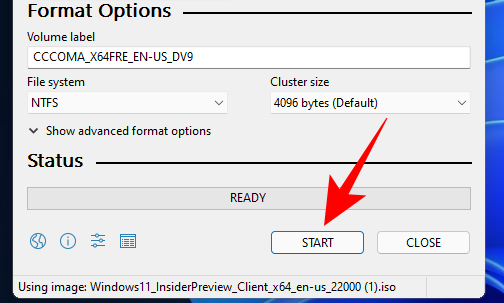
Amikor a rendszer kéri, kattintson az Igen gombra .
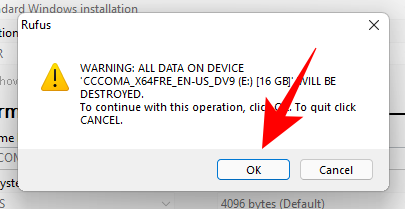
A folyamat eltart egy ideig. Ha elkészült, a „Kész” állapotüzenet zöldre vált.
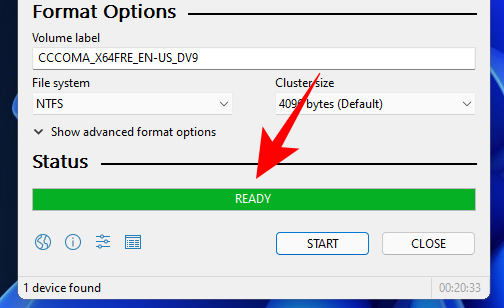
Létrehozott egy Windows 11 rendszerindító USB-eszközt.
A Rufus nem csupán egy eszköz a Windows 11 szigorú követelményeinek megkerülésére egy nem támogatott rendszeren. Segítségével elkerülheti azt a túl hosszú utat, amelyre a Windows 11 telepítése kényszeríti az operációs rendszer telepítése során. Ha arra kényszerítik a felhasználókat, hogy regisztráljanak vagy jelentkezzenek be Microsoft-fiókkal, frissítéseket töltenek le és telepítsenek, és ne engedjék meg, hogy internetkapcsolat nélkül folytassák a Windows-telepítést, az tönkreteszi a felhasználói élményt.
Ráadásul a zavaros adatvédelmi és nyomkövetési beállítások egy egész oldalt elfoglalnak. A leiratkozáshoz le kell tiltania a hat-nyolc kapcsolót, és meg kell küzdenie az olyan előugró ablakokkal, mint a Microsoft 365 és az Xbox GamePass.
De mindezt elkerülheti, ha bejelöli az Adatgyűjtés letiltása (Adatvédelmi kérdések kihagyása) jelölőnégyzetet a Rufusban. Ha azt szeretné, hogy a célrendszer PC-nevének és régiójának beállításai megegyezzenek az elsődleges rendszerével, bejelölheti a Regionális opciók beállítása a felhasználóéval azonos értékekre és a Helyi fiók létrehozása felhasználónévvel jelölőnégyzeteket.
Ha azonban ugyanazokat a felhasználónév- és régióbeállításokat szeretné örökölni, mint a fő Windows-számítógép, új PIN-kódot kell beállítania. Ellenkező esetben nem fog tudni bejelentkezni.