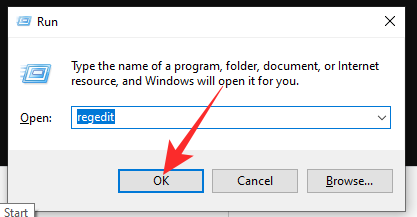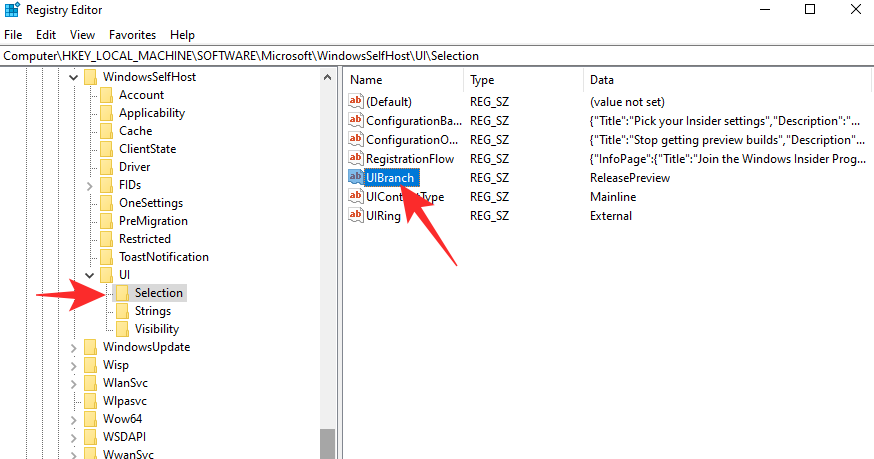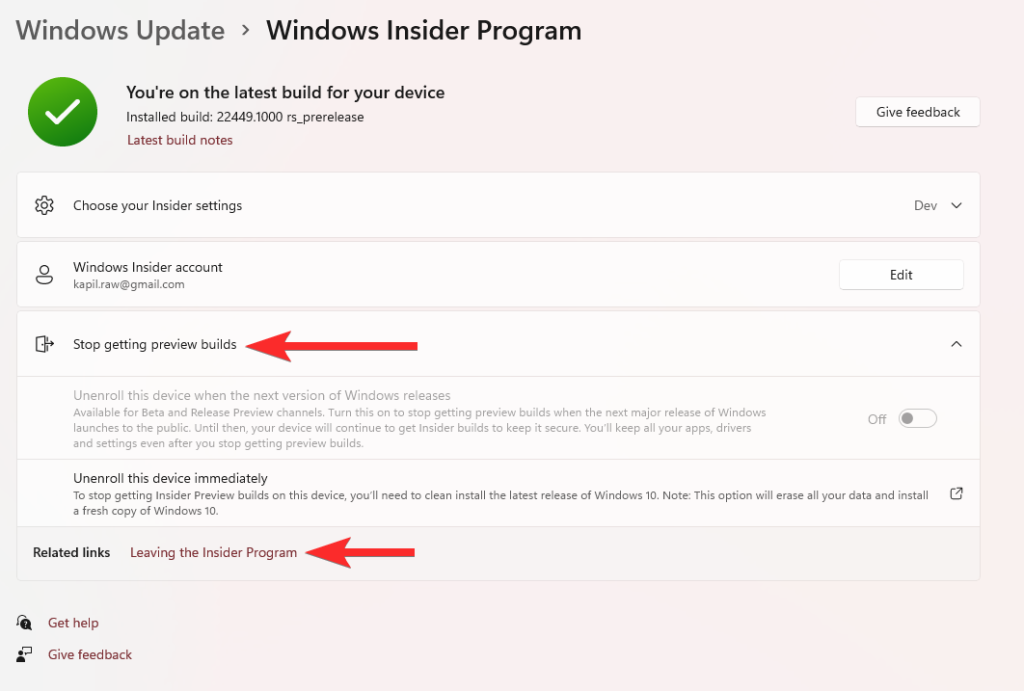Nem lehet kiválasztani a béta vagy a kiadás előnézeti csatornáit a Windows Insider program Windows frissítési beállításai alatt a beállítások alkalmazásban? Nos, ez önmagában nem hiba. Itt van minden, amit tudnia kell a Windows Insider Program beállításaiban lévő szürkén megjelenő opciókról a Windows 11 rendszeren (vagy Windows 10 rendszeren, nem számít), beleértve, hogy miért történik ez, hogyan kell kijavítani, és hogy ki kell-e javítani vagy sem.
A 2021 júniusi bemutatása óta a Windows 11 forró téma lett a technológia világában. A Windows 10 utódja, amely október 5-én jelenik meg a nyilvánosság számára, egy viszonylag újabb rendszert követel meg a felhasználóktól, fejlett biztonsági intézkedésekkel. A követelmények listája sokakat komoly dilemma elé állított, miközben a béta felhasználóknak is rengeteg hibával és kellemetlenséggel kellett együtt élniük.
Ma egy nagy kellemetlenségről fogunk beszélni, amellyel a Windows Insider felhasználók szembesülnek. Elmondjuk, miért nem tudod megváltoztatni a kiadási csatornát, és segítünk a javításban.
Kapcsolódó: Hogyan oszthat meg valamit Windows 11 rendszeren
Tartalom
A Probléma: A Béta és a Kiadás előnézete opciók szürkén jelennek meg az Insider Program beállításainál

Mint már említettük, a Windows 11 október 5-én jelenik meg a nyilvánosság számára. Jelenleg az operációs rendszer még béta állapotban van, ami azt jelenti, hogy tartalmazhat néhány hibát, amelyeket még ki kell dolgozni. A várva várt nyilvános béta életbe lépése előtt a rajongóknak be kellett szerezniük a szoftvert a Windows Insider programon keresztül. Ez egy nagyszerű lehetőség azok számára, akik tudják, mit csinálnak.
A Windows Insider programnak három szintje van. Az első a „Dev”, amely a leginstabilabb build a három közül, de a legújabb funkciókat minden más build előtt kapja meg. Következő a „Béta” csatorna, amely tökéletes a korai alkalmazók számára, mivel valós áttekintést nyújt arról, mire számíthatnak.
És végül megkapja a „Release Preview”-t, amely nagyjából a nyilvános build előtti utolsó verzió. Ez az utolsó, amelyik megkapja az új funkciókat, és a legtöbb, amit ebben a buildben lát, a végső kiadásban látható.
A ma megvitatott probléma elsősorban a „fejlesztői” csatorna felhasználóit érinti. Amikor a „Dev” összeállításon és az operációs rendszer legfrissebb verzióján fut, nem tud ugrani a „Béta” vagy „Release Preview” csatornákra.
Ez egy frusztráló probléma, mivel megfosztja attól a lehetőségtől, hogy kipróbáljon egy stabilabb felépítést.
Kapcsolódó: Az akkumulátor állapotának ellenőrzése Windows 11 rendszerben
Miért jelennek meg szürkén a Windows Insider program beállításai?
A frusztráló barikádot, amellyel szembe kell néznie, miközben a „Dev”-ről más kiadási csatornákra ugrik, szándékosan megtartják a folytonosság fenntartása érdekében. Mivel a „Dev” csatorna a legújabb funkciókat a másik két csatorna előtt kapja meg, a Windows nem rendelkezik a szükséges eszközökkel a gyors bevezetési folyamat végrehajtásához. Az egyik csatornáról a másikra való átlépéshez a célcsatorna buildjének újabbnak kell lennie, mint az éppen használt csatorna.
Például, ha a jelenlegi „Fejlesztői” csatorna buildje szeptemberi, és megpróbál áttérni egy „augusztusi” „béta” vagy „Kiadás előnézeti” verziójára, a Windows ezt nem teszi lehetővé. A frissítési lehetőségek szürkén jelennek meg.
Ha azonban a jelenlegi builded 'augusztusi', és egy 'szeptemberi' buildre szeretnél áttérni, akkor nagyon könnyen tudsz majd migrálni.
Tehát, hacsak nem régebbi felépítésű vagy, a többi csatorna zárva marad az Ön számára.
Kapcsolódó: Az akkumulátor állapotának ellenőrzése Windows 11 rendszerben
Használja a Rendszerleíróadatbázis-szerkesztőt az opciók feloldásához?
Bár a Registry Editor egy jól bevált átjáró a Windows Insider beállításaihoz, nem éppen a legjobb megoldás. Ha az „UI Field” beállításjegyzéki értékét „Béta” vagy „ReleasePreview” értékre módosítja – az alábbi útmutató szerint – utasítja a Windowst a csatorna megváltoztatására. Ha azonban a rendszer egy újabb buildet használ, az átállás valószínűleg nem lesz sikeres vagy hibamentes.
Ha az egyik csatornáról a másikra kényszerítve hibába ütközik, az adatvesztés esélye meglehetősen magas. Még ha adatvesztést szenved is, előfordulhat, hogy alkalmazásai nem futnak megfelelően, és a rendszer teljesítménye romolhat. Tehát nem teszel magadnak szívességet azzal, hogy kihagyod a hivatalos módszert.
Ha csak az izgalmak kedvéért próbálja ki, akkor biztosan megadhatja az alább található registry szerkesztési lehetőséget. Ellenkező esetben nem javasoljuk az alábbi szakaszban tárgyalt beállításjegyzék-módosítást.
A Windows Insider program szürkén megjelenő opcióinak javítása
Figyelmeztetés: Ez egy instabil javítás. Ha egy újabb verzióról egy régire vált, destabilizálhatja a Windows operációs rendszert. Olvassa el a fenti részt, hogy további információkat találjon, és hogy miért nem javasoljuk ezt a javítást.
Kövesse az alábbi útmutatót a többi csatorna feloldásához a Windows 11 rendszerleíróadatbázis-szerkesztőjén keresztül.
Nyomja meg a gombot Windows + R a futtatáshoz, és hajtsa végre a következő parancsot: regedit .
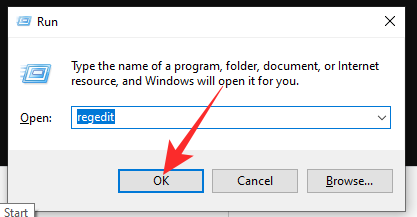
Ezzel megnyílik a rendszerleíróadatbázis-szerkesztő. Most lépjen HKEY_LOCAL_MACHINE\SOFTWARE\Microsoft\WindowsSelfHost\UI\Selectiona „UI Field” elemre , és módosítsa a „Fejlesztő” értékét „Béta” értékre.
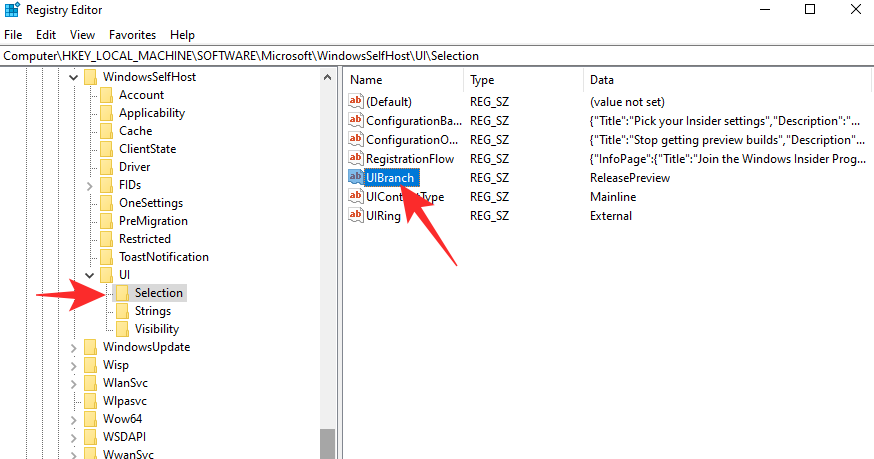
Miután duplán kattintott, és az értéket „Béta”-ra módosította, kattintson az „OK” gombra a módosítások mentéséhez.

Ez biztosítja, hogy a következő alkalommal kapott frissítés a „Béta” csatornán legyen.
Ha módosítani szeretné a „Release Preview” értékre, állítsa az „UI Field” értékét „ReleasePreview”-ra.
FIGYELMEZTETÉS: Bár hatékony, nem javasoljuk a Rendszerleíróadatbázis-szerkesztő használatát a csatorna megváltoztatásához. További információért tekintse meg az alábbi részt.
Kapcsolódó: A Windows 11 kettős rendszerindítása a Windows 10 rendszerrel
Mi a teendő, ha az Insider Preview csatornái szürkén jelennek meg
1. lehetőség: Windows 11 Dev – Windows 11 Beta vagy Release Preview
Az operációs rendszer frissítéséhez meg kell várnia, amíg egy újabb build lesz elérhető, mint a fejlesztői build. Ha a fejlesztői buildnél újabb béta/kiadás előnézeti build elérhető, a rájuk való váltás lehetősége a Windows Insider Program beállításai alatt válik elérhetővé – többé nem lesz szürkén. Tehát egyszerűen kiválaszthatja a Beat vagy a Release Preview buildet a Windows Insider Program beállításai közül.
Ezért egyszerűen várja meg.
Továbbá, ha az újabb épít állnak - akkor megtekintéséhez itt - akkor egyszerűen töltse le az ISO fájlt az újabb építkezik itt és telepítse magát létrehozásával bootolható USB meghajtót .
Miután frissítésként megkapta az újabb „Béta” vagy „Release Preview” buildeket, lépjen a Windows Insider Program beállításaiba, és módosítsa a kiadási csatornát „Fejlesztő”-ről „Béta”-ra vagy „Release preview”-ra.
2. lehetőség: Windows 11 Dev – Windows 11 vagy 10 Public Release
Ellenkező esetben, ha nem szeretne instabil buildet futtatni, egyszerűen telepítheti a Windows 10 stabil buildjének egy friss példányát, és megvárhatja, amíg október 5-e után automatikusan Windows 11-re frissül. Addig is megtarthatja jelenlegi összeállítását, és letöltheti a Windows 11 egy friss, stabil példányát, amikor az október 5-én megjelenik. Tekintse meg ezt a Microsoft Windows támogatási oldalt a vonatkozó információkért.
Hogyan lehet elhagyni a Windows 11 bennfentes összeállításait
Ha úgy érzi, elhagyja a Windows 11 bennfentes buildjeit – „Fejlesztő”, „Béta”, „Kiadás előnézete” –, megteheti anélkül, hogy túllépne a Windows 11 beállításain. Az előnézeti programból való kilépéshez lépjen a Beállítások alkalmazás > Windows frissítés > Windows Insider program > Az előnézeti buildek leállítása > Kattintson a „Kilépés az Insider programból” elemre.
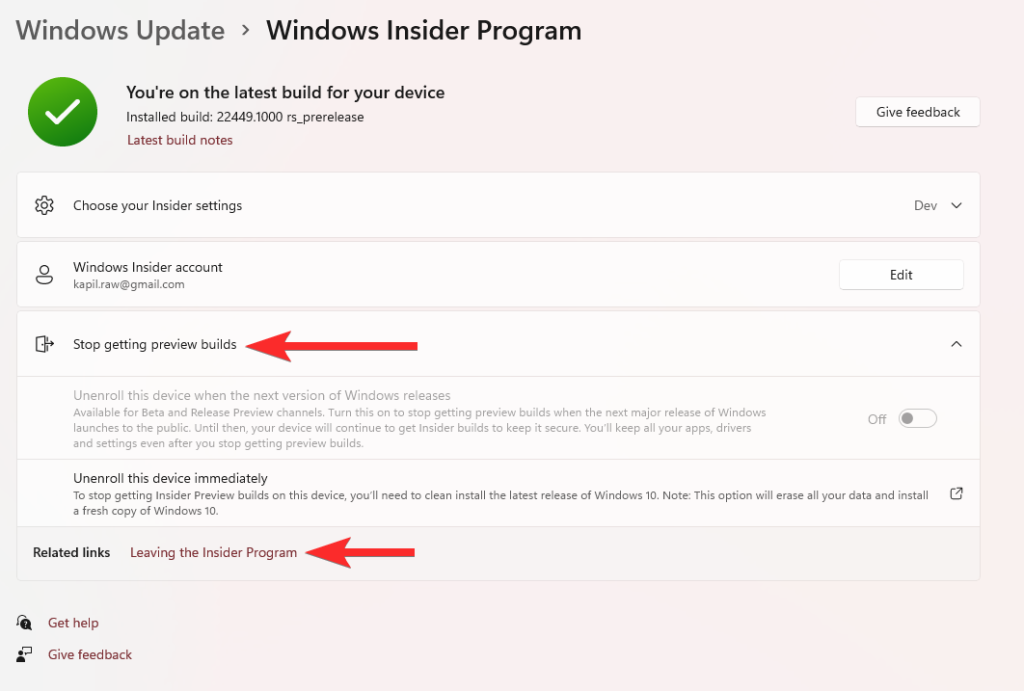
Erre az oldalra vezet, ahol be kell jelentkeznie, majd kattintson a "Kilépés a programból most" gombra.

Ez minden.
ÖSSZEFÜGGŐ