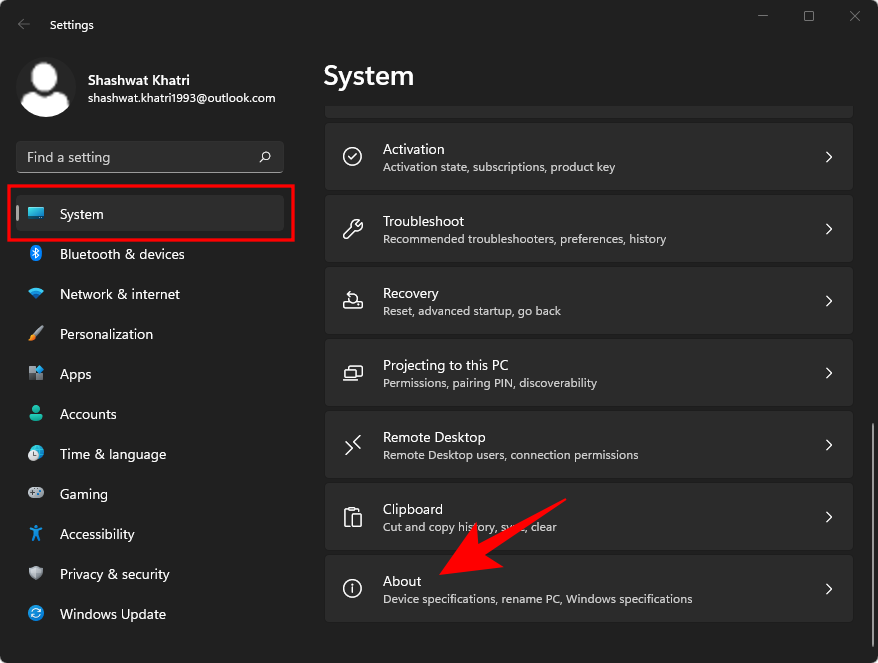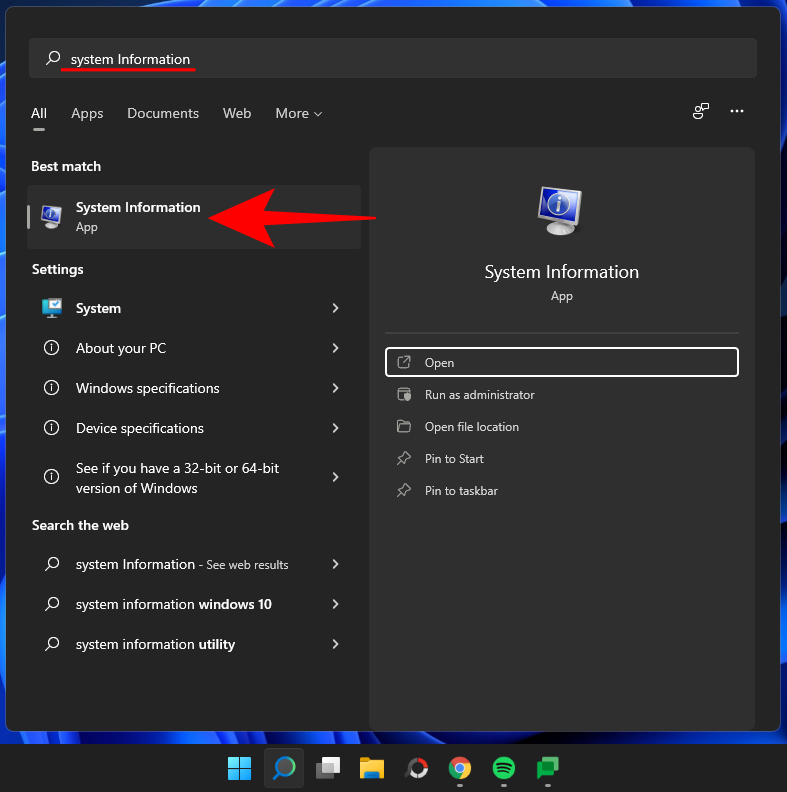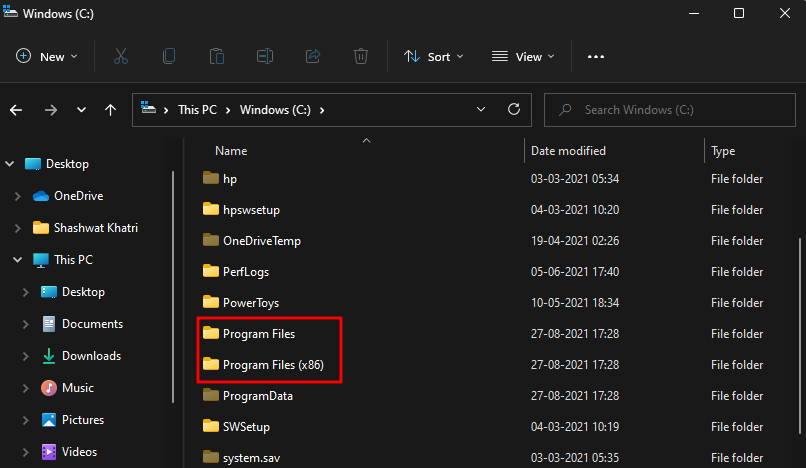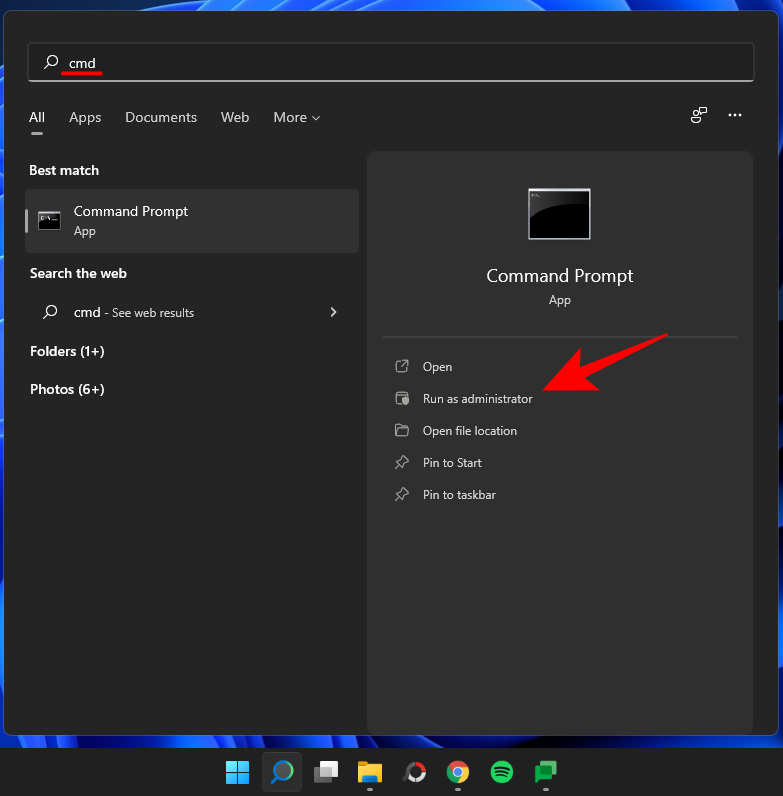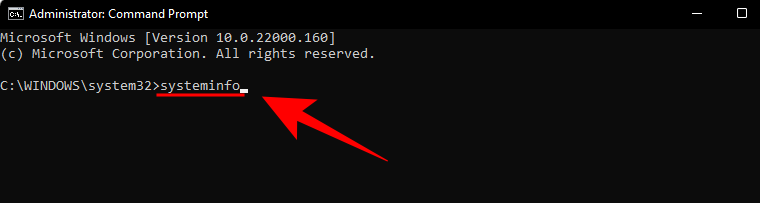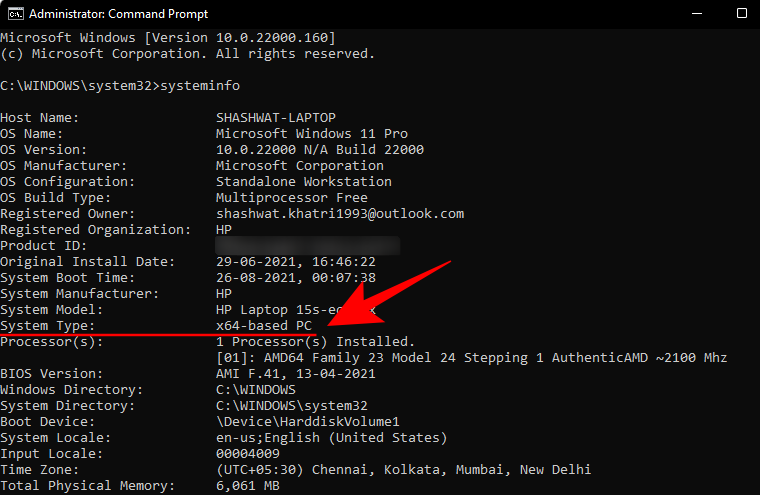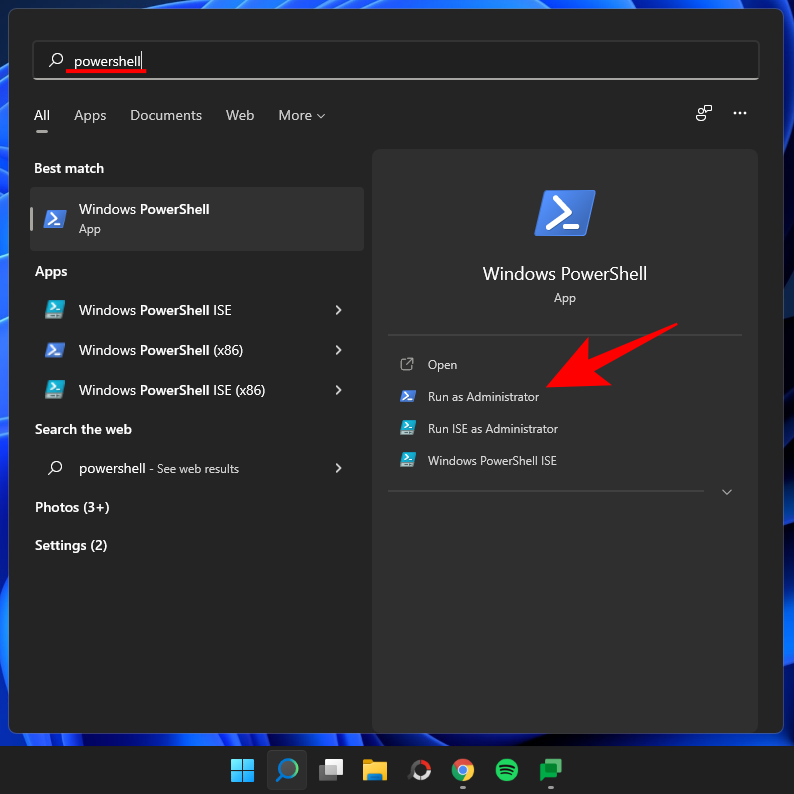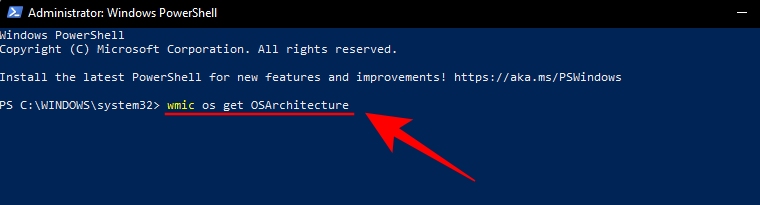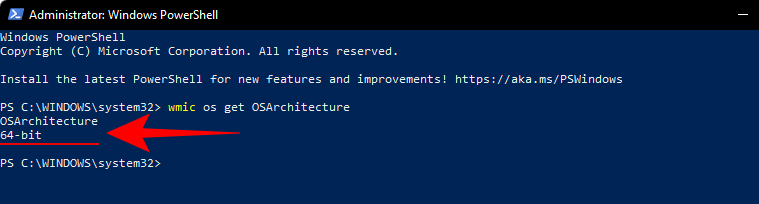A telepített Windows verzió ismerete hasznos információ, amely segít a megfelelő szoftververziók és eszközillesztő-programok telepítésében, és tudatja Önnel, hogy a rendszer képes-e a Windows legújabb iterációjának futtatására vagy sem.
Ezt szem előtt tartva, itt van minden, ami a Windows 11 CPU- és operációs rendszer-architektúrájával kapcsolatos, és hogyan ellenőrizheti, hogy számítógépe 32 vagy 64 bites-e.
Tartalom
Hogyan ellenőrizhető a számítógép architektúrája a Windows 11 rendszeren
Mielőtt elkezdenénk, beszéljünk a CPU és az operációs rendszer architektúrái közötti kapcsolatról. Minden a processzor architektúrájával kezdődik és végződik. Ha 32 bites processzorral rendelkezik, akkor csak a Windows kifejezetten erre a célra készült verzióját telepítheti. Másrészt, ha 64 bites processzorral rendelkezik, akkor használhatja a Windows 32 bites vagy 64 bites verzióját is.
Kapcsolódó: A frissítések letiltása a Windows 11 rendszeren
Ezért fontos tudni, hogy melyik számítógép-architektúrával rendelkezik, ha nem szeretne kompatibilitási problémákat alkalmazásaival és eszközillesztőivel. Az alábbiakban bemutatjuk, hogyan ellenőrizheti számítógépe architektúráját.
01. módszer: Ellenőrizze az eszköz specifikációit a Beállításokban
A CPU architektúrája ellenőrzésének egyik egyszerűbb módja a Beállítások alkalmazás. A következőképpen teheti meg:
Nyomja meg Win + Ia Beállítások megnyitásához. Ha a bal oldali panelen ki van választva a Rendszer , görgessen le a jobb oldalon, és kattintson a Névjegy elemre .
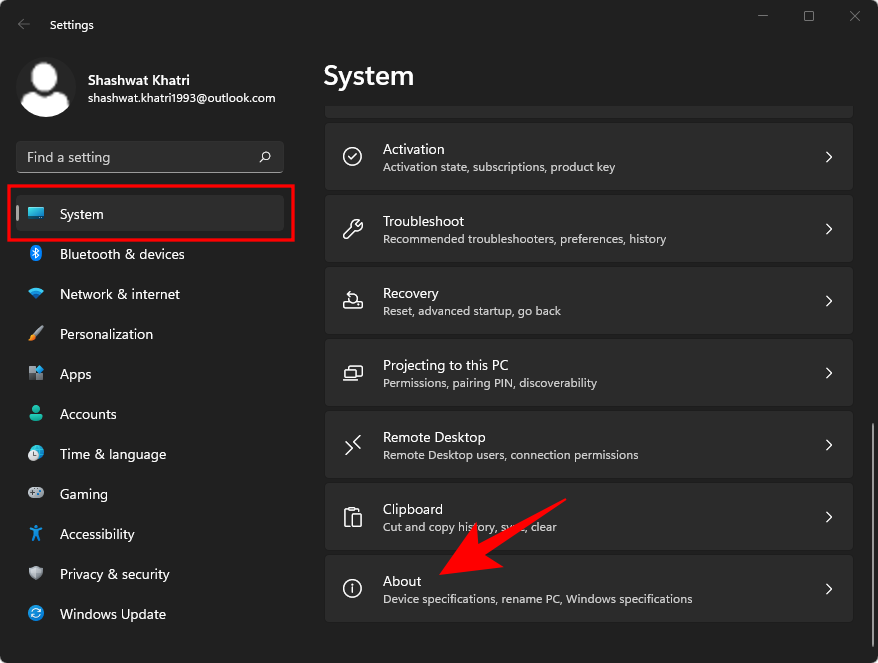
Ezután az „Eszközspecifikációk” alatt keresse meg a Rendszertípus elemet . Az operációs rendszer és a processzor architektúrája is megjelenik mellette.

Kapcsolódó: Keresés a Windows 11 rendszerben
02. módszer: Ellenőrizze a rendszerinformációkat
A Windows az XP óta rendelkezik egy „Rendszerinformáció” alkalmazással, amely minden információt megad, amire a rendszerével kapcsolatban szüksége lehet. A következőképpen ellenőrizheti, hogy számítógépe 32 vagy 64 bites-e:
Nyomja meg a Start gombot, és írja be a Rendszerinformációt . Kattintson az első megjelenő alkalmazásopcióra.
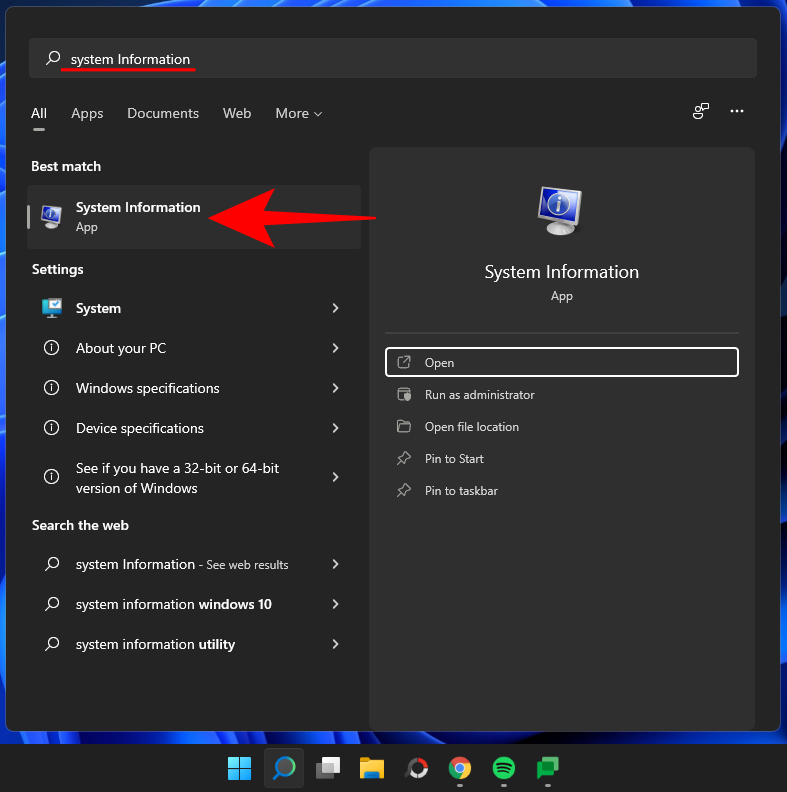
Itt ellenőrizze a „Rendszertípus” bejegyzést.
Kapcsolódó: Rejtett fájlok megjelenítése Windows 11 rendszeren
03. módszer: Ellenőrizze a „Program Files” mappát
A Windows 64 bites verziói csak x64 bites architektúrával rendelkező rendszereken futhatnak. De 32 bites és 64 bites szoftvereket is telepíthetnek. Ez az oka annak, hogy egy 64 bites számítógépen két „Program Files” mappa lesz – Program Files és Program Files (x86). A Windows 32 bites verziói viszont csak 32 bites programokat tudnak telepíteni, ezért csak egyetlen „Program Files” mappájuk van.
Tehát, ha gyorsan meg szeretné tudni, hogy 32 bites vagy 64 bites számítógépe van, egyszerűen lépjen a C: meghajtóra (alapértelmezett rendszermeghajtó), és ellenőrizze a „Program Files” mappá(ka)t. Ha kettő van, akkor 64 bites számítógépe van. Ha egy, akkor 32 bites.
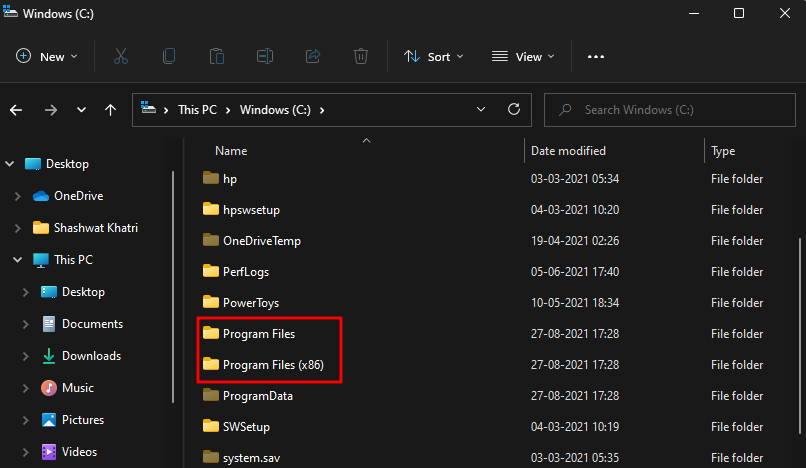
04. módszer: Ellenőrizze a rendszerinformációt a parancssorban
A rendszerrel kapcsolatos információk könnyen kinyerhetők olyan terminálalkalmazásokból, mint a Command Prompt és a PowerShell. A következőképpen tudhatja meg számítógépe architektúráját a parancssorból:
Nyomja meg a Start gombot, írja be a cmd parancsot , és kattintson a Futtatás rendszergazdaként lehetőségre.
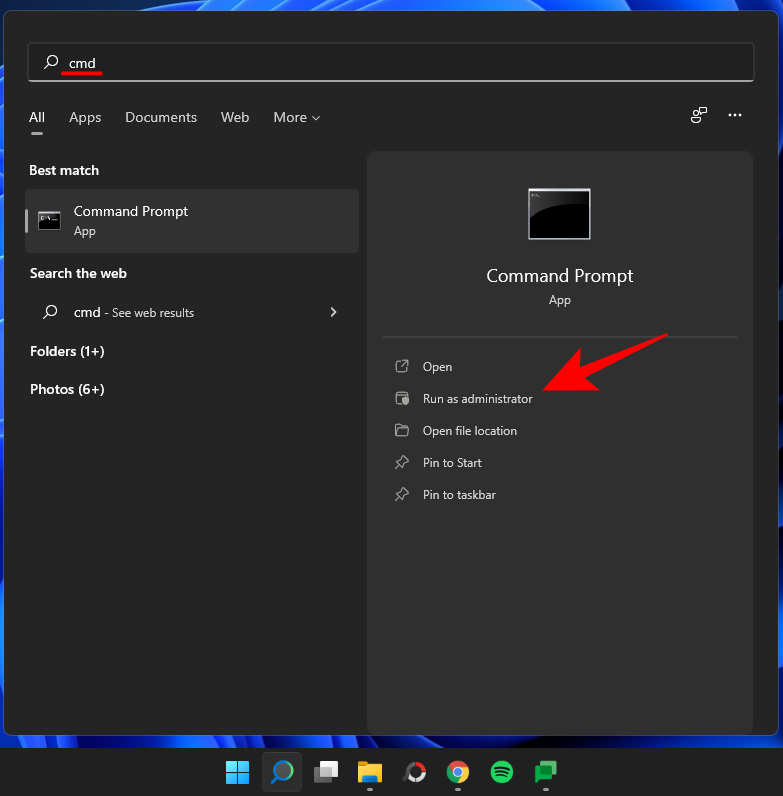
Ezután írja be a következő parancsot:
systeminfo
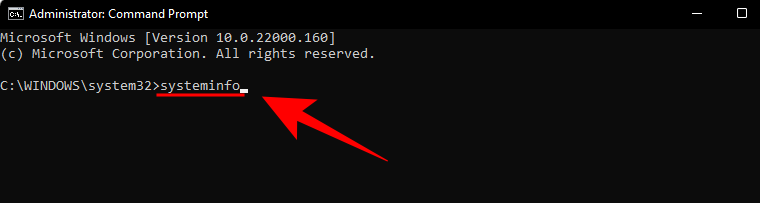
Nyomd meg az Entert. A számítógép architektúrájára vonatkozó információk a „Rendszertípus” mellett szerepelnek.
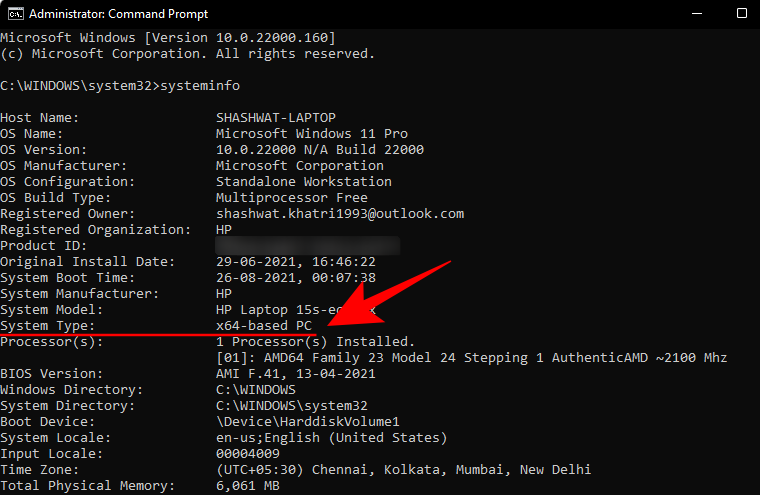
05. módszer: Ellenőrizze az operációs rendszer architektúráját a PowerShellben
Az operációs rendszer architektúrája PowerShellben való ellenőrzéséhez kövesse az alábbi lépéseket:
Nyomja meg a Start gombot, írja be a PowerShell parancsot , és kattintson a Futtatás rendszergazdaként lehetőségre .
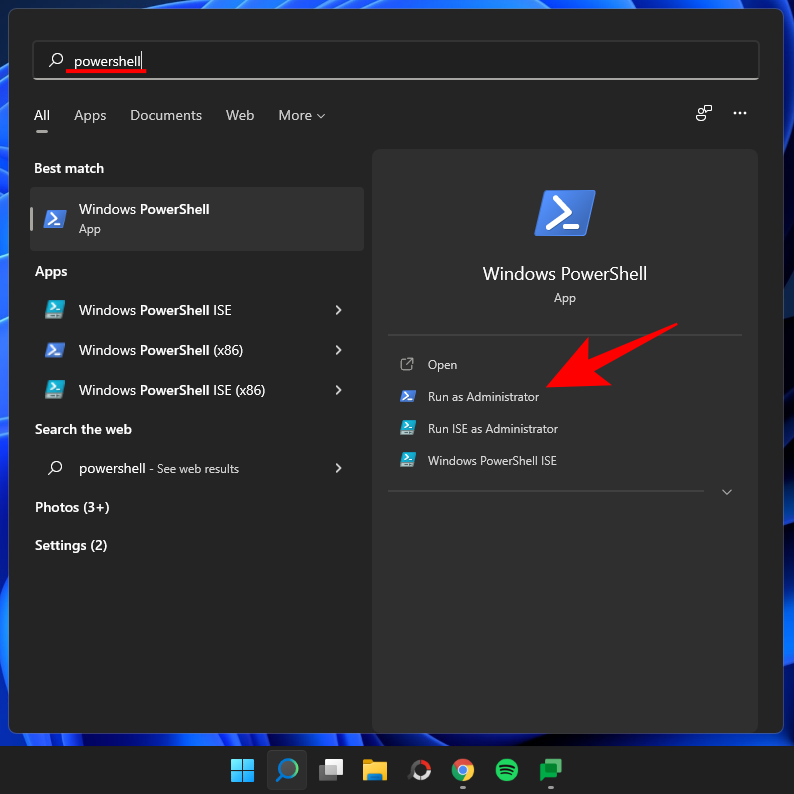
Ezután írja be a következő parancsot:
wmic os get OSArchitecture
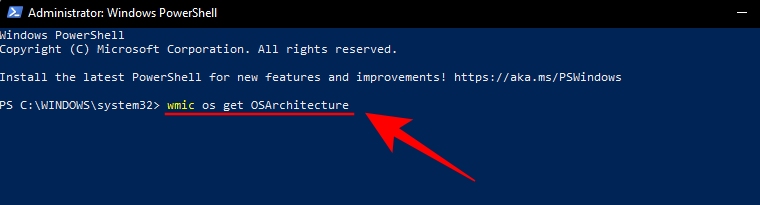
A PowerShell a következő sorban kiemeli az operációs rendszer architektúráját:
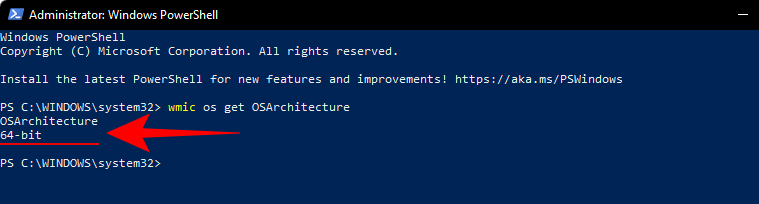
Billentyűparancs a számítógép architektúrájának ellenőrzéséhez
Annak ellenőrzéséhez, hogy a rendszer típusa 32 bites vagy 64 bites-e, nyomja meg egyszerre a Windows billentyűt és a „Szünet” vagy a „Megszakítás” gombot ( Win + Pause). Ha rendelkezik beépített billentyűzettel (laptopokhoz), előfordulhat, hogy meg kell nyomnia a Funkció gombot a Szünet gomb ( Win + Fn + Pause) megjelenítéséhez.
Ezzel megnyílik a "Névjegy" oldal a Beállítások alkalmazásban, ahol a "Rendszertípus" mellett megtalálhatja a rendszer architektúráját.

Gyakran Ismételt Kérdések (GYIK):
Vessünk egy pillantást néhány gyakran feltett kérdésre a számítógép- és operációsrendszer-architektúrával kapcsolatban.
Mi a különbség a Windows 32 bites és 64 bites verziói között?
Mielőtt elkezdenénk felsorolni a Windows 32 bites és 64 bites verziói közötti különbségeket, a legkézenfekvőbb kérdés az lenne: mit jelent a 32 vagy a 64? Számítógépes processzorok esetében ez a CPU regiszter szélessége.
A CPU-regiszterben van egy kis tárhely, amikor gyorsan kell hozzáférnie az adatokhoz. A 32 bites CPU regiszter legfeljebb 2³² bejegyzést tartalmazhat (és így csak 4 GB RAM-hoz férhet hozzá), míg a 64 bites CPU-regiszter legfeljebb 2⁶⁴ bejegyzést tartalmazhat. Nyilvánvaló, hogy a 64 bites processzorok nagy különbséggel felülmúlják elődeiket, ami a sebességet és a teljesítményt illeti. A 64 bites processzorok is sokkal biztonságosabbak, mint a 32 bites rokonaik.
Ez a különbség azt is szükségessé teszi a fejlesztőknek, hogy két különböző verziót hozzanak létre alkalmazásaikból és szoftvereikből, az egyiket 32 biteshez, a másikat pedig a 64 biteshez. Ez a helyzet a Windows esetében is. A dolgok azonban megváltozni kezdtek a Windows 11-el.
A Windows 11 támogatja a 32 bites processzorokat?
A Microsoft egyértelműen kijelentette, hogy a Windows 11 futtatásának egyik minimális követelménye a 64 bites processzor. Ez azt is jelenti, hogy ha már rendelkezik Windows 11-el, akkor biztos lehet benne, hogy x64 bites processzorral rendelkezik.
A Windows 11-től kezdve a Microsoft nem ad ki többé 32 bites buildeket az OEM-terjesztéshez sem. Alapvetően a 32 bites CPU-k nem felelnek meg a Windows 11 kemény vagy lágy követelményeinek, és ha át szeretne térni a Windows legújabb iterációjára, frissítenie kell számítógépét. De ha a 32 bites Windows korábbi verzióját használja, és nem szeretne frissíteni, ne aggódjon. Továbbra is frissítéseket és biztonsági funkciókat kap a 32 bites Windows 10 rendszeréhez.
Milyen előnyei vannak a 64 bites operációs rendszernek a 32 bites operációs rendszerhez képest?
Mivel a 32 bites processzorok megelőzik a gyorsabb 64 bites társaikat, lassabbak és kevésbé biztonságosak, mint az utóbbiak. Egy 64 bites processzor sokkal több fizikai memóriához fér hozzá, mint egy 32 bites processzor – több mint négymilliárdszor! Természetesen a használt operációs rendszer verziójának is ki kell tudnia használni ezt a lehetőséget, ezért létezik a Windows 32 bites és 64 bites verziója is.
A legtöbb 64 bites architektúrán futó játék és alkalmazás gyorsabban fut, mint a 32 bites architektúrán. A 64 bites CPU által nyújtott memóriaelőnyök túl nagyok ahhoz, hogy ne befolyásolják a teljesítményt, és ha 64 bites operációs rendszert futtat, a processzor képességei tovább fokozódnak.
Telepíthetem a Windows 64 bites verzióját 32 bites CPU-ra?
Nem, nem rendelkezhet 64 bites Windows-verzióval 32 bites CPU-n. 32 bites CPU-ra csak a Windows 32 bites verziója telepíthető. Másrészt lehetséges a visszamenőleges kompatibilitás, és a Windows 32 bites verziója is elérhető 64 bites CPU-n.
Frissíthetek 32 bitesről 64 bitesre?
Igen, a Windows 32 bites verziójáról frissíthet 64 bites verzióra, de csak akkor, ha 64 bites processzorral rendelkezik. Ennek egyetlen módja a Windows 64 bites verziójának tiszta telepítése.
Akár frissíteni szeretné számítógépét, akár az illesztőprogramok és szoftverek megfelelő verzióját szeretné telepíteni, a rendszer CPU és Windows architektúrájának ismerete nagyon fontos információ. Tekintettel a 64 bites processzorok manapság széles körben elterjedt használatára, nagy valószínűséggel 64 bites operációs rendszerrel rendelkezik (különösen, ha Windows 11-et futtat).
ÖSSZEFÜGGŐ