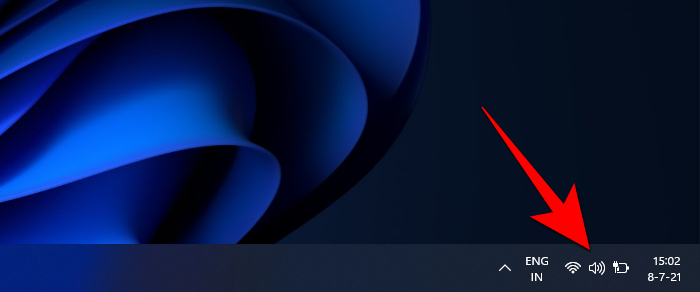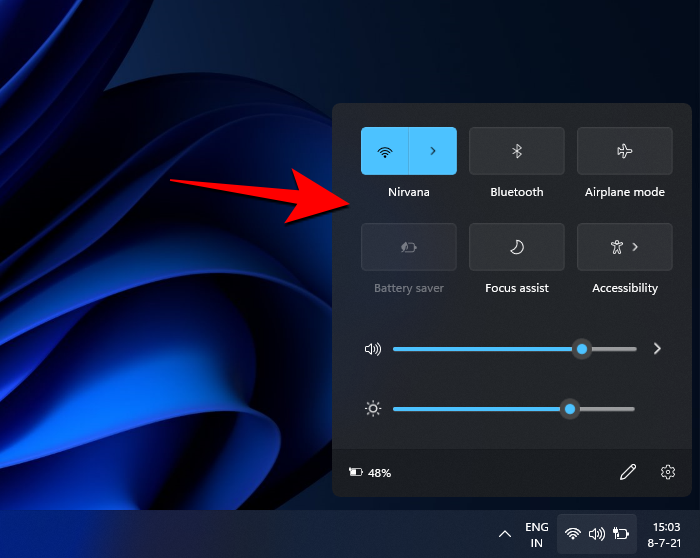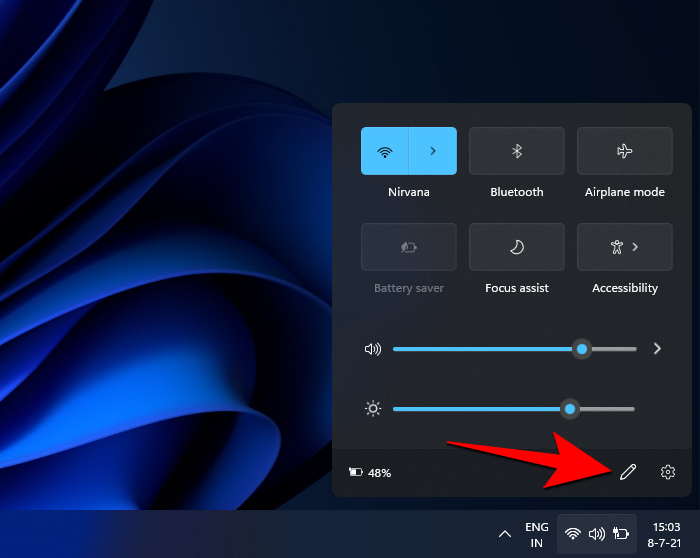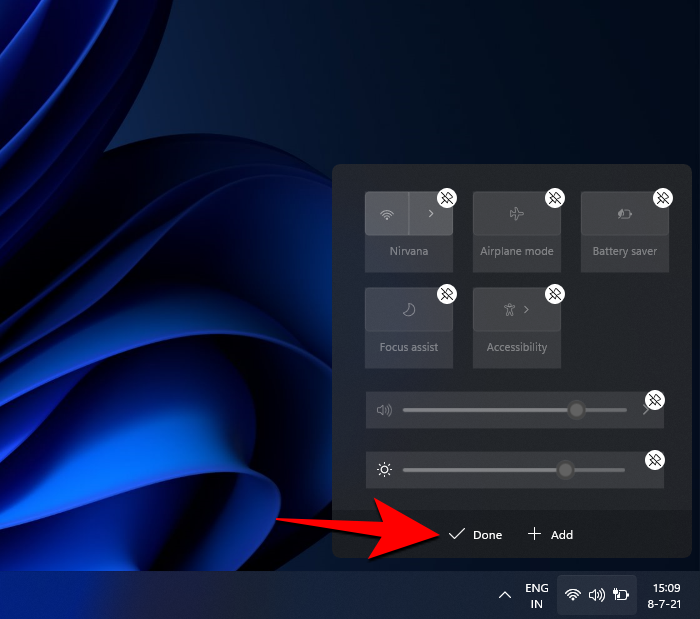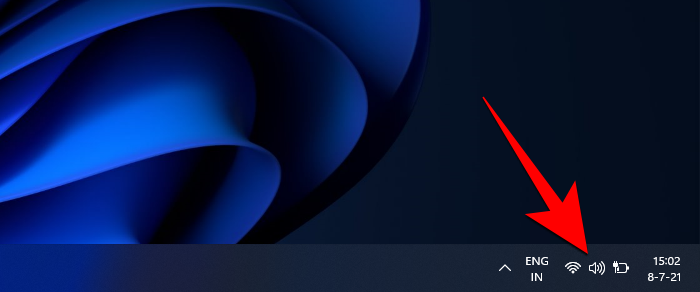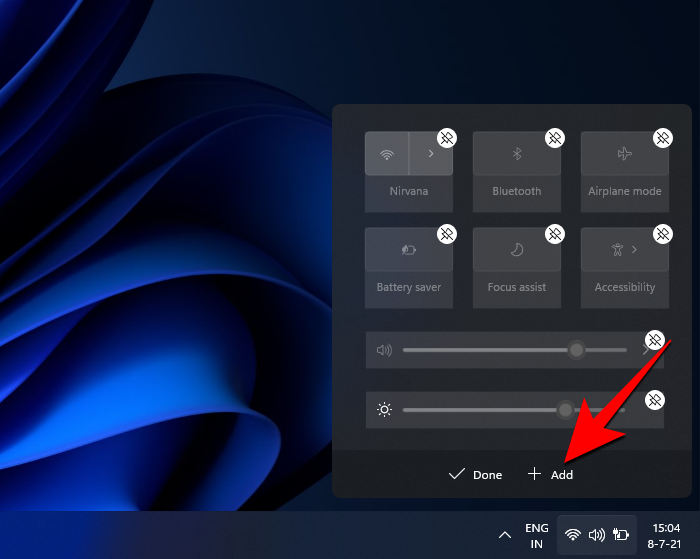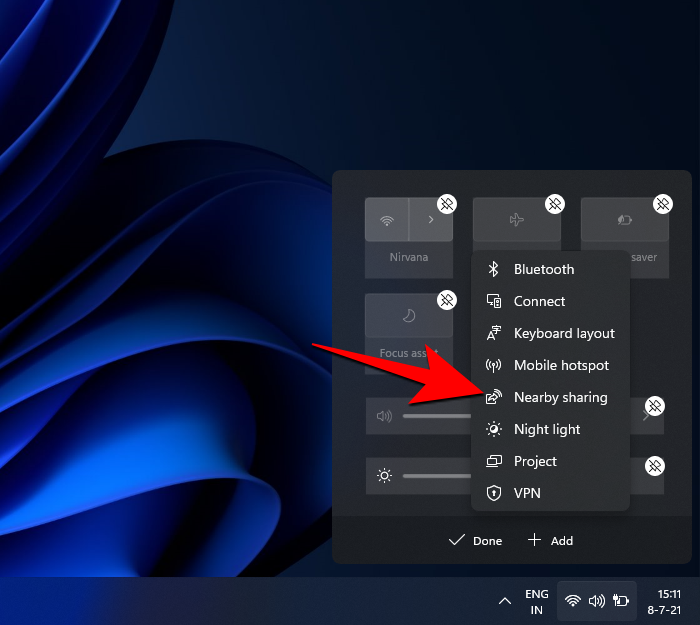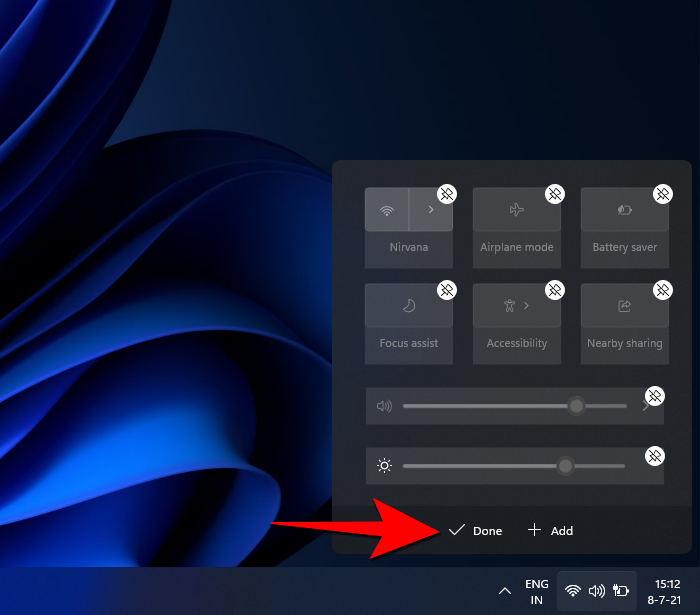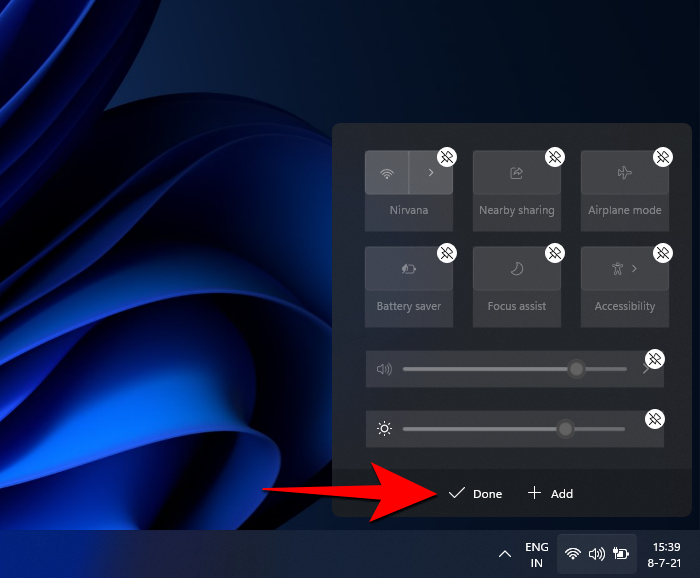A Windows 11 egyik kulcsfontosságú területe az Action Center. Ez egy stratégiailag fontos terület, amely a tálcától jobbra található, és az évek során a Windows-felhasználókat szolgálta a csatlakozási, hang-, akkumulátor- és számos egyéb parancsikon gyors elérésében.
A felhasználói felület újratervezése azt is jelenti, hogy a Windows 11 műveleti központban a parancsikonok hozzáadása és eltávolítása is kissé megváltozott. Ezt szem előtt tartva az alábbiakban bemutatjuk, hogyan adhat hozzá és távolíthat el parancsikonokat a Windows 11 műveleti központban.
Tippek a Windows 11 tálcához: Balra igazítás | Shrink | Kisebb vagy nagyobb
Tartalom
A parancsikonok eltávolítása a Windows 11 műveletközpontból
Az Action Center egyesíti a tálcától jobbra található Wifi, Hang és Akkumulátor opciókat.
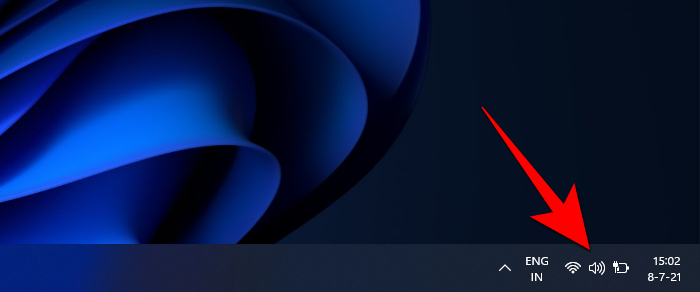
Ha rákattint, megjelenik a teljes Akcióközpont.
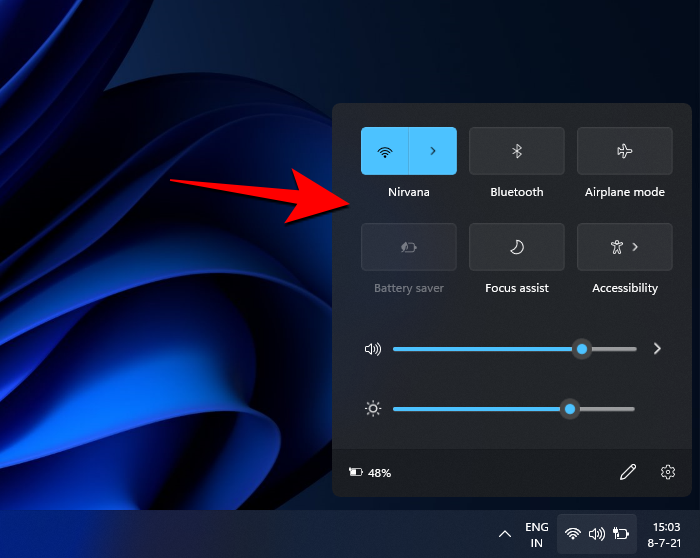
Parancsikon eltávolításához kattintson a jobb alsó sarokban található ceruza ikonra.
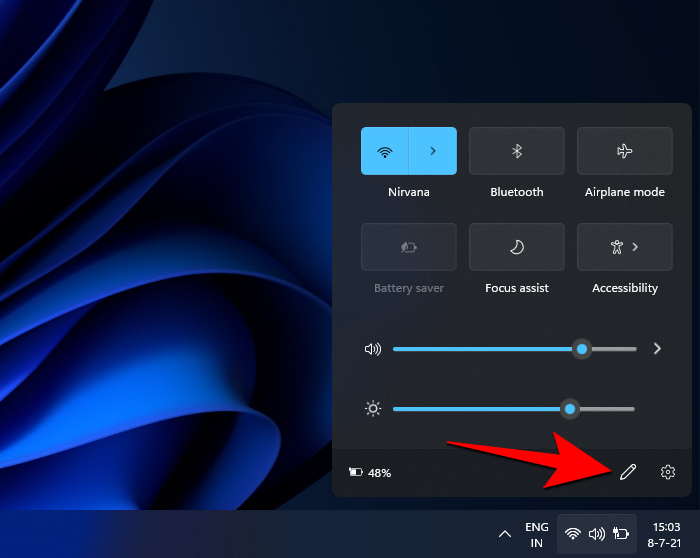
Ezzel a parancsikonok szürkére változnak, és mindegyiken megjelenik egy „feloldás” ikon. Parancsikon eltávolításához egyszerűen kattintson az eltávolítani kívánt parancsikon rögzítésének feloldása ikonjára.

Ha végzett, kattintson a Kész gombra .
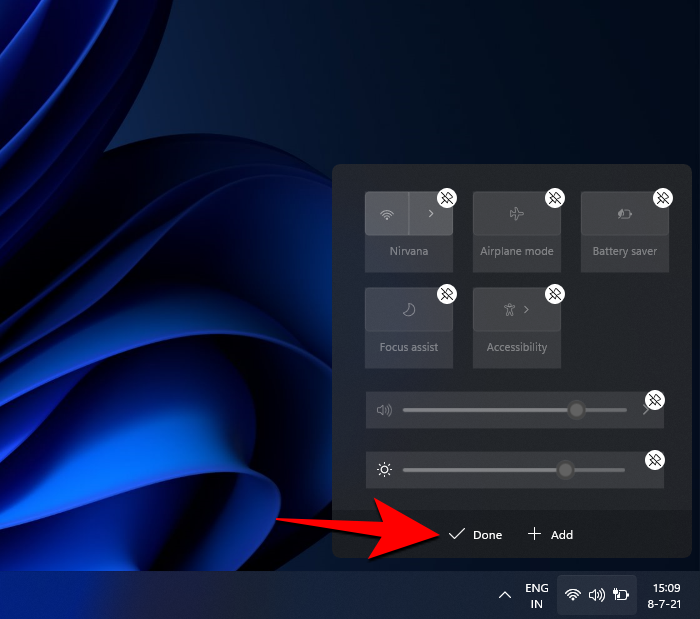
Hasonlóképpen, a parancsikont eltávolítjuk a Windows 11 műveletközpontjából.
Kapcsolódó: Hogyan lehet régi Windows 10 helyi menüt szerezni a Windows 11 rendszerben
Parancsikonok hozzáadása a Windows 11 műveletközponthoz
Parancsikonok hozzáadása a Windows 11 Action Centerhez ugyanolyan egyszerű. Először kattintson a tálca jobb oldalán található műveleti központra.
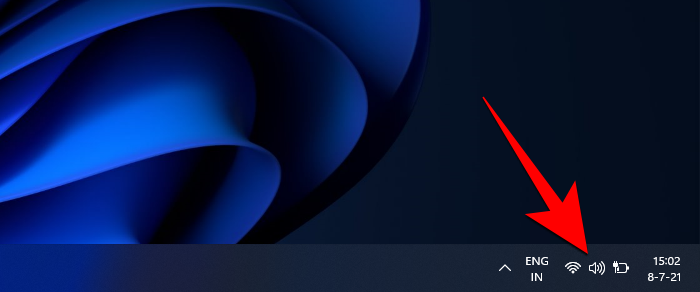
Most kattintson a ceruza ikonra alul.
Most kattintson a Hozzáadás gombra .
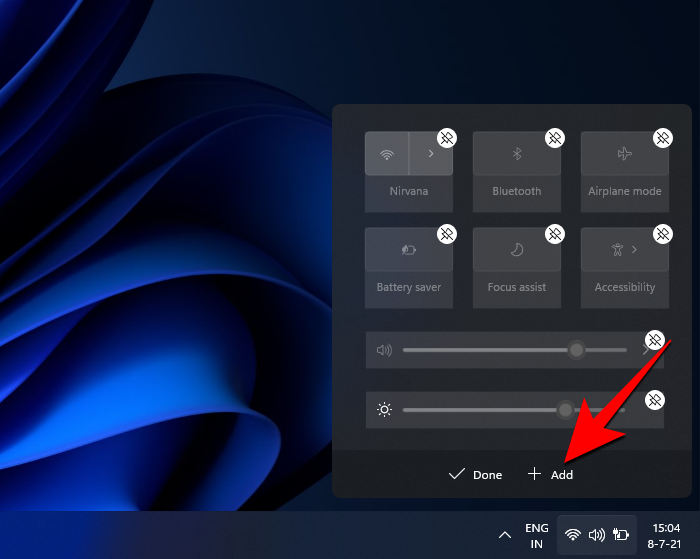
Ez egy csomó parancsikont jelenít meg, amelyeket hozzáadhat. Válasszon egyet, hogy hozzáadja a műveleti központhoz.
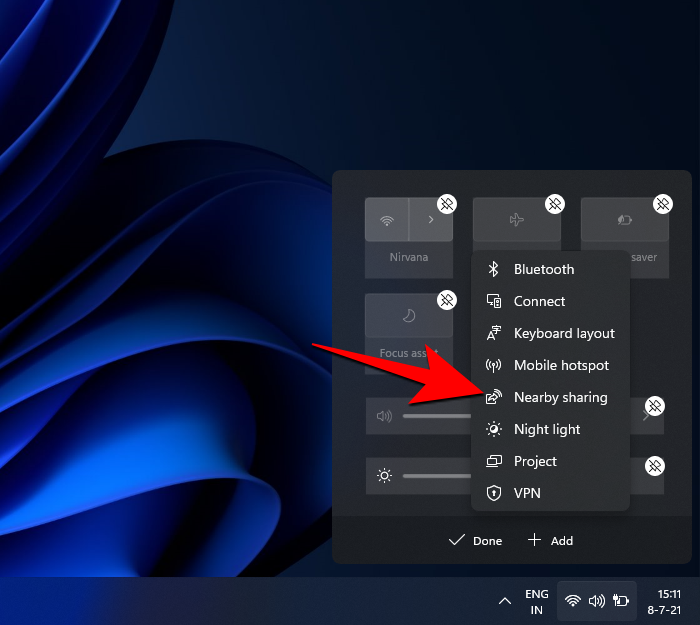
Most kattintson a Kész gombra .
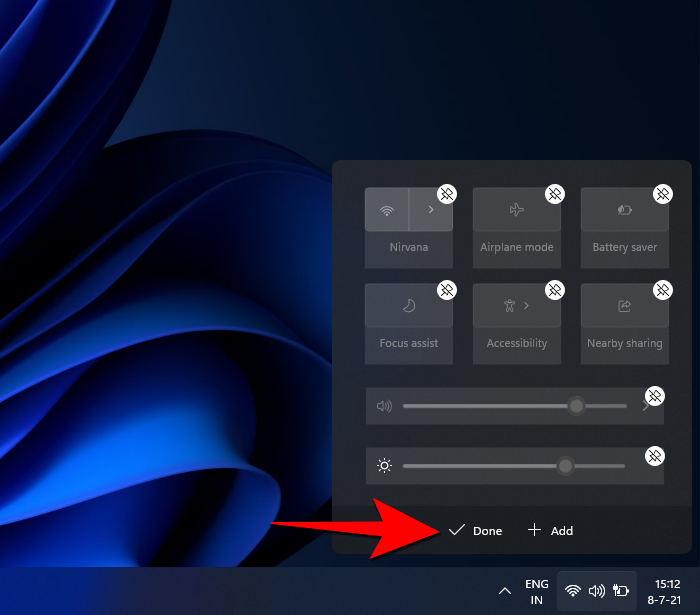
A műveletközpont parancsikonjainak áthelyezése Windows 11 rendszeren
Ha nem tetszik az akcióközpont parancsikonjainak elrendezése, ezeket a billentyűparancsokat is áthelyezheti. Ehhez nyissa meg a Műveletközpontot a fent látható módon. Ezután kattintson a ceruza ikonra alul.

Ha a parancsikonok szürkévé váltak, kattintson egy parancsikonra, és húzza körbe, amíg a kívánt pozícióba nem kerül.

A módosítások megerősítéséhez kattintson a Kész gombra .
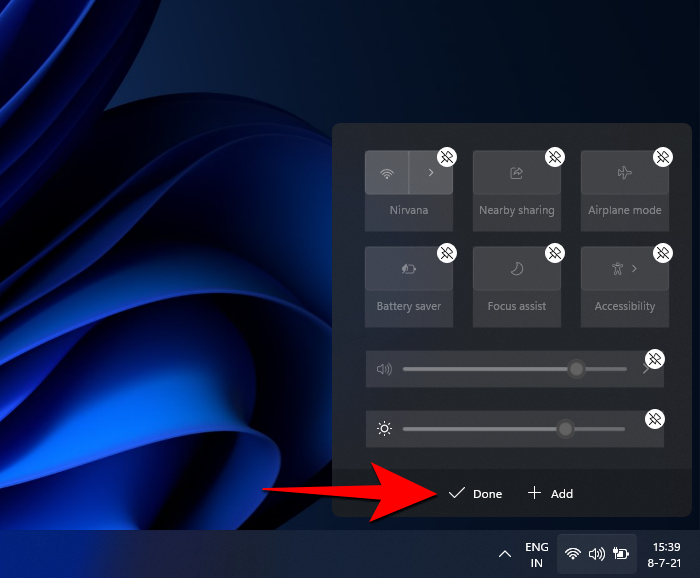
Így tehát hozzáadhatja, eltávolíthatja és más módon szerkesztheti a műveleti központot saját preferenciái szerint, és a legtöbbet hozhatja ki a Windows 11 Dev buildben megjelenő Műveletközpontból.
Bár a Műveletközpontban is van egy fogaskerék ikon, amely az Action Center beállításait jelzi, rákattintva a Windows Beállítások menüjébe kerül, és nem tovább. Lehetséges, hogy még látunk egy dedikált lehetőséget az Action Center beállításaihoz, amely további parancsikon testreszabási lehetőségeket jelenthet.
ÖSSZEFÜGGŐ