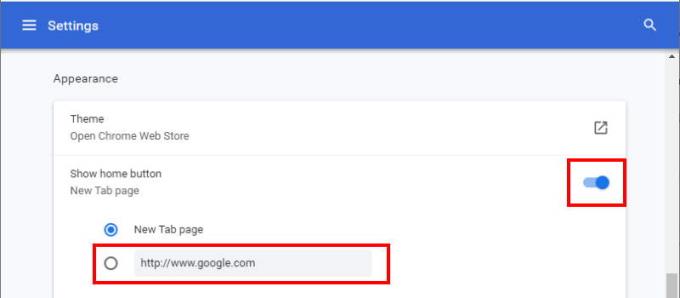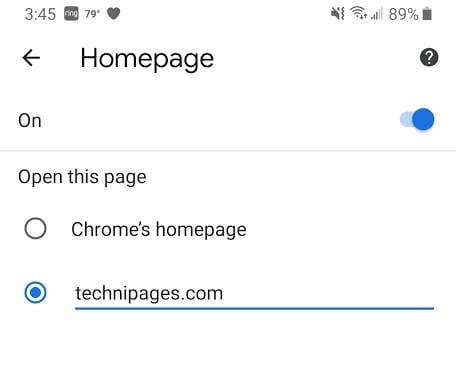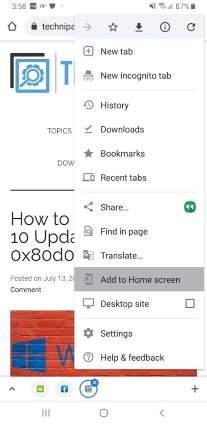Amikor először indítja el a böngészőt, valószínűleg szeretne egy olyan oldalt betölteni, amely hozzáférést biztosít a leggyakrabban szükséges információkhoz. Többet érhet el, ha az alábbi lépésekkel beállít egy alapértelmezett kezdőlapot a Google Chrome-ban.
Chrome Windows, macOS, Linux és ChromeOS rendszerhez
Nyissa meg a Chrome-ot, majd válassza ki a „ Menü ” ⁝ ikont a jobb felső sarokban, majd válassza a „ Beállítások ” lehetőséget.
Görgessen le a „Megjelenés” részhez.
Győződjön meg arról, hogy a „ Főoldal gomb megjelenítése ” opció „ Be ” állapotban van.
Válassza az „ Új lap oldal ” lehetőséget, vagy válassza a másik lehetőséget saját kezdőlapjának beállításához.
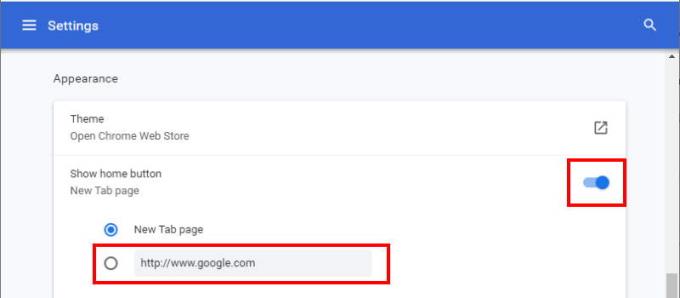
Chrome Androidra és iOS-re
Az új lapok alapértelmezett kezdőlapjának beállítása
Nyissa meg a Chrome alkalmazást.
Válassza ki a „ Menü ” ⁝ ikont a jobb felső sarokban.
Válassza a „ Beállítások ” lehetőséget.
Válassza a " Kezdőlap " lehetőséget.
Biztosítani kell, hogy Nyitólap van kapcsolva „ On „. Koppintson a „ Nyissa meg ezt az oldalt ”, majd írja be a kezdőlapként beállítani kívánt URL-t.
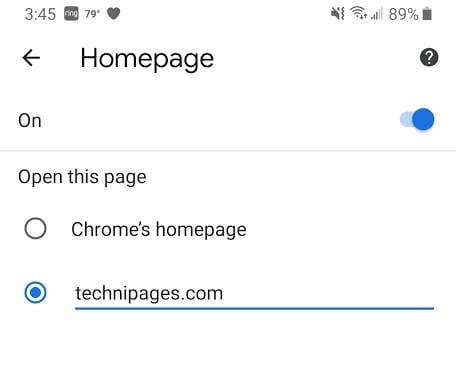
Több honlap beállítása
Ha több webhelyet használ, és a Chrome indításakor különböző beállításokat szeretne megadni a kezdőlapokhoz, a következő lépésekkel létrehozhat egy kezdőképernyő ikont:
Írja be a webhely címét a címsorba, majd válassza a „ Menü ” ⁝ > „ Hozzáadás a kezdőképernyőhöz ” lehetőséget.
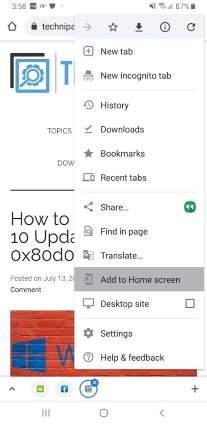
Ha szükséges, módosítsa az ikon címét. Ha kész, válassza a „ Hozzáadás ” lehetőséget.
Erősítse meg ezt a műveletet a „ Hozzáadás ” kiválasztásával a következő képernyőn. A kezdőképernyőhöz megjelenik egy parancsikon, amely megnyílik, és közvetlenül az adott oldalra viszi.
Remélem, ez az útmutató segített sikeresen beállítani a kezdőlapot a Google Chrome-ban. Van kérdés? Hagyjon egyet lent.