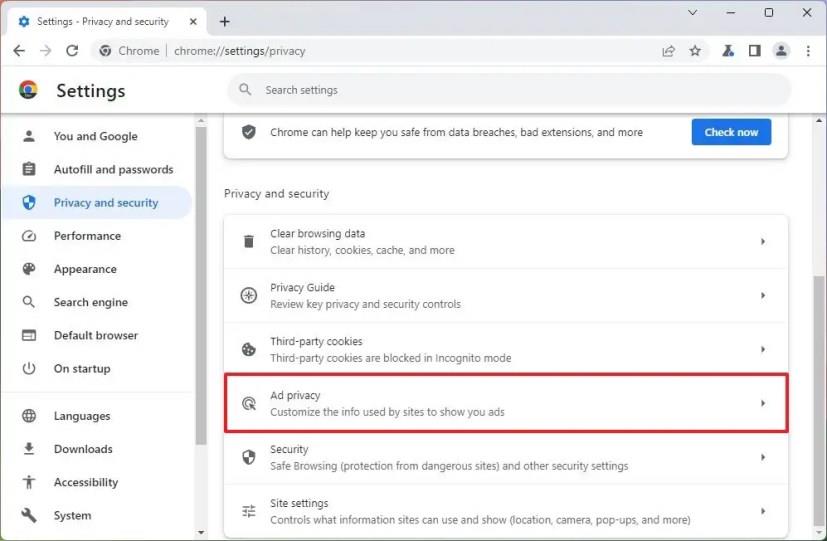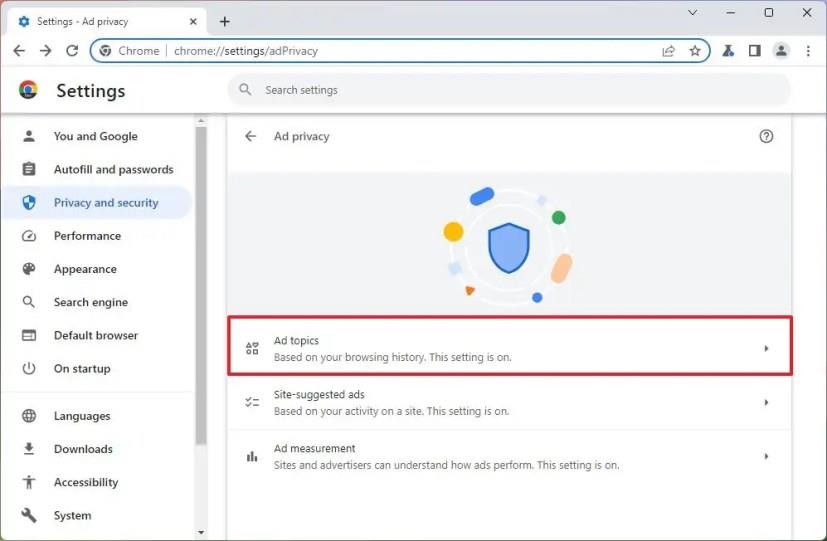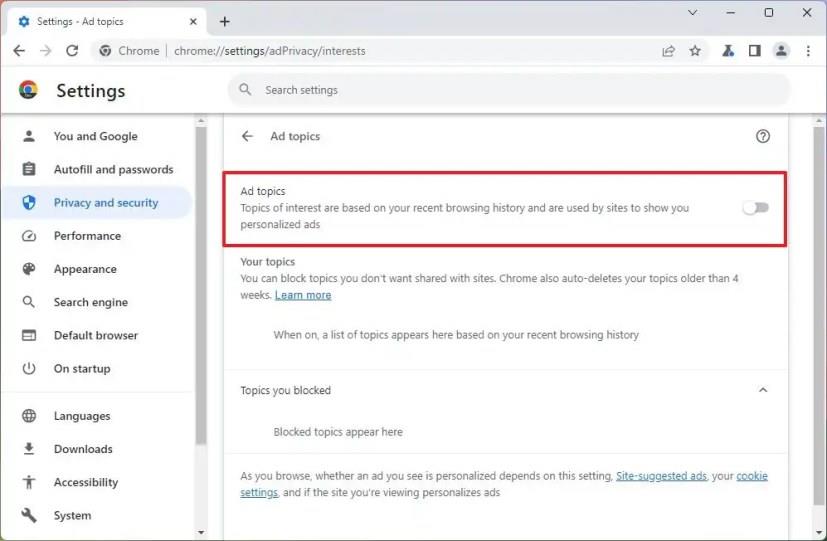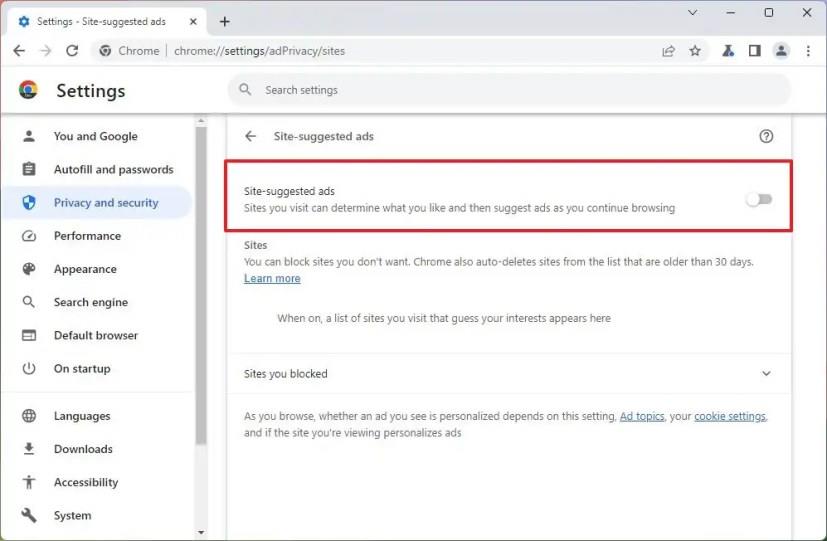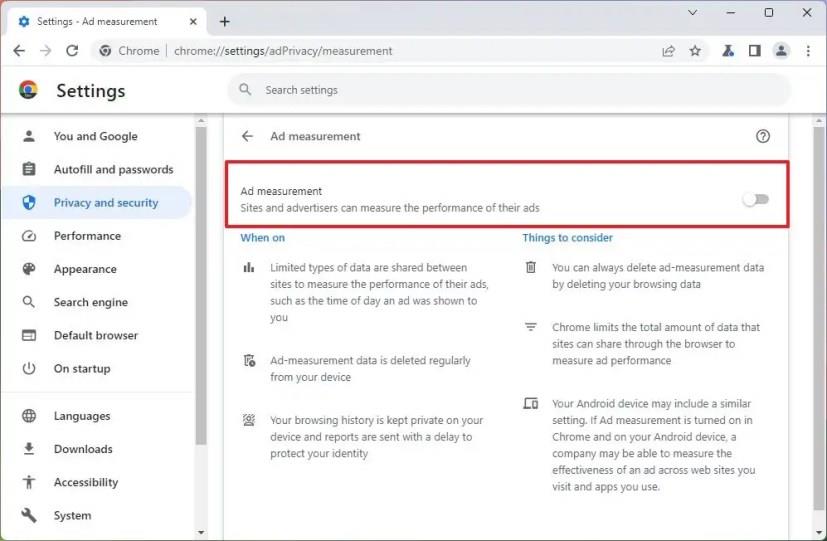A Google Chrome- ban (116-os és újabb verziók) a böngésző mostantól új adatvédelmi beállításokkal rendelkezik, amelyekkel szabályozható a webböngészés közben megjelenő célzott hirdetések, és ebben az útmutatóban megtudhatja, hogyan módosíthatja ezeket a beállításokat.
Bár a hirdetésekre szükség van ahhoz, hogy a tartalmat és a szolgáltatásokat ingyenesen fenntartsák az interneten, ezek az internet egyik legfrusztrálóbb aspektusai is. A 116-os verziótól kezdődően azonban a Chrome új „Hirdetések védelme” részt vezet be az „Adatvédelem és biztonság” beállításai között, hogy egy kicsit könnyebbé tegye online adatvédelmét azáltal, hogy szabályozza a hirdetőkkel megosztott információkat a hirdetési élmény személyre szabása érdekében.
Ez az útmutató megtanítja Önnek a célzott hirdetések letiltásának lépéseit a Google Chrome adatvédelmi szabályozása érdekében.
A célzott hirdetési beállítások letiltása a Chrome-ban
Ha ki szeretné kapcsolni a célzott hirdetéseket, hogy növelje adatvédelmét a Chrome-ban, kövesse az alábbi lépéseket:
-
Nyissa meg a Chrome-ot Windows 11 rendszeren .
-
Kattintson a Testreszabás és vezérlés (három ponttal) gombra a jobb felső sarokban.
-
Válassza a Beállítások lehetőséget.
-
Kattintson az Adatvédelem és biztonság elemre .
-
Az „Adatvédelem és biztonság” részben kattintson a „Hirdetésvédelem” beállításra.
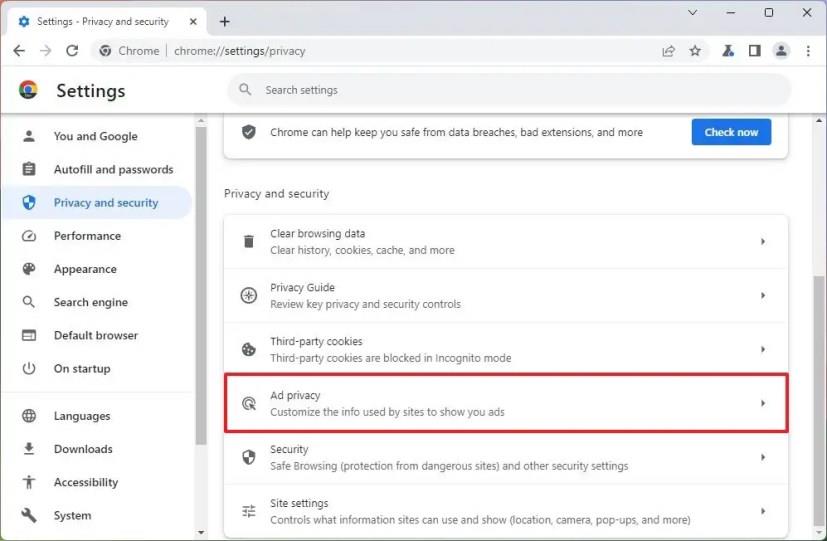
-
Kattintson a „Hirdetési témák” beállításra.
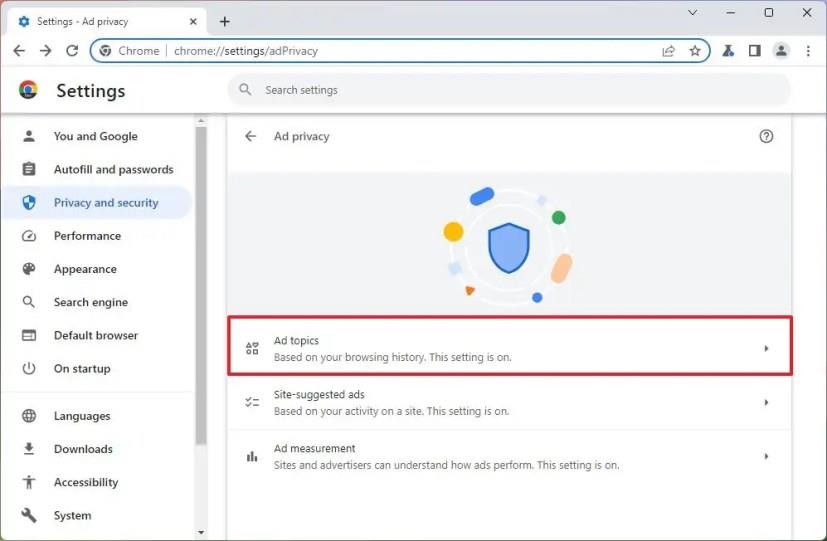
-
Kapcsolja ki a „Hirdetési témák” kapcsolót, hogy megakadályozza a hirdetőket és az online cégeket abban, hogy böngészési tevékenységek alapján hozzáférjenek a számukra érdekes témákhoz a hirdetések személyre szabása érdekében.
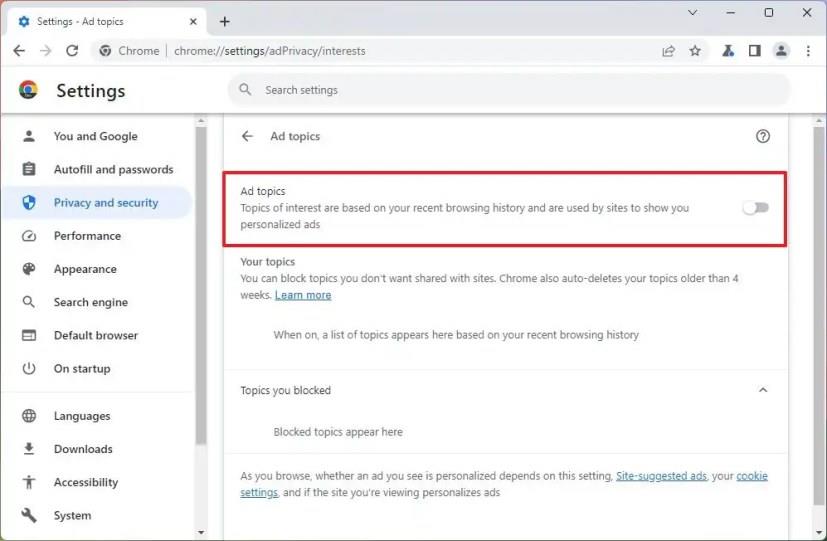
Gyors tipp: Ha engedélyezve hagyja a funkciót, ezzel a beállítással blokkolhat bizonyos témákat.
-
Kattintson a „Webhely által javasolt hirdetések” beállításra a „Hirdetések védelme” oldalon.
-
Kapcsolja ki a „Webhely által javasolt hirdetések” kapcsolót, hogy megakadályozza, hogy a hirdetők és online cégek eldöntsék, hogy az Ön által felkeresett webhelyek alapján szeretne hirdetéseket javasolni.
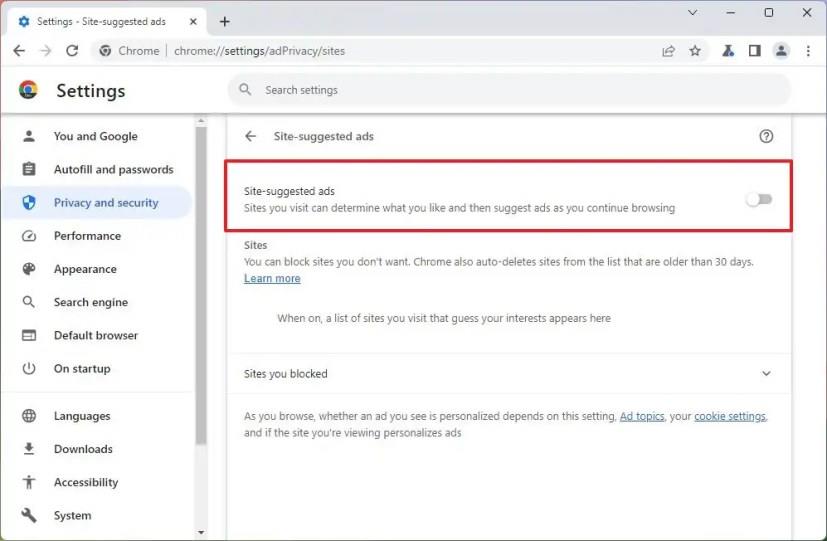
Gyors megjegyzés: Ez a beállítás lehetőséget kínál a más cégekkel megosztani kívánt webhelyek vezérlésére a funkció kikapcsolása nélkül.
-
Kattintson a „Hirdetés mérése” beállításra a „Hirdetésvédelem” oldalon.
-
Kapcsolja ki a „Hirdetésmérés” kapcsolót, hogy megakadályozza a hirdetőket és az online cégeket abban, hogy nyomon kövessék, hogyan reagál a hirdetésekkel a böngészőjében.
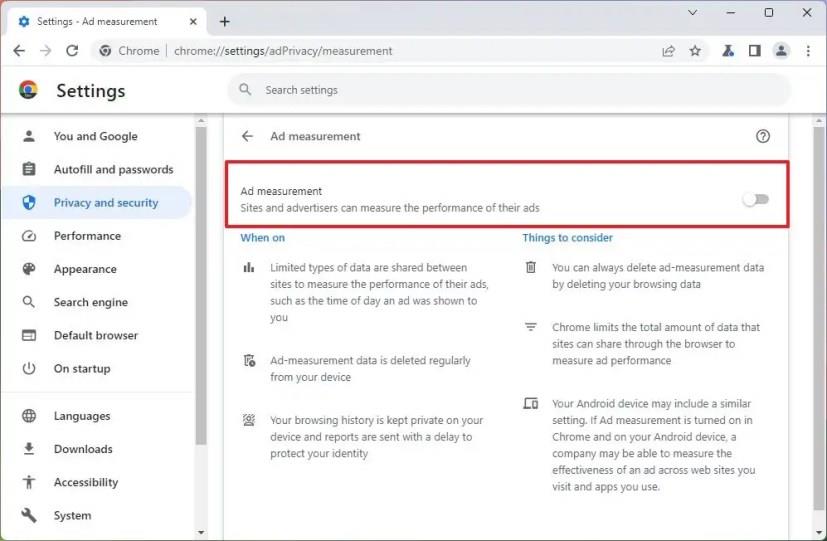
A lépések elvégzése után továbbra is kap hirdetéseket az interneten való böngészés során, de nem lesznek megcélozva az Ön online tevékenységei alapján.
Fontos megjegyezni, hogy a Google fokozatosan vezeti be ezt a funkciót, és eltarthat egy ideig, amíg mindenki hozzájut.
Ezenkívül ezek a beállítások csak a Google Chrome-hoz vonatkoznak egy adott eszközön, és nincsenek hatással a Google-fiókjában megadott hirdetési beállításokra. Ha módosítani szeretné fiókja hirdetési beállításait, akkor Google-fiókja „Adatok és adatvédelem” beállításait kell elérnie .