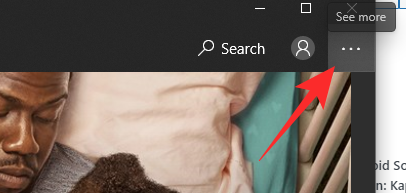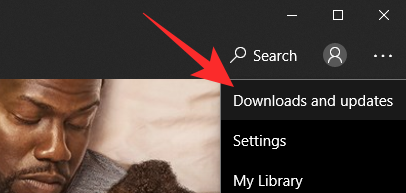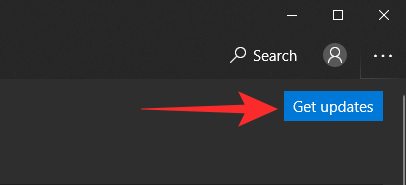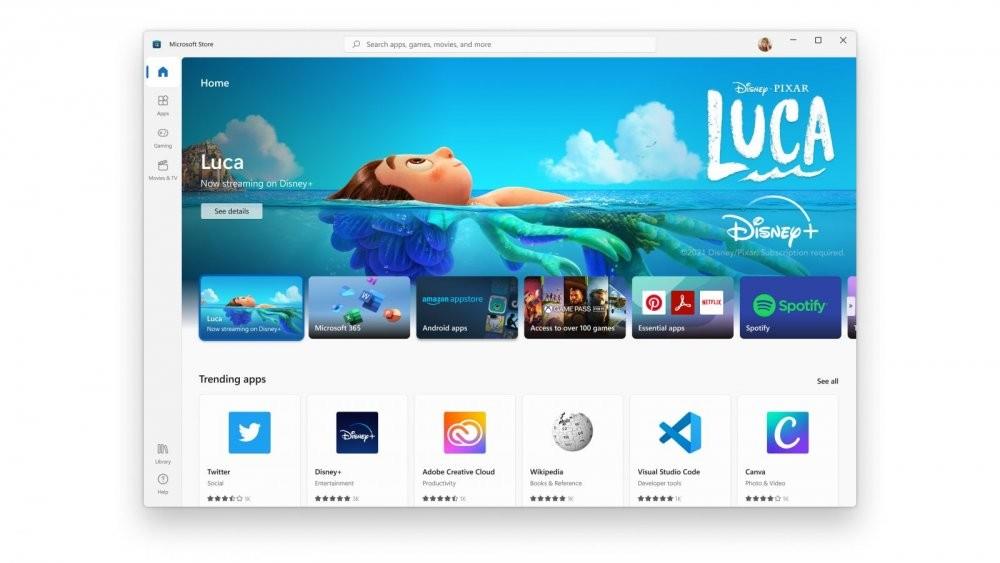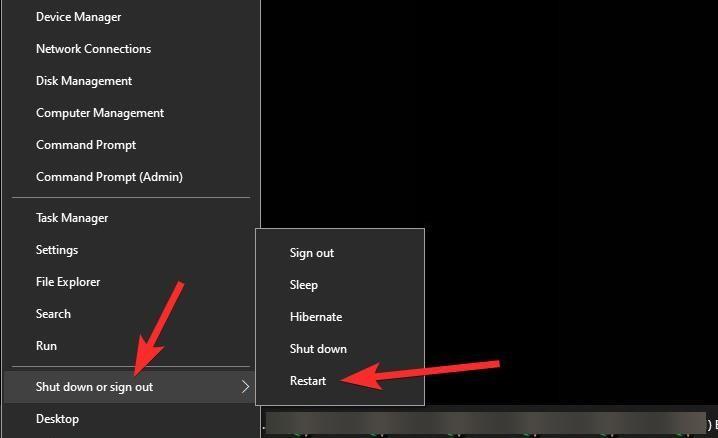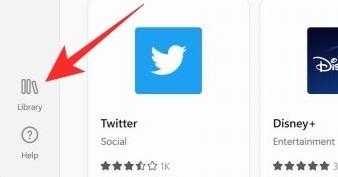A Microsoft új operációs rendszere, a Windows 11 rengeteg új vizuális elemet hoz a menükbe, mappákba, sőt alkalmazásaiba is. És nem hanyagolják el a Microsoft Store-t, amely az Android-Windows mozgalom középpontjában áll. Ha azonban még mindig nem volt szerencséje az újratervezett Microsoft Store teljes pompájában látni, ez a bejegyzés segíthet.
Kapcsolódó: Windows 11 fejlesztői csatorna létrehozása olyan számítógépen, amely nem felel meg a követelményeknek
Tartalom
Hogyan cserélje ki a régi Microsoft Store felhasználói felületet a Windows 11 rendszerben, hogy megkapja az új felhasználói felületet
Sok fejlesztő a régi Windows 10 felhasználói felületet látja a Microsoft Store-ban, annak ellenére, hogy frissítették a Windows 11 fejlesztői verziójára.
01. módszer:
Szerencsére a vadonatúj Microsoft Store UI beszerzése meglehetősen egyszerű. Kövesse az alábbi lépéseket az új Windows 11 felhasználói felület beszerzéséhez a Windows 11 másolatának fejlesztői verziójára.
Először indítsa el a régi stílusú Microsoft Store-t, és kattintson a képernyő jobb felső sarkában található „Tovább” gombra.
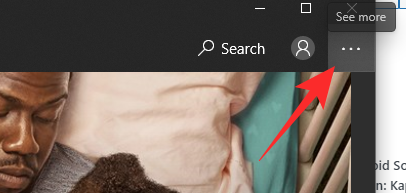
Most lépjen a "Letöltések és frissítések" részre.
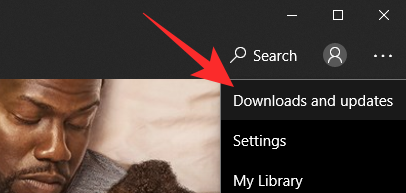
Végül kattintson a "Frissítések beszerzése" gombra.
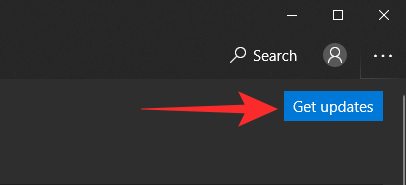
Ha a fejlesztői összeállítást használja, azonnal be kell szereznie az új Microsoft Store felhasználói felületet.
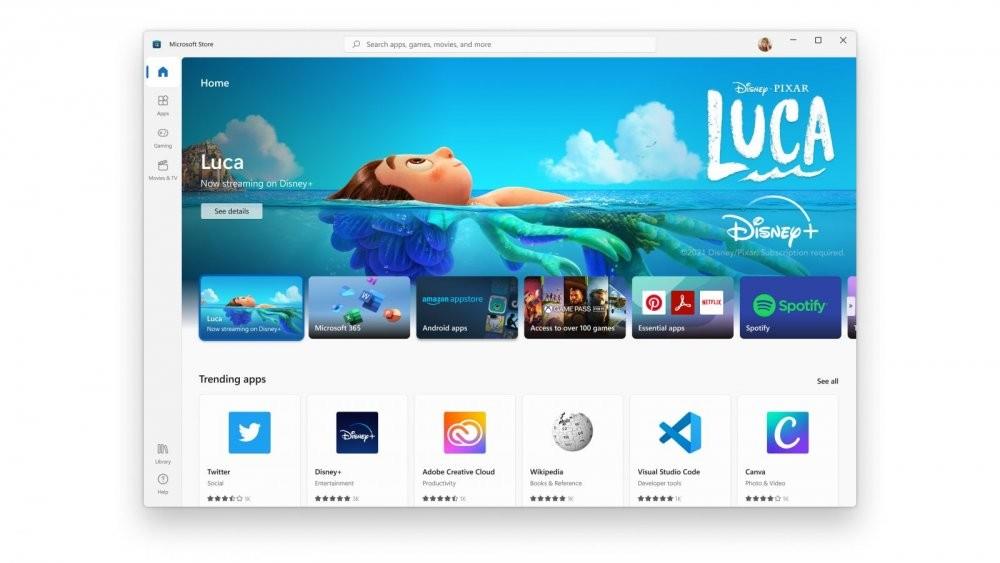
02. módszer:
Egy egyszerű újraindítás gyakran megoldja a legbosszantóbb kellemetlenségeket, és ez alól a Microsoft Store sem lehet kivétel. Tehát mielőtt bedobná a törülközőt, indítsa újra a Windows 11 számítógépet, és ellenőrizze, hogy automatikusan frissíti-e magát az új felhasználói felülettel. Kattintson a jobb gombbal a Start menüre, vigye a mutatót a „Kikapcsolás vagy kijelentkezés” fölé az energiaellátási lehetőségek megjelenítéséhez, majd nyomja meg az „Újraindítás” gombot.
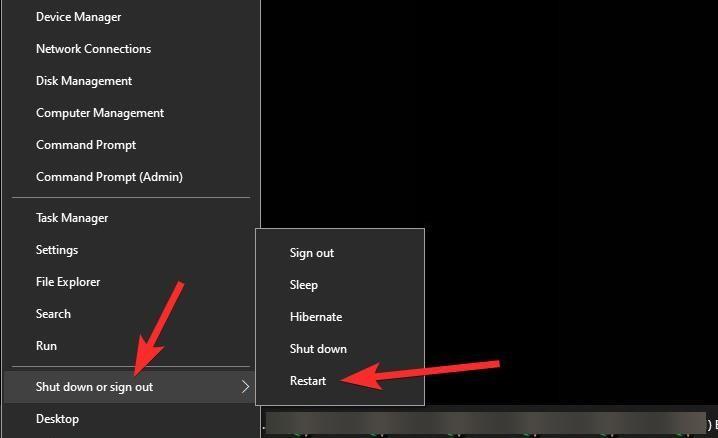
03. módszer:
Alternatív megoldásként, ha a felhasználói felület frissítése nem megy a tervezett módon, kattintson a "Könyvtár" elemre a képernyő bal alsó részén, és nyomja meg a "Frissítések beszerzése" gombot az inkonzisztenciák kijavításához.
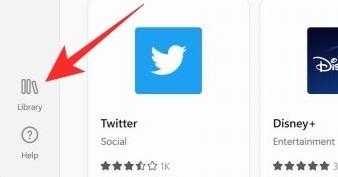
Ennek meg kellene tennie a trükköt.
ÖSSZEFÜGGŐ