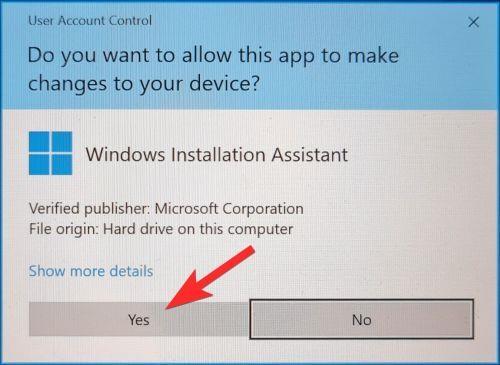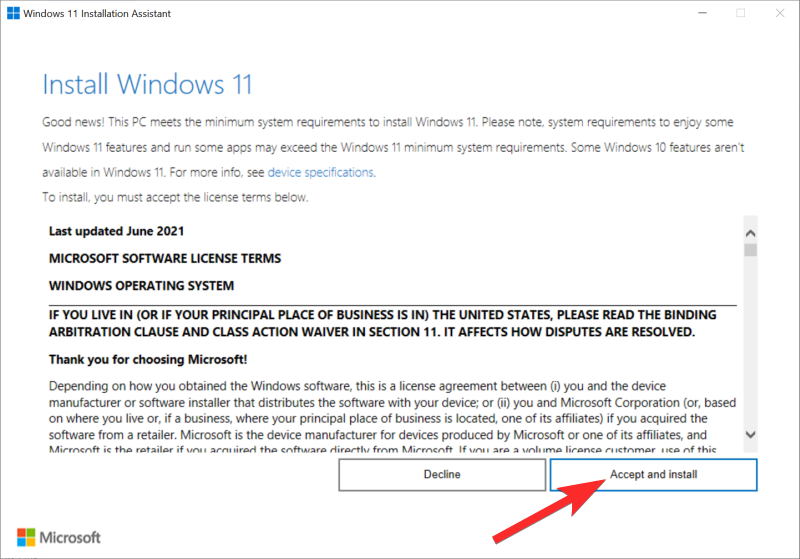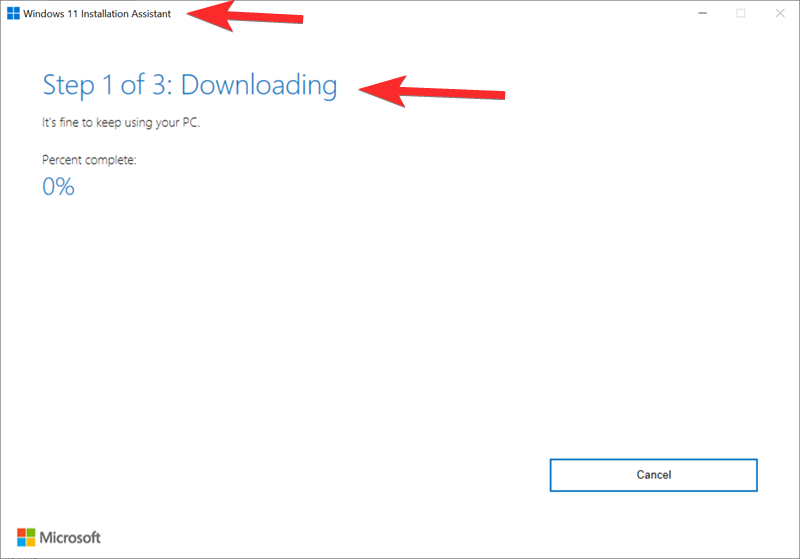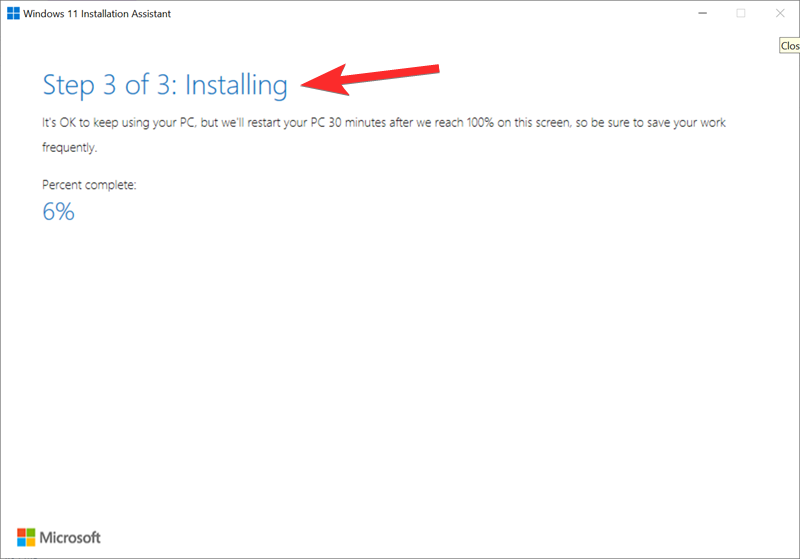Megjelent a Windows 11 a nyilvánosság számára, a Microsoft pedig egy új, személyre szabott asszisztenst adott ki, amely segít a bejutáshoz. A Windows 11 számos változást hoz, beleértve az Android-alkalmazások telepítésének és használatának lehetőségét, az új mattüveg felhasználói felületet, az új készletalkalmazásokat, a jobb biztonságot és még sok mást.
Emiatt úgy tűnik, mindenki alig várja, hogy rávegye a kezét az új operációs rendszerre, és ha Ön is a Windows 11-et szeretné telepíteni a rendszerére, akkor a következőképpen használhatja a „Telepítési asszisztenst” előnyére.
Kapcsolódó: Az első 10 teendő a Windows 11 rendszeren
Tartalom
Mi az a Windows Installation Assistant?
A Windows 11 Telepítési asszisztens egy dedikált eszköz, amely segíthet a Windows 11 rendszerre való frissítésben a számítógépen. Ez a Microsoft által javasolt módszer a Windows 11 üzembe helyezésére és futtatására a rendszeren.
A Windows Telepítési Asszisztensnek is van néhány követelménye, akárcsak a Windows 11-nek, és ezeket az alábbi szakaszban ellenőrizheti.
Az Installation Assistant futtatása előtt végrehajtandó ellenőrzések
Az Ablaktelepítési Asszisztensnek van néhány követelménye. Ezenkívül meg kell győződnie arról, hogy a Windows 11-re való frissítéséhez a megfelelő Windows-verziót futtatja. Végezze el az alábbi szükséges ellenőrzéseket, hogy megbizonyosodjon arról, hogy jogosult-e a Telepítősegéd használatára.
- Győződjön meg arról, hogy Windows 10 v2004 vagy újabb rendszert használ.
- Győződjön meg arról, hogy megfelel a Windows 11 rendszerre történő telepítéséhez szükséges alapvető követelményeknek.
- Győződjön meg arról, hogy legalább 9 GB szabad lemezterülete van a rendszeren, hogy a Windows 11-et letölthesse a helyi tárhelyére az Asszisztens segítségével.
- Győződjön meg arról, hogy a Telepítési Asszisztenst rendszergazdaként futtatja.
Ennek megfelelően felsoroltuk a Windows 11 rendszerre történő telepítésének alapvető követelményeit is. Alább megtekintheti őket.
A Windows 11 követelményei
Íme a Windows 11 rendszerre történő telepítésének alapvető követelményei.
- Processzor: 1 GHz vagy gyorsabb, 2 vagy több maggal.
- RAM: 4 GB vagy nagyobb
- Grafika: DX12 kompatibilis a WDDM 2.0 meghajtóval
- Lemezterület: 9 GB a telepítőfájlok letöltéséhez.
- Rendszer: UEFI, biztonságos rendszerindítással
- TPM: 2.0 vagy magasabb
- Kijelző: 720p @ 8 bit vagy magasabb
Ha számítógépe megfelel az alapvető követelményeknek, folytathatja az alábbi útmutatóval a Windows 11 Installation Assistant segítségével történő frissítéshez.
A Windows 11 Installation Assistant használata
Töltse le a Windows Installation Assistant programot a fenti hivatkozás segítségével. A letöltés után kattintson a jobb gombbal a fájlra, és válassza a „Futtatás rendszergazdaként” lehetőséget.
Válassza az „Igen” lehetőséget az alkalmazás engedélyezéséhez, ha megjelenik a kérdés.
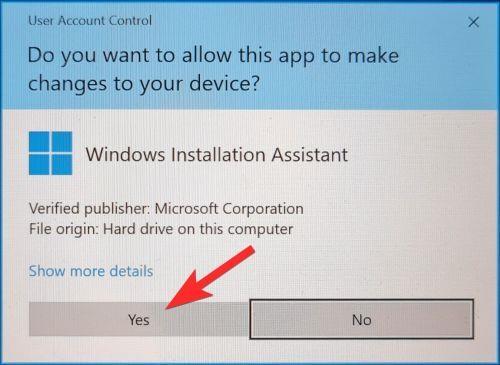
Válassza az „Elfogadás és telepítés” lehetőséget.
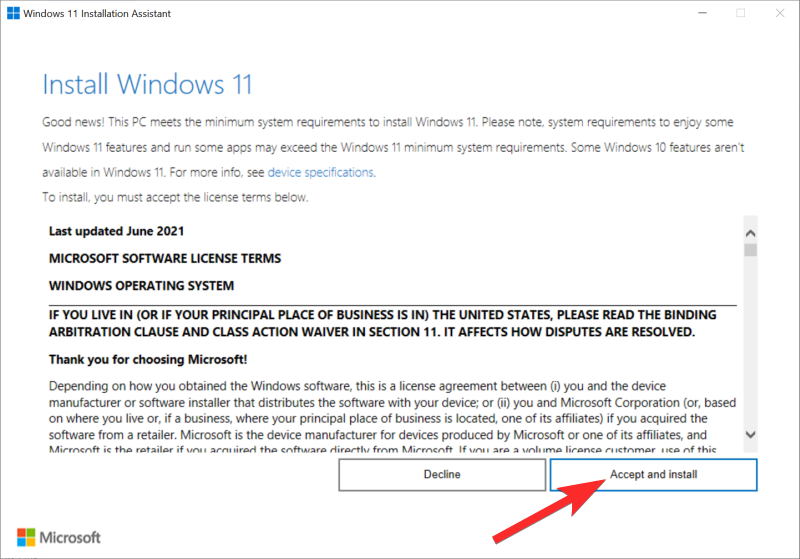
Megjegyzés: Lehet, hogy a licencszerződés aljára kell görgetnie ennek az opciónak a feloldásához.
Az Asszisztens most továbbmegy, és letölti a szükséges fájlokat a helyi tárhelyére. Ez a hálózat sebességétől függően eltarthat egy ideig.
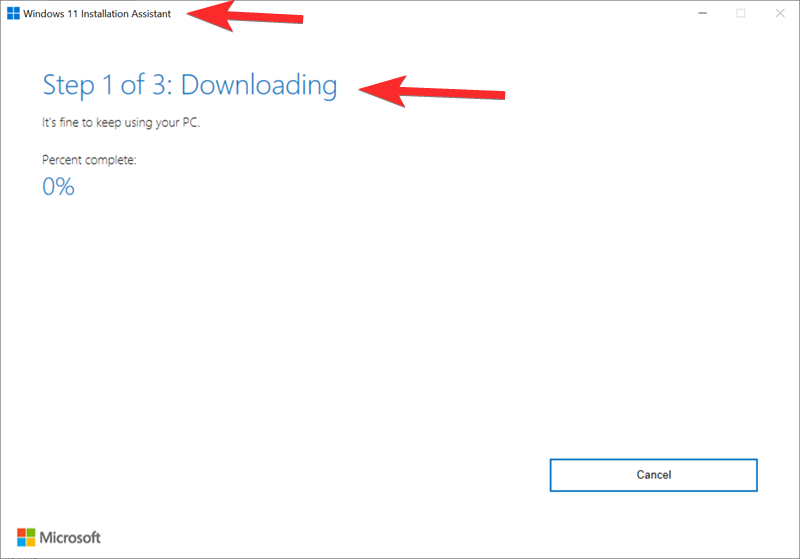
A letöltés után a fájlok ellenőrzése a háttérben történik. A fájlok ellenőrzése után a telepítési folyamat automatikusan elindul.
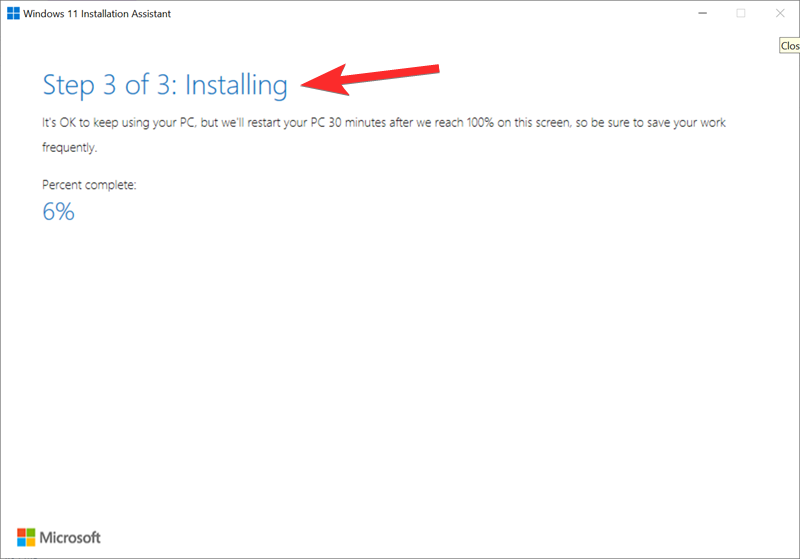
Kattintson az „Újraindítás most” gombra, miután a telepítési folyamat befejeződött.
A számítógép most újraindul. Jelentkezzen be fiókjába, amikor a lezárási képernyőn van, és a Windowsnak most folytatnia kell a beállítást. Ha elkészült, automatikusan az asztalra kerül. Minden adatát meg kell őrizni, és az összes telepített alkalmazásnak sértetlennek kell lennie.
A Telepítési Asszisztens használatához elő kell fizetnie az Insider előnézetére?
Nem, a Windows 11 hivatalosan is megjelent a nagyközönség számára, és a Telepítési Asszisztenst is bemutatták ennek kíséretében. Az asszisztenst közvetlenül letöltheti és használhatja számítógépén anélkül, hogy elő kellene fizetnie a Windows Insider programra.
Ha a Béta vagy a Fejlesztői csatornát használja, akkor kiléphet az Insider programból, hogy elkezdhesse magát. A telepítéstől függően előfordulhat, hogy újra kell telepítenie a Windows 11 stabil verzióját a számítógépére a semmiből.
Windows 11 Installation Assistant hiba: A kompatibilitás ellenőrzéséhez használja a PC állapotellenőrző alkalmazást
Ne aggódjon, ezt egyszerűen kijavíthatja a PC állapotellenőrző alkalmazással történő ellenőrzéssel. Keresse meg az alábbi linket az alkalmazás letöltési linkjéhez és a hiba kijavítására vonatkozó útmutatóhoz.
Olvassa el: „A PC állapotellenőrző alkalmazás használata a kompatibilitás ellenőrzéséhez” hiba elhárítása
Reméljük, hogy a Windows 11 Telepítési Asszisztenst rendeltetésszerűen tudta használni. Ha bármilyen problémával szembesül, nyugodtan írjon alább egy megjegyzést.
Összefüggő: