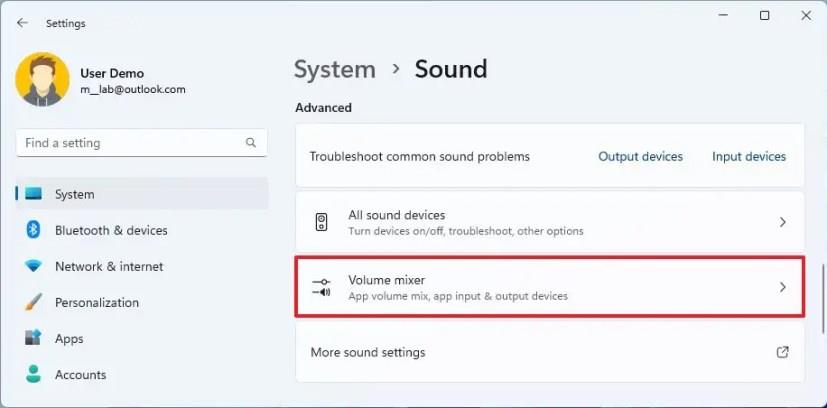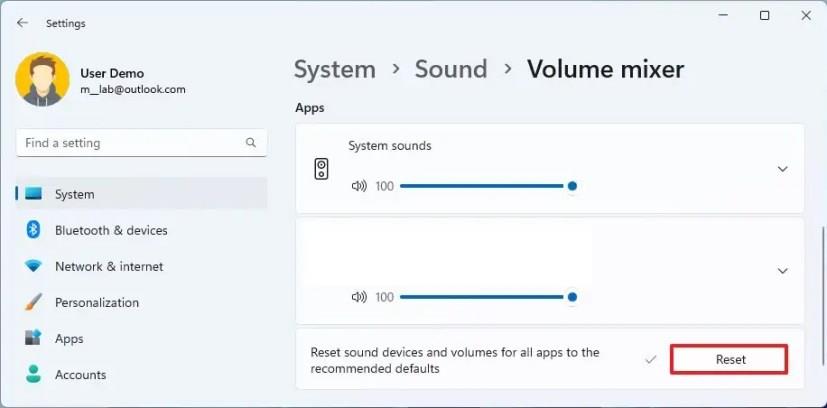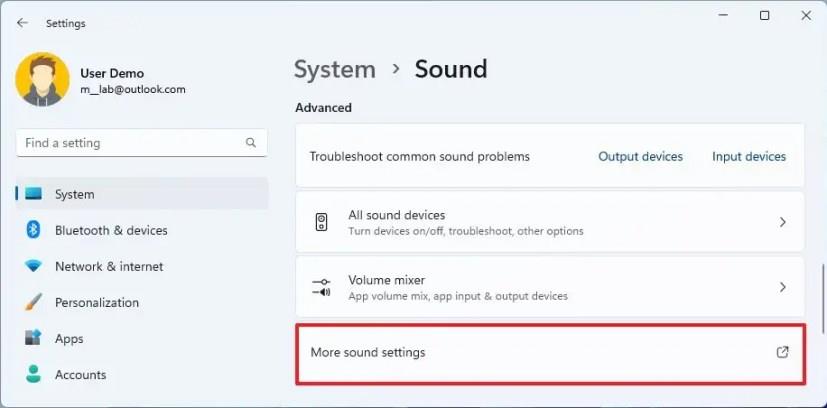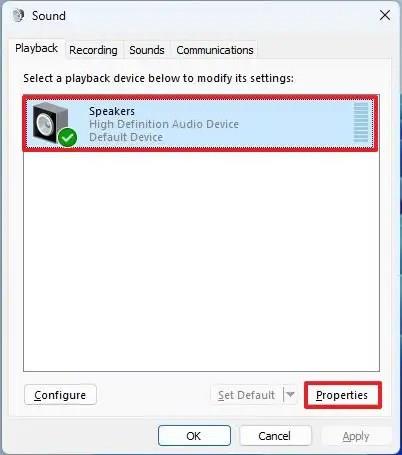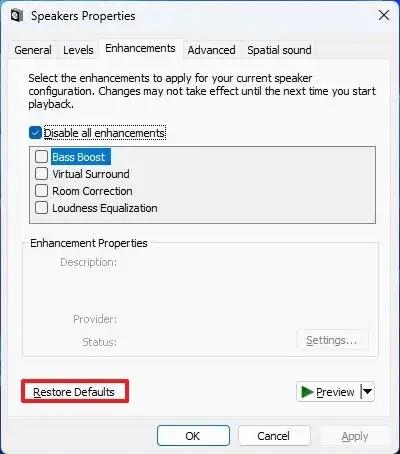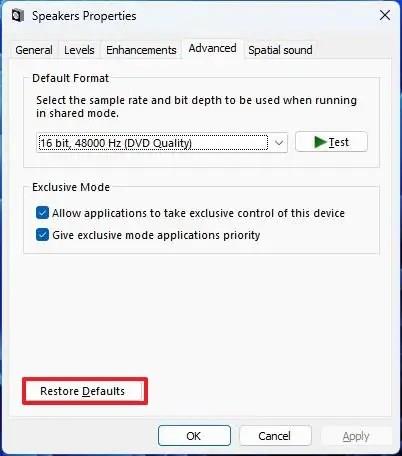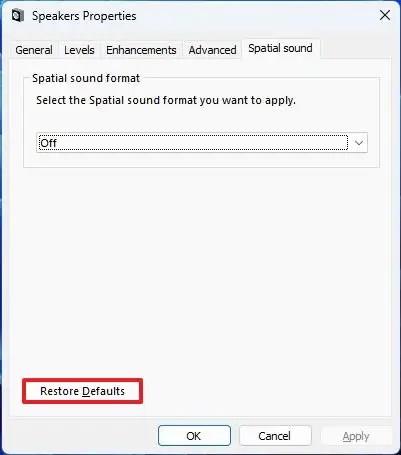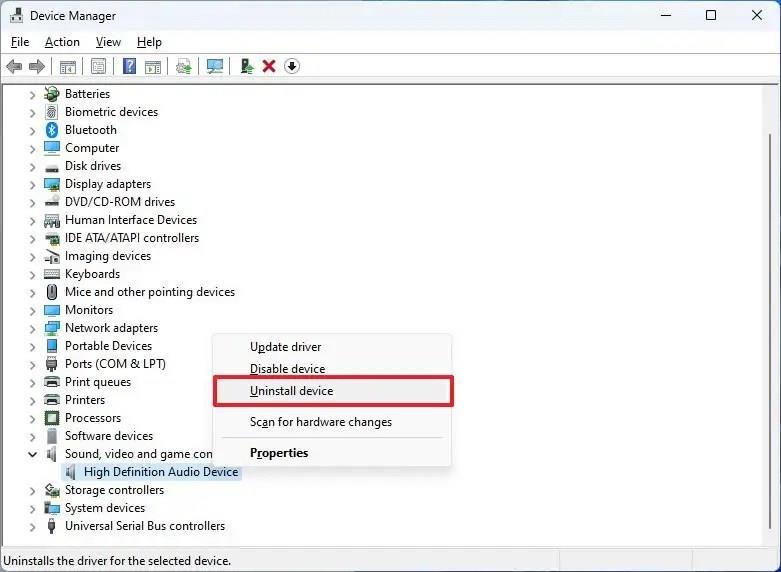- A Windows 11 összes hangbeállításának visszaállításához nyissa meg a Beállítások > Rendszer > Hang > Hangerőkeverő elemet , majd kattintson a „Reset” (Visszaállítás) lehetőségre a „Hangeszközök és hangerő minden alkalmazáshoz visszaállítása az ajánlott alapértékekre” beállításnál.
- Az összes speciális hangbeállítás visszaállításához nyissa meg a Beállítások > Rendszer > Hang > További hangbeállítások menüpontot , nyissa meg a hangszórók tulajdonságait, és kattintson az „Alapértelmezések visszaállítása” lehetőségre a „Továbbítások”, a „Speciális” és a „Térbeli hang” lapon.
- Az audio-illesztőprogram beállításait a Feladatkezelőből is visszaállíthatja, ha jobb gombbal kattint az audioadapterre, és kiválasztja az „Eszköz eltávolítása” lehetőséget.
A Windows 11 rendszeren a legtöbb hangbeállítást visszaállíthatja az alapértelmezett értékre, hogy megoldja a készüléken való zenehallgatás vagy videók megtekintése közben felmerülő gyakori problémákat, és ebből az útmutatóból megtudhatja, hogyan.
Ha korábban módosította a hangbeállításokat, de a dolgok most nem a várt módon működnek, a legtöbb beállítást visszaállíthatja az alapértelmezett állapotra, beleértve a hangerőt, a speciális beállításokat és az illesztőprogramot.
Ez az útmutató megtanítja a hangbeállítások visszaállításának lépéseit a Windows 11 rendszeren.
Állítsa vissza a hangbeállításokat a Windows 11 rendszeren
Ha az eszköz hangproblémákkal küzd, a gyári beállítások visszaállítása segíthet a probléma megoldásában.
1. Állítsa vissza a hangerő beállításait
A hangerő beállításainak visszaállításához Windows 11 rendszeren kövesse az alábbi lépéseket:
-
Nyissa meg a Beállításokat a Windows 11 rendszeren.
-
Kattintson a Rendszer elemre .
-
Kattintson a Hang fülre.
-
A „Speciális” részben kattintson a Hangerőkeverő beállítására.
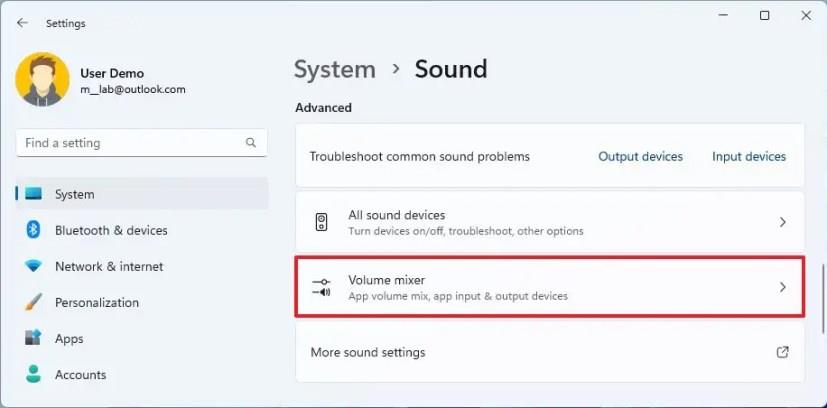
-
Az „Alkalmazások” részben kattintson a Visszaállítás gombra, hogy visszaállítsa az alkalmazások eredeti hangerejét a „Hangeszközök és az összes alkalmazás hangerejének visszaállítása az ajánlott alapértékekre” beállításból.
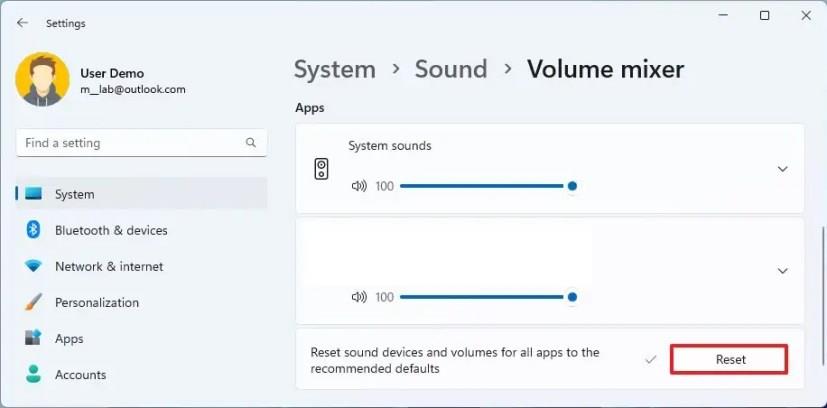
A lépések végrehajtása után a hangerő visszaáll az alapértelmezett beállításokra.
Ha vissza szeretné állítani az alapértelmezett kimeneti eszközt, manuálisan kell módosítania a beállítást, mivel ehhez a funkcióhoz nincs visszaállítási lehetőség.
2. Állítsa vissza a speciális hangbeállításokat
A speciális hangbeállítások visszaállításához kövesse az alábbi lépéseket:
-
Nyissa meg a Beállítások lehetőséget .
-
Kattintson a Rendszer elemre .
-
Kattintson a Hang fülre.
-
A „Speciális” részben kattintson a „További hangbeállítások” lehetőségre.
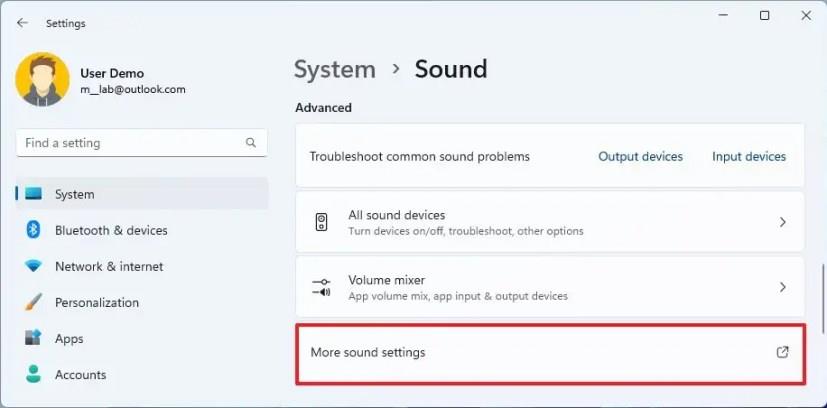
-
Kattintson a Lejátszás fülre.
-
Válassza ki a hangszórót a listából, és kattintson a Tulajdonságok gombra.
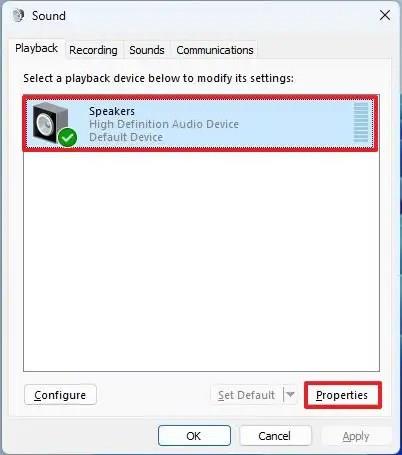
-
Kattintson a Javítások fülre.
-
Kattintson az Alapértelmezések visszaállítása gombra.
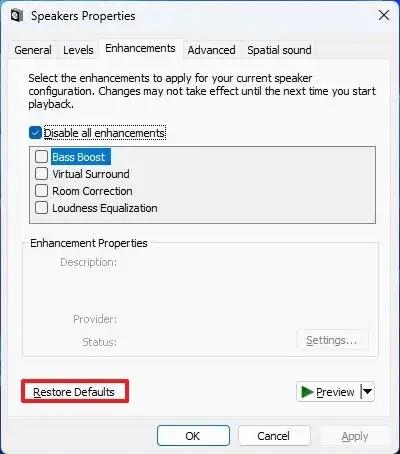
-
Kattintson a Speciális fülre.
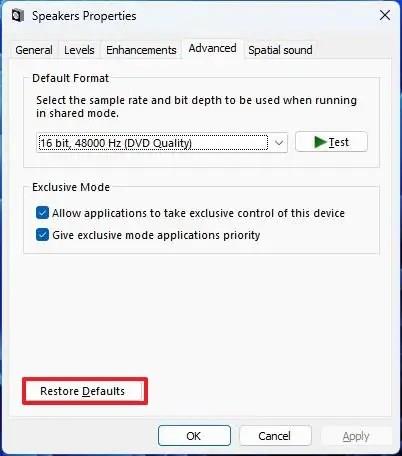
-
Kattintson az Alapértelmezések visszaállítása gombra.
-
Kattintson a Térbeli hang fülre.
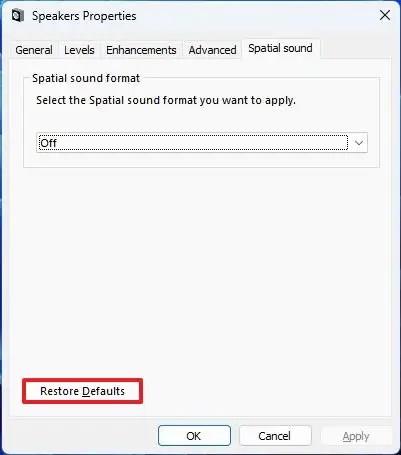
-
Kattintson az Alapértelmezések visszaállítása gombra.
A lépések végrehajtása után a speciális hangbeállítások ismét a gyári alapértékekre állnak vissza.
3. Állítsa vissza az audio-illesztőprogram beállításait
Az audio-illesztőprogram visszaállításához Windows 11 rendszeren kövesse az alábbi lépéseket:
-
Nyissa meg a Start gombot .
-
Keresse meg a Feladatkezelőt , és kattintson a felső találatra az alkalmazás megnyitásához.
-
Bontsa ki a „Hang-, videó- és játékvezérlők” kategóriát.
-
Kattintson a jobb gombbal az audioadapterre, és válassza az Eszköz eltávolítása lehetőséget.
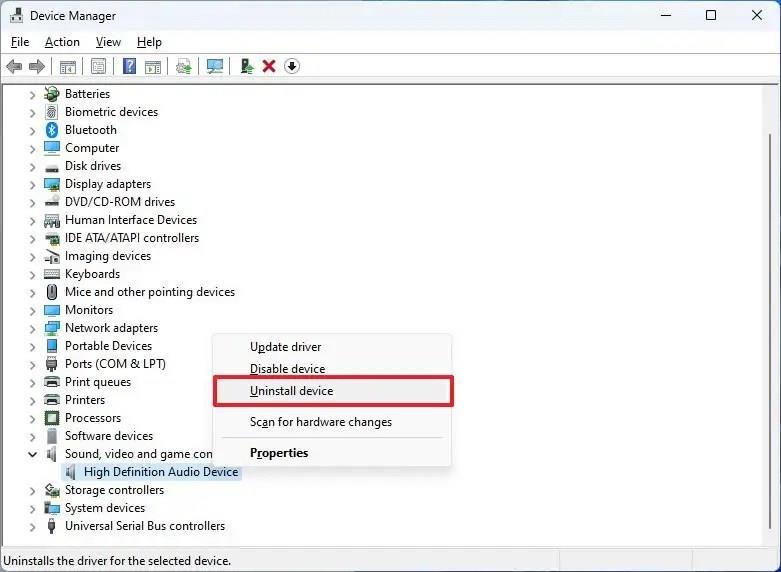
-
Kattintson az Eltávolítás gombra.
-
Indítsa újra a készüléket.
A lépések végrehajtása után az audio-illesztőprogram automatikusan újratelepül, és kijavítja a számítógépén előforduló gyakori problémákat.
Ha az audio-illesztőprogram újratelepítése nem oldotta meg a problémát, megpróbálhatja visszaállítani az illesztőprogramot a korábbi verzióra Windows 11 rendszeren.