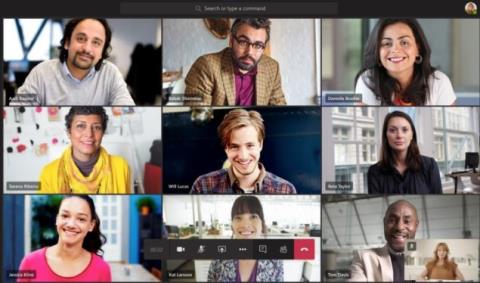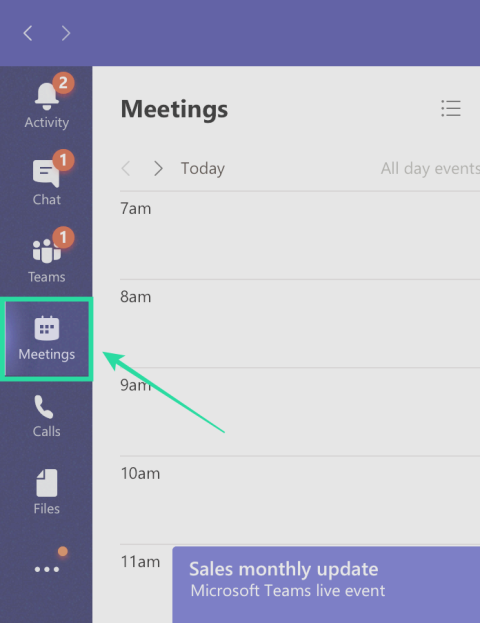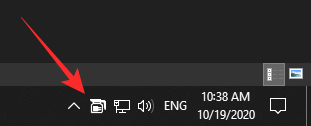Kako zadržati status Teams aktivnim / zelenim / online / dostupnim?

Saznajte kako održati status "Dostupno" u Microsoft Teamsu s jednostavnim koracima i savjetima.
Neke pogreške Microsoft Teams, kao što je pogreška caa70004 , pojavljuju se prilično često, dok se druge događaju jednom u plavom mjesecu. Jedan takav primjer je Microsoft Teams kod pogreške 2:-1001. Obično se pojavljuje kada se korisnici pokušaju prijaviti na svoje Microsoft Teams račune. U ovom vodiču ćemo istražiti zašto se ovaj kod pogreške pojavljuje na vašem zaslonu i što možete učiniti da ga popravite.
Najprije očistite predmemoriju Teams kako biste osigurali da privremene datoteke mape Cache ne ometaju vašu aplikaciju.
Potpuno zatvorite Teams (desnom tipkom kliknite ikonu aplikacije na programskoj traci i odaberite Prekini ).
Zatim u traku za pretraživanje sustava Windows upišite %appdata%\Microsoft\teams .
Izbrišite sve datoteke iz sljedećih mapa:
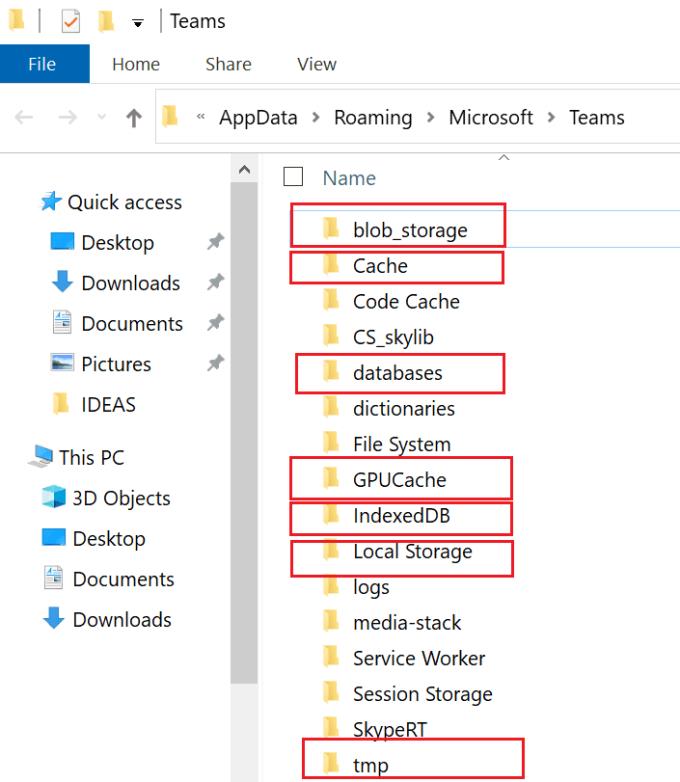
Ponovno pokrenite računalo, ponovno pokrenite Teams i provjerite je li pogreška nestala.
Zatvorite Microsoft Teams.
Pokrenite Finder i pritisnite tipku Opcija .
Zatim kliknite izbornik Idi i odaberite Knjižnica .
Idite na “~/Library/Application Support/Microsoft/Teams/ .
Nakon toga otvorite mapu Teams i izbrišite sve datoteke iz ovih mapa: Application Cache, blob_storage, Cache, baze podataka, GPUCache, IndexedDB, Local Storage i tmp.
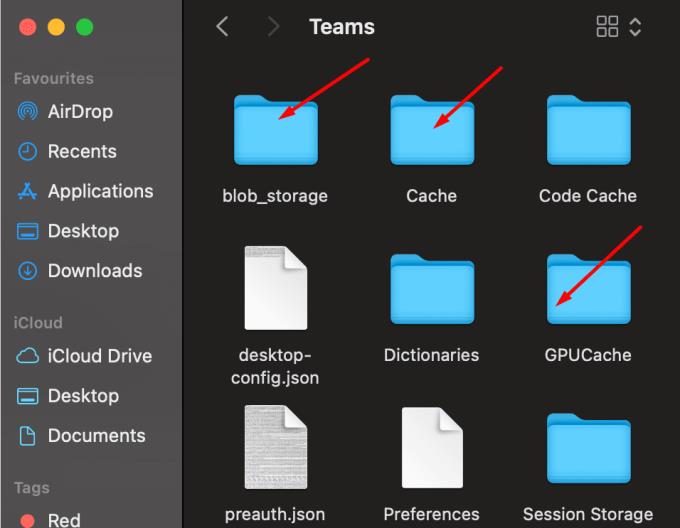
Ako se uspijete prijaviti na svoj Teams račun nakon nekoliko pokušaja, ažurirajte aplikaciju, kao i svoj OS, kako biste spriječili da se pogreška ponovno pojavi. Kliknite na svoju profilnu sliku i odaberite Provjeri ažuriranja .
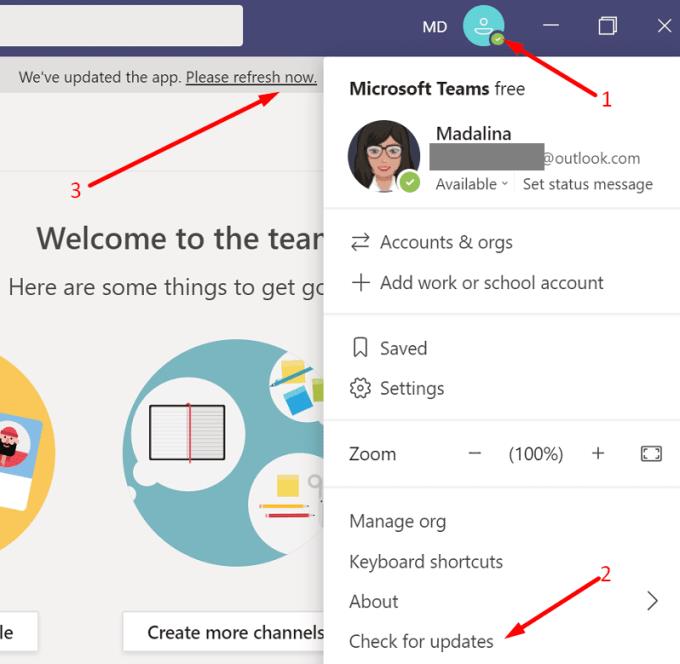
Da biste ažurirali Windows 10, idite na Postavke. Zatim odaberite Ažuriranje i sigurnost , idite na Windows Update i pritisnite gumb Provjeri ažuriranja .
Da biste instalirali najnoviju verziju macOS-a, idite na Postavke sustava , odaberite Ažuriranje sustava i provjerite ima li ažuriranja.
Nekoliko korisnika potvrdilo je da su riješili problem nakon što su onemogućili IPv6 na svojim računalima .
U sustavu Windows 10:
Pokrenite Upravljačku ploču i kliknite Mreža i Internet .
Zatim idite na Centar za mrežu i dijeljenje i odaberite Promijeni opcije adaptera .
Desnom tipkom miša kliknite svoju aktivnu mrežu (Ethernet ili Wi-Fi) i odaberite Svojstva .
Pomaknite se prema dolje do Internet Protocol Version 6 (TCP/IPv6) i poništite potvrdni okvir.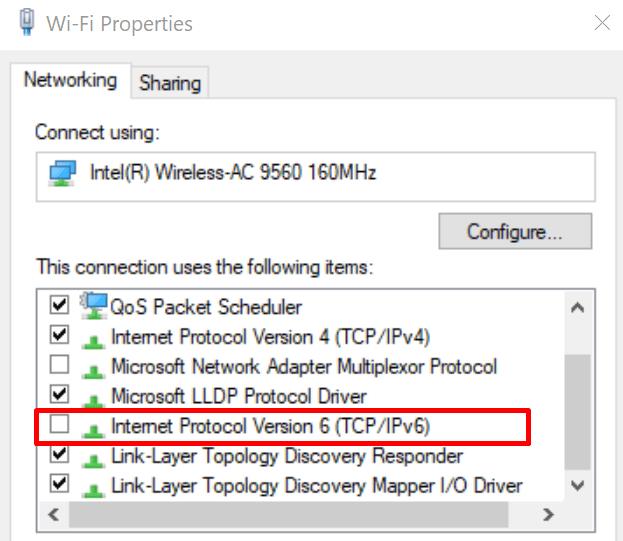
Na Macu idite na Network Preferences , odaberite Advanced , idite na karticu TCP/IP i odaberite Link-local only za IPv6.
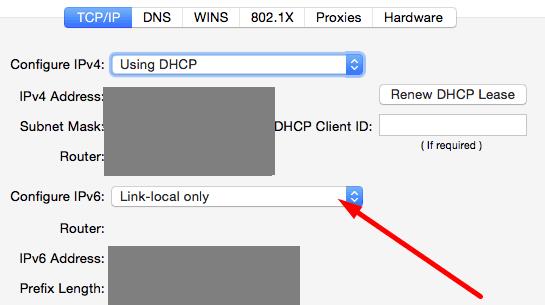
Provjerite sprječavaju li vaš sigurnosni softver i VPN vaše računalo da se poveže s Microsoftovim poslužiteljima. Onemogućite antivirus, vatrozid i VPN i provjerite rezultate. Možete ponovno omogućiti alate nakon što se prijavite.
Ponovno instaliranje Microsoft Teams može spasiti dan. U sustavu Windows 10 pokrenite Upravljačku ploču , idite na Deinstaliraj program , odaberite Timovi i pritisnite opciju Deinstaliraj .
S druge strane, ako ste na Macu, pokrenite Finder , potražite Teams, odaberite aplikaciju i povucite je u Otpad . Zatim izbrišite biblioteku mape /microsoft/teams i ponovno instalirajte Teams. Ne zaboravite isprazniti mapu Trash.
Ukratko, pogreška 2:-1001 označava da se aplikacija nije uspjela povezati s Microsoftovim poslužiteljima. Zato se ne možete prijaviti na svoj Teams račun. Da biste to popravili, izbrišite predmemoriju aplikacije, instalirajte najnoviju verziju Teamsa, onemogućite IPv6 i isključite svoje sigurnosne alate. Ako ništa ne uspije, ponovno instalirajte aplikaciju. Pritisnite komentare u nastavku i javite nam ako ste uspjeli riješiti problem i prijaviti se na svoj račun.
Saznajte kako održati status "Dostupno" u Microsoft Teamsu s jednostavnim koracima i savjetima.
Konfiguriranje planova poziva, provjera postavki poziva ili osiguravanje internetske veze održiva su rješenja kada pozivi Microsoft Teams ne zvone.
Da biste popravili da mikrofon Microsoft Teams ne radi, provjerite postavku privatnosti mikrofona, zatim onemogućite automatsko pokretanje Skypea i pokrenite alat za rješavanje problema sa zvukom.
Microsoft Teams jedan je od široko korištenih alata za suradnju s više od 20 milijuna aktivnih korisnika dnevno. Usluga nudi značajke poput razmjene trenutnih poruka, video i audio konferencija, datoteka...
Za organizacije s više članova tima, Microsoft Teams nudi mogućnost stvaranja zasebnih timova za svaki odjel u tvrtki, s članovima unutar svakog tima. Usluga nudi dir…
Microsoft Teams postao je jedna od vodećih aplikacija za video konferencije od početka pandemije, posebno za obrazovne ustanove i velike organizacije. Za razliku od Zooma i Googlea…
Microsoft Teams je naširoko cijenjen kao jedan od najsofisticiranijih alata za video konferencije. Tvrtka sa sjedištem u Redmondu napravila je izvrstan posao na svom internom alatu za video suradnju u roku...
Microsoft Teams izvrstan je alat koji može jednostavno pomoći više članova tima da surađuju jedni s drugima na daljinu. Sadrži razgovore, mogućnost dijeljenja datoteka, pa čak i wiki odjeljke koji mogu pomoći u ocrtavanju…
Timovi donedavno nisu imali mogućnost odgovaranja na pojedinačne tekstove. No nakon što je primio dovoljno zahtjeva, Microsoft je dodao ovu dugo očekivanu značajku. Danas ćemo vas naučiti…
Microsoft Teams je predstavio novu značajku pod nazivom Povijest. Pomaže vam da se lako krećete do svih prethodno posjećenih izbornika i zaslona u timovima tako da ne morate navigirati cijelim korisničkim sučeljem...
Ovdje je sve što trebate znati o postavljanju i upućivanju besplatnog videopoziva Microsoft Teams sa svojim prijateljem i obitelji. Razgovarat ćemo o različitim načinima stvaranja osobnog sastanka tima za…
Udaljena suradnja je naziv igre u 2020. godini, a Microsoft Teams jedna je od vodećih usluga na tržištu koja vam omogućuje komunikaciju s članovima u vašoj organizaciji i izvan...
Organizacije diljem svijeta prešle su na jedan ili drugi alat za suradnju tijekom pandemije koronavirusa. Dok su se mnoge tvrtke rezervirale za nešto tako jednostavno kao što su Zoom ili G…
Rad od kuće znači da ste u stalnom kontaktu sa svojim suradnicima, svojom organizacijom i svojim klijentima koristeći različite softvere za video konferencije. Ako to učinite, onda možda tražite…
Do sada znamo da su usluge videosuradnje tu da ostanu, a aplikacije kao što je Microsoft Teams bile su prednja strana u ponudi rješenja za udaljene konferencije s nekoliko korisnika ovisno o…
Microsoft Teams je naširoko cijenjen kao jedna od vodećih produktivnih aplikacija za video pozive/konferencije. Zahvaljujući njegovom urednom i profesionalnom pristupu, poslovno orijentirani ljudi obično plaćaju…
Microsoft Teams postao je glavna aplikacija za mnoge organizacije diljem svijeta. Na mnogo načina, Teams nije tako jednostavan za korištenje kao Zoom. Međutim, to ne bi trebalo ništa oduzeti domaćinu o…
Kako bi zadržali svoje poslovanje tijekom pandemije COVID-19, sve sposobne tvrtke prešle su na alate za daljinske konferencije. Dok se Zoom pojavio kao jasan predvodnik u segmentu, Microso…
Microsoft Teams jedan je od tri najčešće korištena alata za suradnju na jednom mjestu dostupnim na mreži jer omogućuje organizacijama i zaposlenicima međusobnu interakciju koristeći audio/video i dijele sadržaj...
Od alata za suradnju dostupnih na tržištu, Microsoft Teams jedan je od najjednostavnijih za korištenje na stolnim računalima. To je zato što je Teams čist, dobro organiziran, nudi mogućnosti integracije, šav...
Saznajte kako riješiti uobičajeni problem treptanja ekrana u Google Chrome web pregledniku.
Ako LastPass ne može povezati sa svojim poslužiteljima, očistite lokalnu predmemoriju, ažurirajte upravitelj lozinki i onemogućite svoje ekstenzije preglednika.
Pitate se kako integrirati ChatGPT u Microsoft Word? Ovaj vodič vam pokazuje točno kako to učiniti s dodatkom ChatGPT za Word u 3 jednostavna koraka.
Trebate li zakazati ponavljajuće sastanke na MS Teams s istim članovima tima? Saznajte kako postaviti ponavljajući sastanak u Teams.
Trenutno nije moguće onemogućiti anonimna pitanja u Microsoft Teams Live Događajima. Čak i registrirani korisnici mogu slati anonimna pitanja.
Prikažemo vam kako promijeniti boju označavanja za tekst i tekstualna polja u Adobe Readeru kroz ovu uputu korak po korak.
Želite onemogućiti ekran ažuriranja softvera Apple i sprečiti ga da se prikazuje na vašem Windows 11 PC-u ili Macu? Isprobajte ove metode odmah!
Ovdje pronađite detaljne upute o tome kako promijeniti niz korisničkog agenta u Appleovom Safariju za MacOS.
Vidite li često grešku Žao nam je, nismo se mogli povezati s vama na MS Teams? Pokušajte ove savjete za otklanjanje poteškoća kako biste se riješili ovog problema!
Spotify može postati dosadan ako se automatski otvara svaki put kada uključite svoje računalo. Onemogućite automatsko pokretanje pomoću ovih koraka.










![Kako onemogućiti obavijesti na Microsoftovim timovima [AIO] Kako onemogućiti obavijesti na Microsoftovim timovima [AIO]](https://blog.webtech360.com/resources8/images31/image-2249-0105182830838.png)