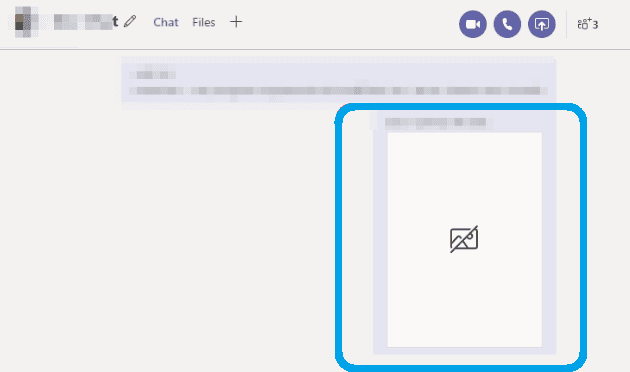Kako postaviti ponavljajući sastanak u Teams

Trebate li zakazati ponavljajuće sastanke na MS Teams s istim članovima tima? Saznajte kako postaviti ponavljajući sastanak u Teams.
Microsoft Teams ponekad može propasti u povezivanju s audio ili video sastankom. Aplikacija također može prikazati poruku o grešci koja kaže: “Žao nam je, nismo se mogli povezati s vama.” I to je točno tema koju želimo obraditi u ovom vodiču za otklanjanje poteškoća.
Aplikacija za video i audio konferencije iz Microsofta, Teams, izuzetno je korisni softver za online suradnju s udaljenih lokacija. Popularnost aplikacije toliko je porasla da su i fizički uredi počeli koristiti Microsoft Teams za suradnju i komunikaciju.
To nije samo aplikacija za glasovne pozive, video pozive i slanje poruka. To je prolaz do svega što hostujete i upravljate na Microsoft 365. Na primjer, Teams može vam olakšati pristup dokumentima i datotekama iz posla i škole hostovanim na OneDriveu, SharePointu, Accessu, Excelu, Wordu, PowerPointu i tako dalje.
Može otvoriti poslovne datoteke u vlastitom sučelju, tako da ne morate gubiti vrijeme prebacujući se između aplikacija dok radite na važnim uredskim ili školskim zadaćama. Međutim, aplikacija nije potpuno bez mana. Ponekad se ponaša iracionalno zbog manjih grešaka i nesukladnosti programa. A jedan od glavnih problema je greška “Žao nam je, nismo se mogli povezati s vama”. Čitajte dalje kako biste pronašli najbolje pristupe za rješavanje ove greške na Microsoft Teams.
Sadržaj
Kako popraviti “Žao nam je, nismo se mogli povezati s vama” Teams greška
Ispod se nalaze najjednostavnije i najsigurnije metode koje će vam pomoći da riješite grešku “Nismo se mogli povezati s vama” na Teams i nastavite s vašim školskim ili radnim zadacima:
Odjavite se i prijavite se u Teams desktop aplikaciju
Prva stvar koju trebate pokušati kako biste rešili ovu grešku na MS Teams je odjaviti se iz Teams profila i ponovno se prijaviti. Ovo bi trebalo riješiti sve probleme s autentifikacijom računa koji su se možda dogodili u pozadini vaše Microsoft 365 pretplate. Ponekad možete promijeniti lozinku računa i zaboraviti da obnovite Teams aplikaciju novom lozinkom. Ovo bi moglo biti razlog za grešku. Evo što trebate učiniti sada:
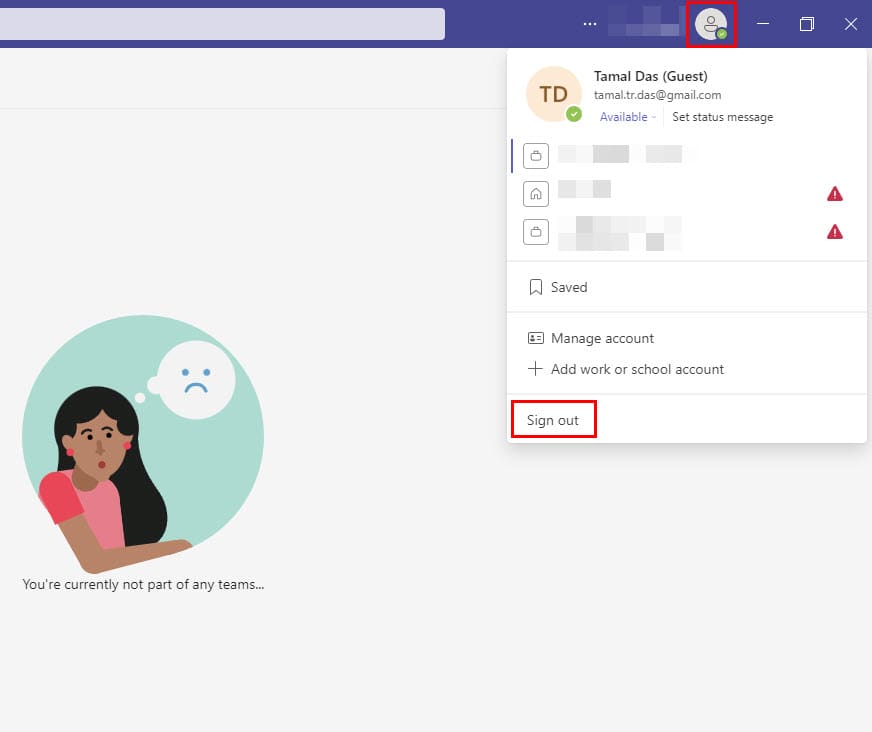
Provjerite svoj pristup
Ova poruka o grešci obično označava da je zahtjev istekao. Drugim riječima, Microsoft Teams serveri nisu mogli promptno odgovoriti na vaš zahtjev za povezivanje. Evo što možete učiniti oko ovog problema:
Koristite sistemske zvučnike
Više korisnika je riješilo ovaj problem postavljanjem ugrađenih zvučnika računara kao zadane audio uređaje za Teams. Tada možete ponovo promijeniti postavke i narediti Teams-u da opet koristi Bluetooth zvučnike.
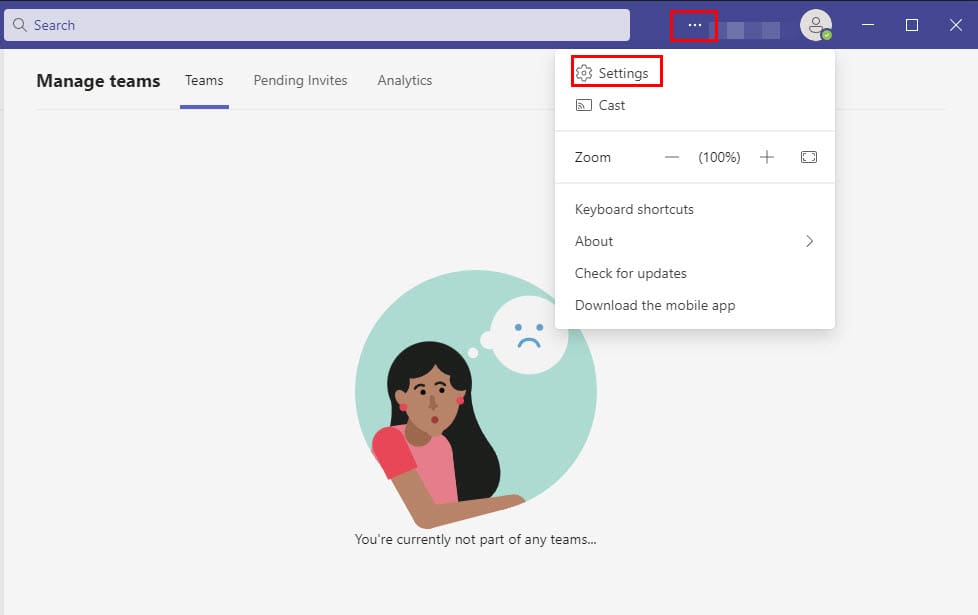

Kao brz podsjetnik, mnogi korisnici su se također žalili na nasumično isključivanje Bluetooth slušalica u Teams. Čini se da Bluetooth audio uređaji ponekad mogu uzrokovati širok spektar grešaka na Teams.
Očistite aplikacijski keš
Microsoft Teams, poput drugih Windows UWP ili nativnih aplikacija, koristi memoriju keša, datoteke itd., kako bi odmah pokrenuo aplikaciju. Memorija keša pomaže aplikacijama da se izravno prijave u prethodno autentificirani Teams račun i otvore sve razgovore ili datoteke na kojima ste ranije radili. Ove datoteke iz keša mogle bi spriječiti desktop aplikaciju da se poveže ili sinkronizira sa serverima. Stoga brisanje memorije keša ili datoteka MS Teams može riješiti grešku. Evo kako to učiniti:
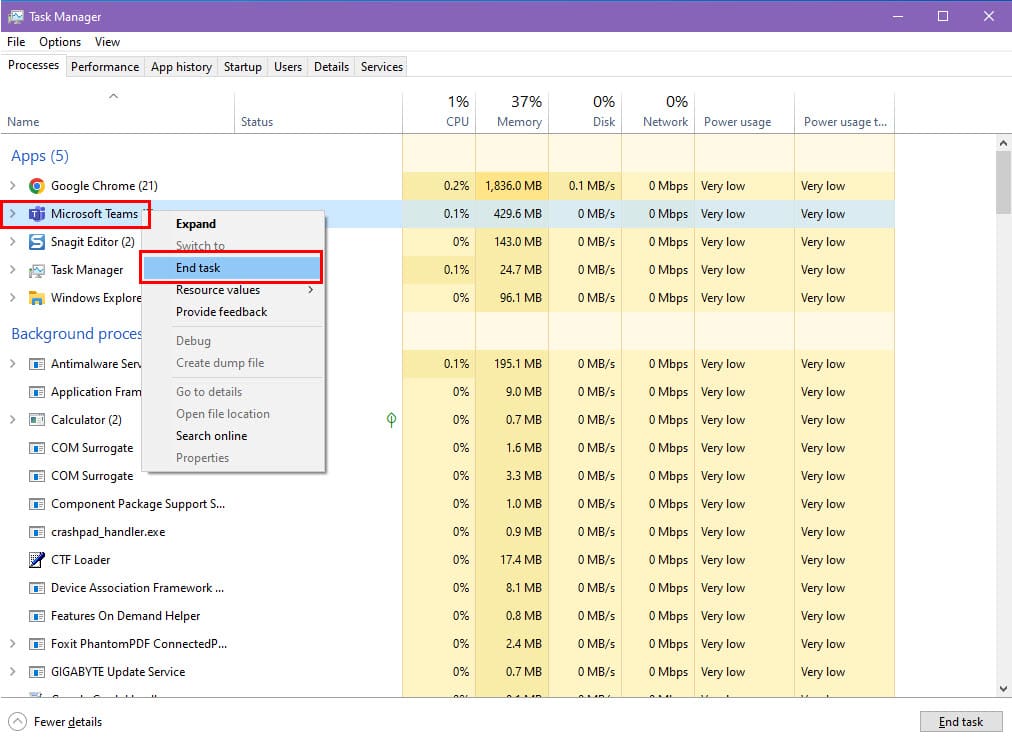
%appdata%\Microsoft\teams
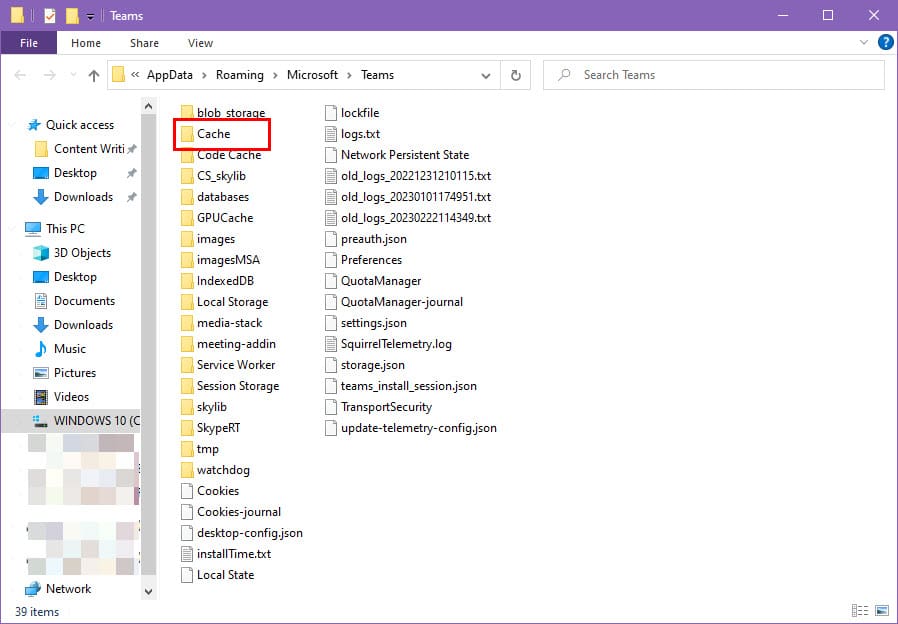
Ponovno pokrenite Microsoft Teams
Ponovno pokretanje aplikacije često je savršena metoda za otklanjanje svih vrsta manjih grešaka i problema. Možete koristiti istu tehniku za ispraviti grešku “Žao nam je, nismo se mogli povezati s vama”. Da biste to učinili, izvedite sljedeće korake:
Ako još uvijek dobijate grešku, pređite na sljedeću metodu za njeno rješavanje.
Ažurirajte svoju MS Teams aplikaciju
Ako koristite staru verziju Teams desktop aplikacije, mogli biste dobiti ovu dosadnu grešku dok pokušavate koristiti ovu aplikaciju. Dakle, idealno je instalirati bilo koje ažuriranje Microsoft Teams-a čim postane dostupno.
Slijedeći dolje navedene korake, možete saznati koristite li ažuriranu aplikaciju ili postoji li dostupno ažuriranje:
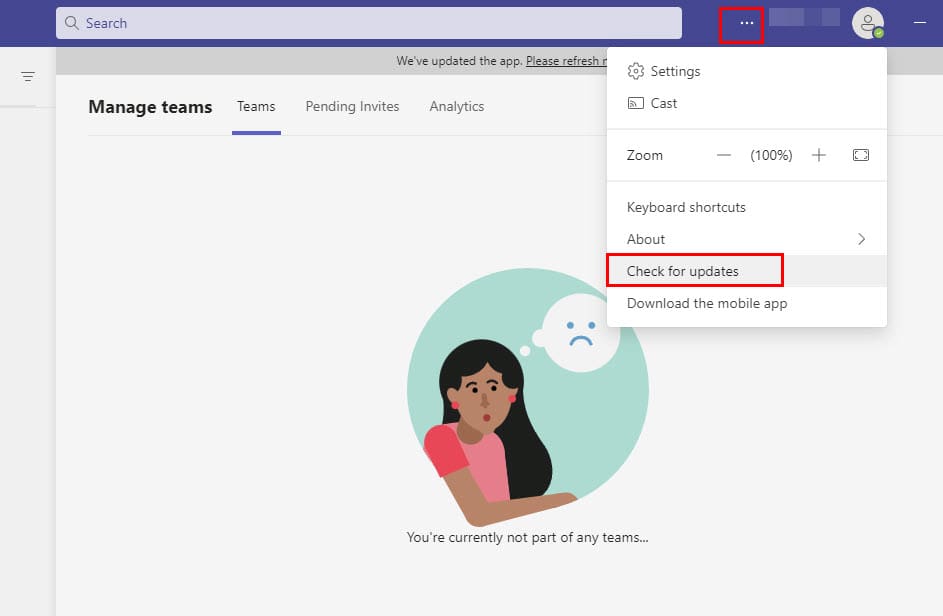
Deinstalirajte i ponovno instalirajte Microsoft Teams
Tijekom procesa preuzimanja i instaliranja aplikacije, neki datoteci mogu slučajno nestati. Kao rezultat toga, instalacija aplikacije nije pravilno izvršena i ne nudi vam najbolje rezultate. Ako je to razlog zbog kojeg vam se pojavljuje greška “Žao nam je, nismo se mogli povezati s vama”, deinstaliranje i ponovno instaliranje aplikacije moglo bi to popraviti.
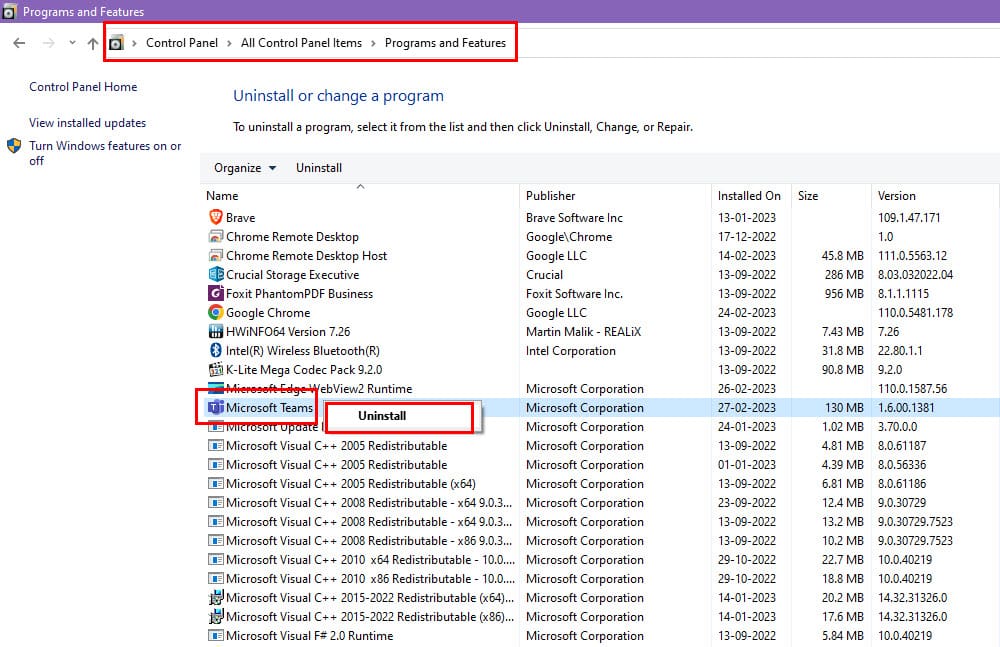
Privremeno onemogućite VPN i antivirusni softver
Jeste li ikada sumnjali da bi vatrozid sustava ili vaš antivirusni softver mogli biti razlog za grešku “Žao nam je, nismo se mogli povezati s vama”? Tako je! U određenim slučajevima, ovi spriječavaju Microsoft Teams da pravilno funkcionira.
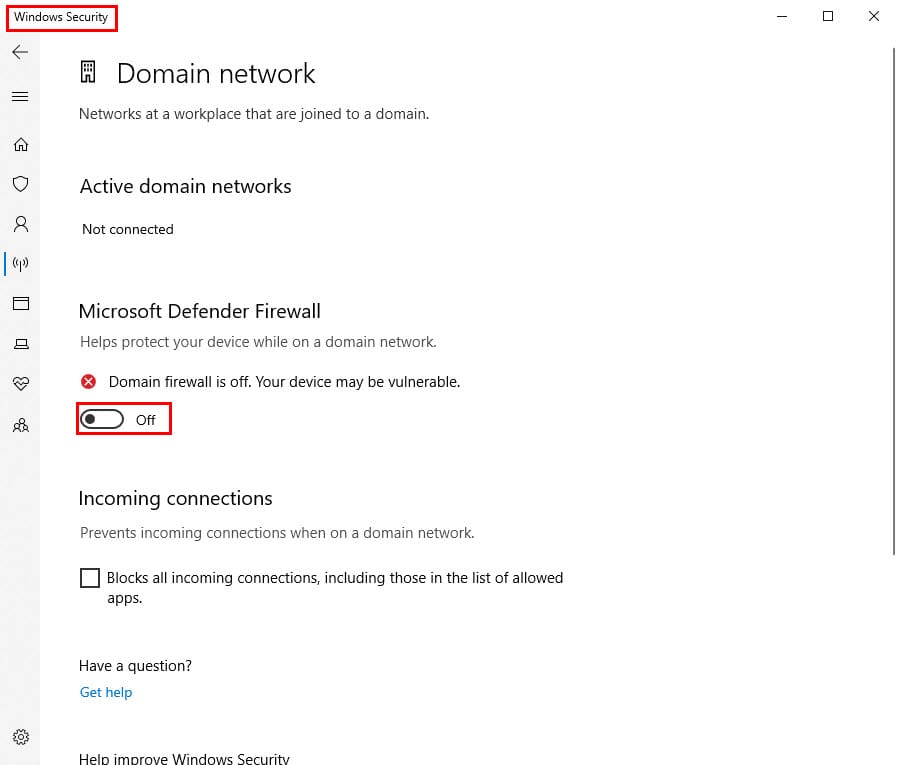
Da biste potvrdili, privremeno onemogućite vaš vatrozid i antivirusni alat prije nego što pokrenete Teams. Ako greška više ne postoji, upravo ste pronašli rješenje. Stavite Microsoft Teams na bijelu listu na svom antivirusu i vatrozidu kako biste ga koristili bez iritantnih grešaka.

Također provjerite imate li neki VPN softver uključen. Ako da, onemogućite ga i pokušajte otvoriti Teams i vidjeti hoće li problem i dalje trajati. Ako je VPN bio odgovoran za ovaj problem, trebao bi nestati kada se VPN isključi. U tom slučaju, morate se pobrinuti da ne koristite VPN dok koristite Teams.
Kada se vaš problem riješi, stavite Microsoft Teams aplikaciju na bijelu listu u vašem vatrozidu, antivirusnom programu i VPN-ima.
Koristite Microsoft Teams na webu
Ako nijedna od ovih metoda ne uspije, korisnici desktop aplikacije mogu pokušati koristiti softver u njegovoj web verziji. Ako ste upoznati s desktop aplikacijom, nećete imati nikakvih problema s navigacijom u web verziji. Najbolja stvar u vezi s web aplikacijom je što je vrlo operativna, a to i bez grešaka ili problema.
Da biste koristili MS Teams na webu, evo što trebate učiniti:
https://teams.microsoft.com
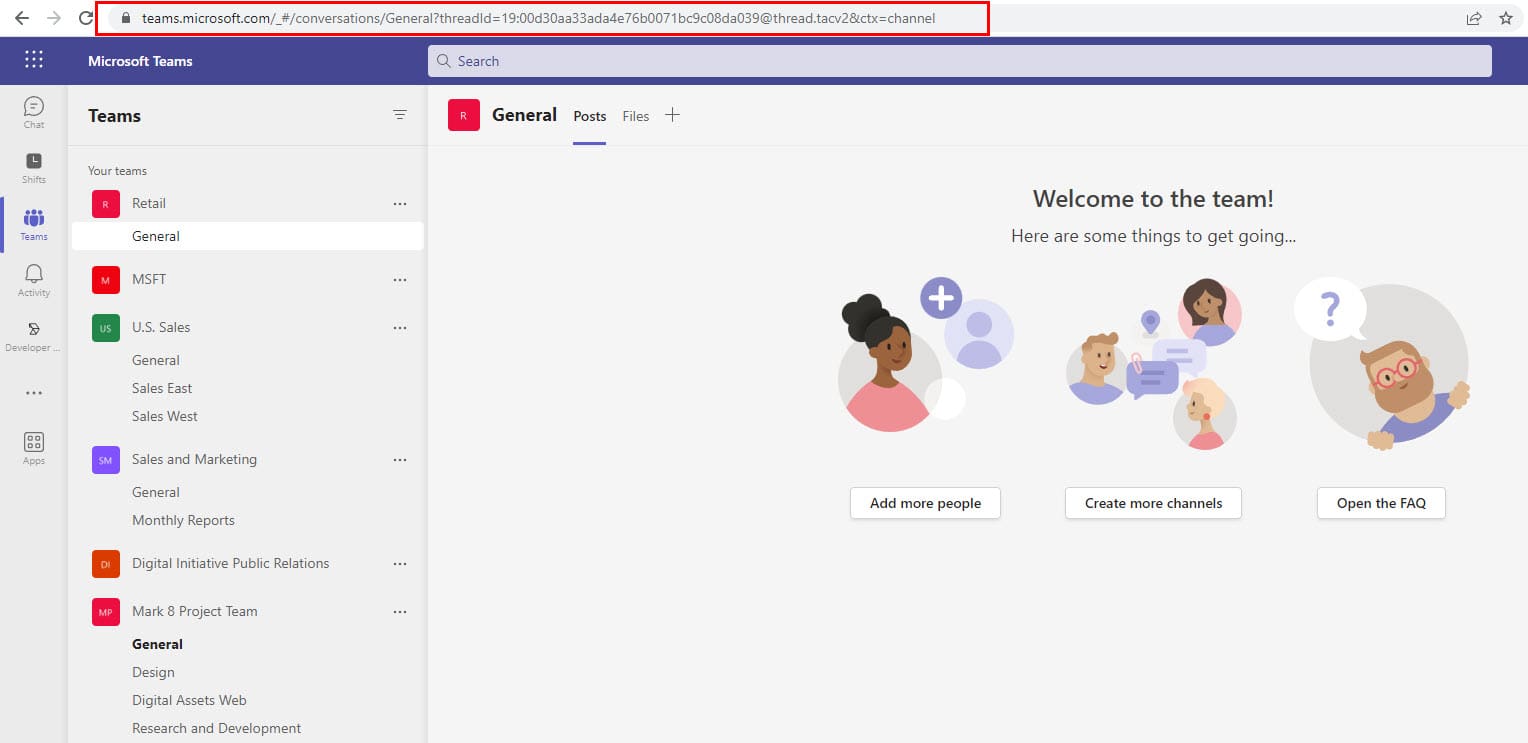
Zaključak
Ako Microsoft Teams ne uspije povezati vas s audio ili video sastankom, provjerite je li vaša mrežna veza stabilna. Očistite aplikacijski keš i postavite zvučnike vašeg računara kao zadane audio uređaje, što će također pomoći. Je li vam uspjelo otkloniti problem s povezivanjem u Teams? Javite nam u komentarima ispod.
Ako problem i dalje traje, možda biste trebali razmotriti alternativu Microsoft Teams-u za suradnju i procesiranje dokumenata na poslu ili u školi. Pogledajte ove najbolje alternative Microsoft Teams-u.
Trebate li zakazati ponavljajuće sastanke na MS Teams s istim članovima tima? Saznajte kako postaviti ponavljajući sastanak u Teams.
Trenutno nije moguće onemogućiti anonimna pitanja u Microsoft Teams Live Događajima. Čak i registrirani korisnici mogu slati anonimna pitanja.
Vidite li često grešku Žao nam je, nismo se mogli povezati s vama na MS Teams? Pokušajte ove savjete za otklanjanje poteškoća kako biste se riješili ovog problema!
Microsoft Teams trenutno ne podržava emitiranje vaših sastanaka i poziva na televizor izravno. Ali možete koristiti aplikaciju za zrcaljenje ekrana.
Ako dobijete pogrešku Microsoft Teams, oprostite – naišli smo na problem, ažurirajte aplikaciju i nastavite čitati za više rješenja.
U slučaju da tražite web kameru za korištenje na vašem računalu, možete koristiti Xbox Kinect kao web kameru u sustavu Windows 10. Nakon što svoju Kinect učinite web kamerom u sustavu Windows
Kod pogreške c02901df ukazuje da je aplikacija za stolna računala Microsoft Teams naišla na problem i srušila se. Ova se pogreška javlja na računalima sa sustavom Windows 10.
Određene web stranice ne podržavaju ugrađivanje URL-a u druge programe ili web-mjesta. Zato ih ne možete otvoriti na desktop aplikaciji Teams.
Šifra pogreške Microsoft Teams caad0009 označava da usluga nije mogla potvrditi vaše vjerodajnice ili vaš uređaj nije prepoznat.
Netflix blokira dijeljenje videozapisa na Microsoftovim timovima kako bi spriječio kopiranje i dijeljenje videosadržaja zaštićenog autorskim pravima.
Kada dodate datoteku u odjeljak datoteka vašeg Microsoft tima, mogu je uređivati svi u Microsoft timovima, a ne samo kreator datoteke. Tamo su
Poput programa Windows Insider ili Xbox Insider, svoju aplikaciju Teams možete prijaviti u Developer Preview da biste dobili rani pristup novim značajkama. Evo kako.
Jeste li upravo kupili Surface Duo? Ako jeste, evo nekih od naših omiljenih savjeta i trikova o tome kako možete najbolje iskoristiti Microsoft Teams na Android uređaju s dva zaslona.
Evo kako možete neslužbeno postaviti vlastitu prilagođenu sliku u Microsoft Teams na Macu.
Još uvijek čekate mogućnost postavljanja vlastite prilagođene pozadinske slike u timovima? Evo neslužbenog rješenja.
Ako ste umorni od preuzimanja prilagođenih pozadina iznova i iznova, postoji rješenje koje vam omogućuje korištenje dnevnih slika Binga tijekom sastanaka Microsoft Teams.
Evo kako možete izbjeći obavijesti o odgovorima na sve i obavijesti o cijelom kanalu u Microsoft Teams
Evo kako možete surađivati s Office 365 za daljinski rad
Ako Microsoft Teams ne uspije prikazati slike i pojavi se samo sivi ili ljubičasti pravokutnik, onemogućite hardversko ubrzanje GPU-a.
Kod pogreške caa70004 obično se javlja kada vas Microsoft Teams ne uspiju prijaviti ili kada se aplikacija zamrzne i ruši.
Saznajte kako riješiti uobičajeni problem treptanja ekrana u Google Chrome web pregledniku.
Ako LastPass ne može povezati sa svojim poslužiteljima, očistite lokalnu predmemoriju, ažurirajte upravitelj lozinki i onemogućite svoje ekstenzije preglednika.
Pitate se kako integrirati ChatGPT u Microsoft Word? Ovaj vodič vam pokazuje točno kako to učiniti s dodatkom ChatGPT za Word u 3 jednostavna koraka.
Trebate li zakazati ponavljajuće sastanke na MS Teams s istim članovima tima? Saznajte kako postaviti ponavljajući sastanak u Teams.
Trenutno nije moguće onemogućiti anonimna pitanja u Microsoft Teams Live Događajima. Čak i registrirani korisnici mogu slati anonimna pitanja.
Prikažemo vam kako promijeniti boju označavanja za tekst i tekstualna polja u Adobe Readeru kroz ovu uputu korak po korak.
Želite onemogućiti ekran ažuriranja softvera Apple i sprečiti ga da se prikazuje na vašem Windows 11 PC-u ili Macu? Isprobajte ove metode odmah!
Ovdje pronađite detaljne upute o tome kako promijeniti niz korisničkog agenta u Appleovom Safariju za MacOS.
Vidite li često grešku Žao nam je, nismo se mogli povezati s vama na MS Teams? Pokušajte ove savjete za otklanjanje poteškoća kako biste se riješili ovog problema!
Spotify može postati dosadan ako se automatski otvara svaki put kada uključite svoje računalo. Onemogućite automatsko pokretanje pomoću ovih koraka.



![Microsoftovi timovi: Žao nam je - naišli smo na problem [popravljeno] Microsoftovi timovi: Žao nam je - naišli smo na problem [popravljeno]](https://blog.webtech360.com/resources3/images10/image-424-1008181952263.jpg)








![Pokazali smo vam kako (neslužbeno) postaviti vlastitu prilagođenu pozadinu za Teams - evo kako to učiniti na Macu [Ažurirano, sada službeno moguće] Pokazali smo vam kako (neslužbeno) postaviti vlastitu prilagođenu pozadinu za Teams - evo kako to učiniti na Macu [Ažurirano, sada službeno moguće]](https://blog.webtech360.com/ArticleIMG/image-0729140432191.jpg)
![Kako (neslužbeno) postaviti vlastitu prilagođenu pozadinsku sliku u Microsoft Teams [Ažurirano, sada službeno moguće] Kako (neslužbeno) postaviti vlastitu prilagođenu pozadinsku sliku u Microsoft Teams [Ažurirano, sada službeno moguće]](https://blog.webtech360.com/ArticleIMG/image-0729140435739.jpg)