Kako prenijeti datoteke s Windowsa na iPhone ili iPad

Pitate se kako prenijeti datoteke s Windowsa na iPhone ili iPad? Ovaj vodič s korak-po-korak uputama pomaže vam da to lako postignete.
Ekran ažuriranja softvera Apple stalno je prikazan na mom računaru kako bi me podsetio da ažuriram iTunes, QuickTime i iCloud. Hteo sam da ga onemogućim, ali nisam mogao da shvatim gde ili kako radi. Nisam ga našao u svom Startup folderu niti u registru bilo gde. Evo kako možete sprečiti da se ekran ažuriranja softvera Apple pojavljuje.
Apple često objavljuje ažuriranja softvera i operativnog sistema kako bi uklonio bilo kakve sigurnosne ranjivosti. Bilo da koristite iTunes aplikaciju na Windows 11 PC-u ili celo macOS na MacBook-u, obaveštenja o ovim ažuriranjima su učestala. Možda se fokusirate na članak, tutorijal ili tabelu i pronalazite da vas obaveštenje o ažuriranju softvera Apple uzrujava.
Srećom, postoje načini da ignorišete, pauzirate i obustavite takva obaveštenja o ažuriranjima softvera iz Apple programa. Ispod pronađite sigurne i brze metode koje biste trebali odmah isprobati.
Sadržaj
Najbolji načini za onemogućavanje obaveštenja o ažuriranju softvera Apple na Windows 11
Na Windows 11 postoji dva načina da dobijete iTunes. Možete ga instalirati iz Microsoft Store ili preuzeti samostalnu EXE datoteku od Apple-a. Kada dobijete EXE datoteku, instaliraće nekoliko aplikacija uključujući Apple-ov alat za ažuriranje softvera. Ovaj alat za ažuriranje softvera je najizazovniji. S druge strane, lako možete obustaviti ekran ažuriranja softvera Apple u iTunes aplikaciji iz Microsoft Store-a.
Evo nekih dokazanih načina da popravite obaveštenja iz Apple-ovog alata za ažuriranje softvera. Sve ove metode rade na ranijim verzijama Windows-a kao što su Win 10, Win 8, Win 7, Vista, itd.
1. Instalirajte iTunes na Windows 11 iz Microsoft Store
Ako koristite Windows 8 i novije operativne sisteme, bolje je da dobijete iTunes aplikaciju iz Microsoft Store-a. Kada to učinite, Apple ne može instalirati dodatni softver na vaš Windows PC. Tako, ne dobijate uporan alat za ažuriranje softvera Apple koji stalno dolazi sa obaveštenjima o ažuriranju. Evo šta treba da uradite:
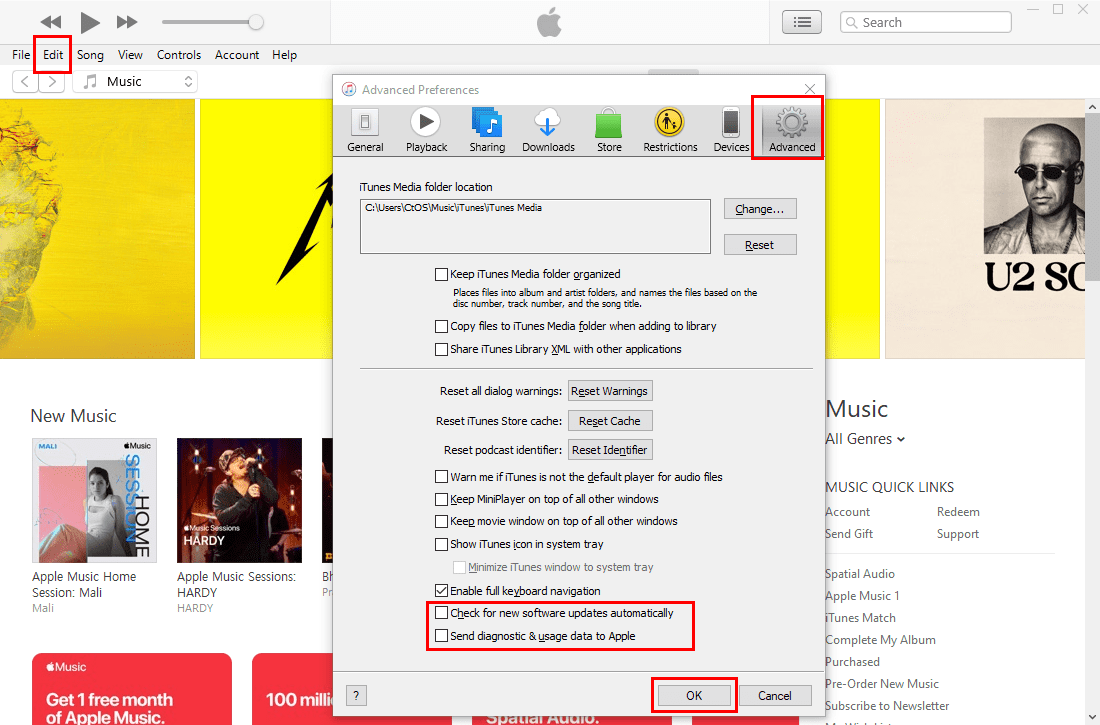
Pročitajte takođe: Popravka: Microsoft Store ne prepoznaje eksterni hard disk
2. Prestani sa automatskim ažuriranjima iTunes
I Microsoft Universal Windows Platform (UWP) iTunes aplikacija i samostalna aplikacija dolaze sa opcijom da proverite ili otkažete automatsku proveru ažuriranja. Kada god iTunes pronađe novo ažuriranje, sigurno će vas obavestiti pre nego što instalira ažuriranje na Windows 11 ili ranijem PC-u.
Moguće je jednostavno prestati sa automatskim sistemom provere ažuriranja softvera na iTunes-u prateći korake navedene iznad. Za aplikaciju iz Microsoft Store-a, ne bi trebalo biti daljih obaveštenja. Ako se neka obaveštenja nastave, nastavite sa Metodom 4.
Kada se obaveštenja i dalje prikazuju na samostalnoj iTunes aplikaciji instaliranoj iz EXE datoteke, nastavite sa Metodom 3.
3. Onemogućite automatsko ažuriranje iz Apple-ovog alata za ažuriranje softvera
Apple-ov alat za ažuriranje softvera je centralni alat koji kontroliše sve Apple-ove ažuriranja na Windows 11 ili ranijem PC-u. Evo kako pronaći alat i onemogućiti automatsko ažuriranje:
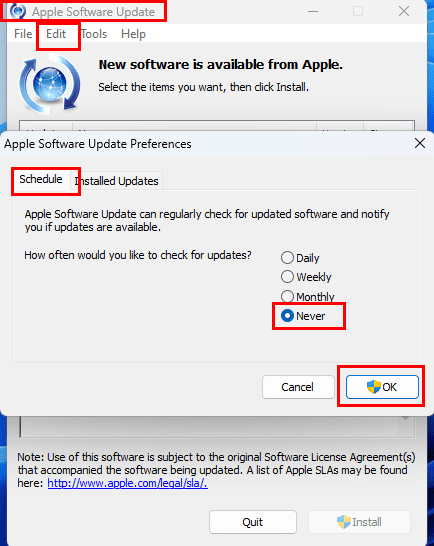
4. Koristite Autoruns za Windows
Aplikacija Autoruns za Windows takođe je korisna kada treba da zaustavite nepotrebne zadatke ažuriranja na svom Windows PC-u. Preuzmite je sa Autoruns for Windows portala. Ekstraktujte sadržaj u novi folder i pokrenite odgovarajuću EXE datoteku (Autoruns64). Zatim, pratite sledeće korake:
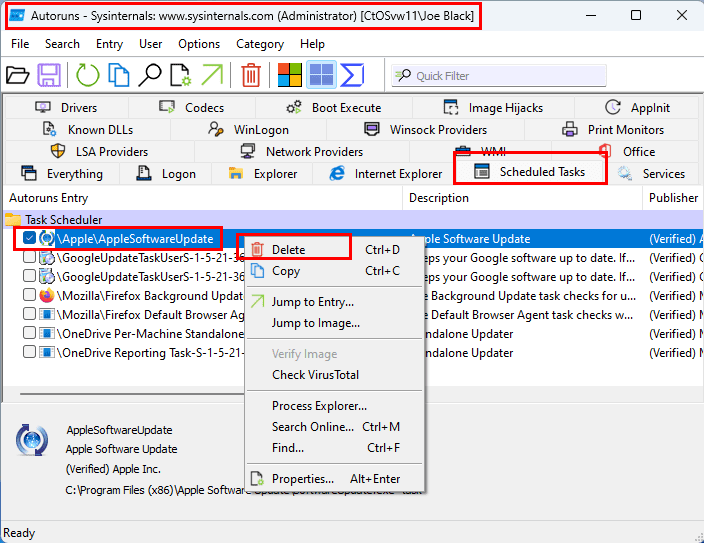
5. Koristite alat za planiranje zadataka
Ponekad, stariji iTunes instalator dodaje dodatni raspored ažuriranja u alat za planiranje zadataka za operativni sistem Windows. Takođe morate onemogućiti ili obrisati taj zadatak da biste zaustavili nepotrebna obaveštenja o ažuriranjima Apple aplikacija. Evo kako to rade:
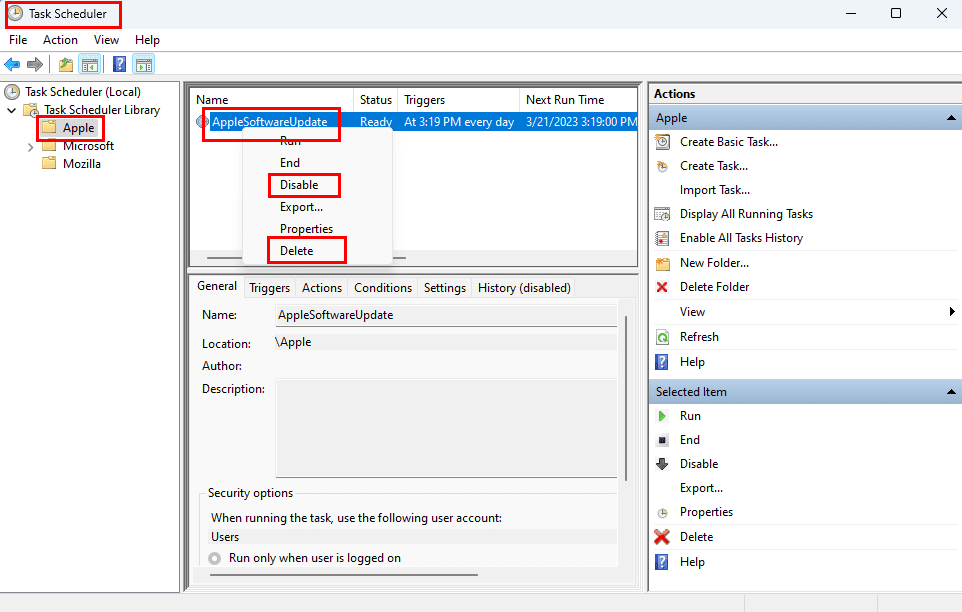
Pročitajte takođe: Kreiranje zakazanog zadatka u Windows 10
Najbolji načini za onemogućavanje obaveštenja o ažuriranju softvera Apple na macOS
Sada kada znate kako da zaustavite Apple ažuriranja obaveštenja na Windows 11 i drugim Windows operativnim sistemima, hajde da istražimo vaše opcije za isto u MacBook-u ili iMac-u.
1. Koristite Ne uznemiravaj da onemogućite obaveštenja o ažuriranju softvera
U slučaju da ne želite da onemogućite sve vrste obaveštenja o ažuriranju softvera Apple na svom Mac-u. Jednostavno ne želite da sistem prekida fokus prikazujući neželjena obaveštenja. U tom slučaju, možete koristiti opciju Ne uznemiravaj prateći ove korake:

Pročitajte takođe: Kako automatizovati svoj posao koristeći Mac Shortcuts aplikaciju
2. Prestani sa obaveštenjima o ažuriranju softvera Apple na App Store
Možete takođe sprečiti automatsku poruku App Updates Available da se pojavljuje u macOS-u. Pronađite dolje korake kako da sprečite ažuriranja aplikacija i sistemska ažuriranja ili iz App Store-a ili alata za ažuriranje softvera:
Za Monterey i Ventura
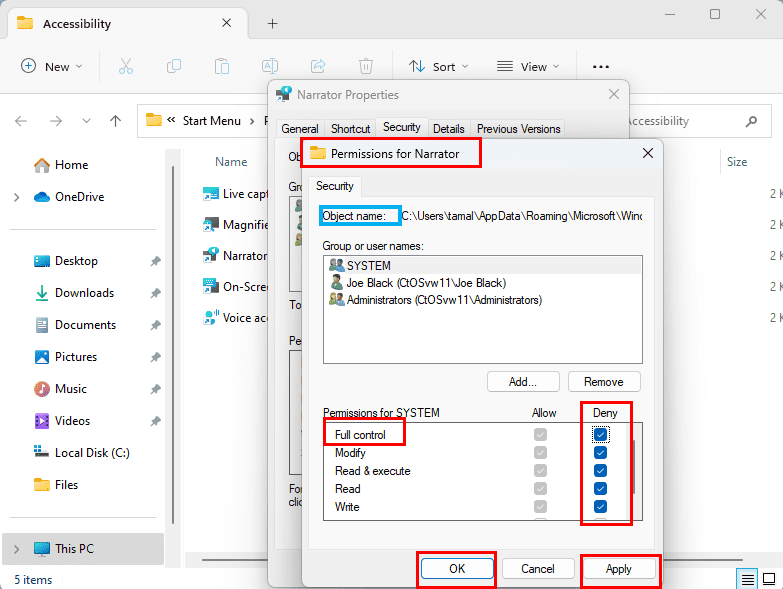
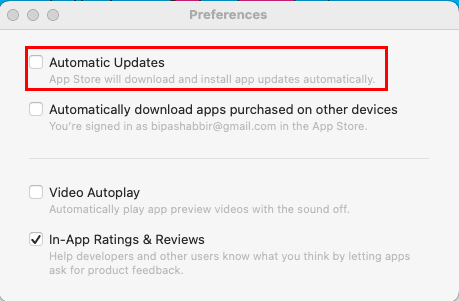
Slično tome, možete onemogućiti obaveštenja za ažuriranja softvera macOS koja Apple često objavljuje. Evo kako:
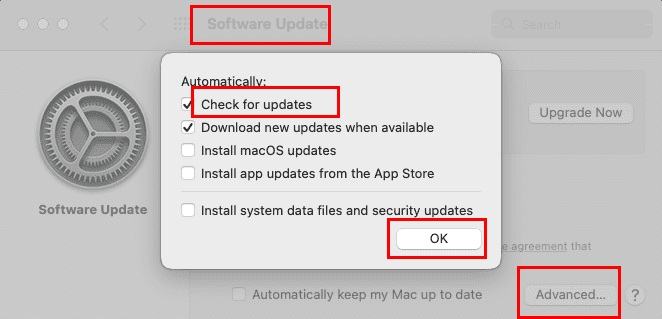
Za macOS Sierra
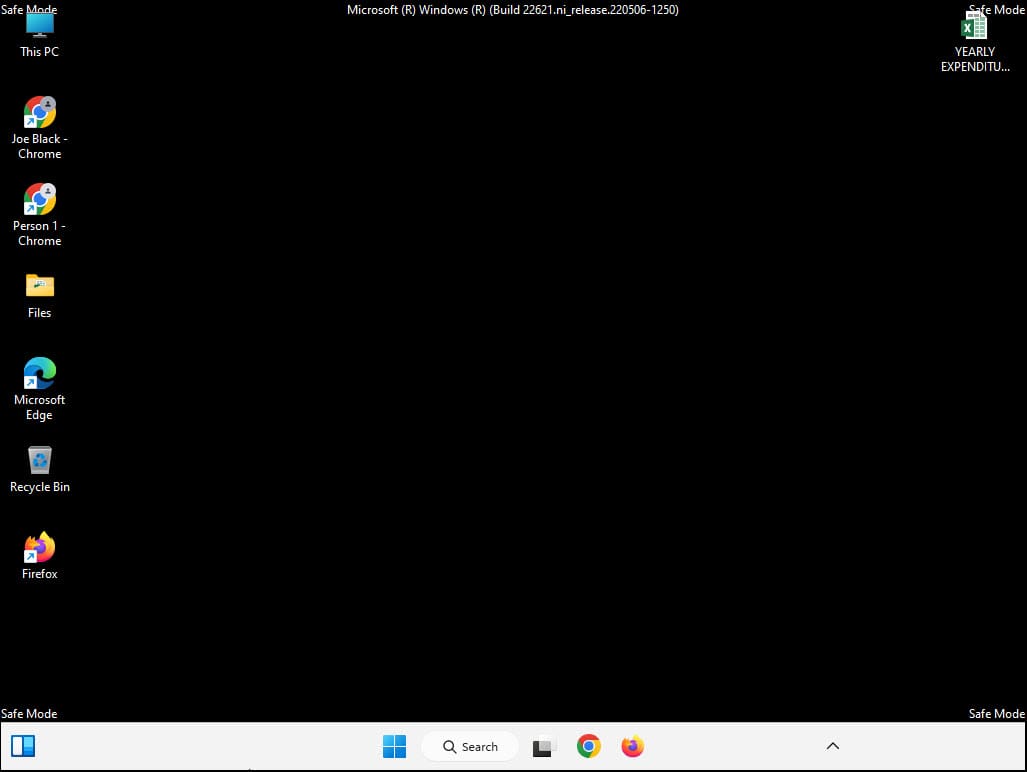
3. Prestani sa prikazivanjem ekrana za ažuriranje softvera Apple iz terminala
Možete izvršiti jednostavnu terminalsku komandu da biste onemogućili obaveštenja o ažuriranju softvera Apple. Evo koraka koje treba da isprobate:
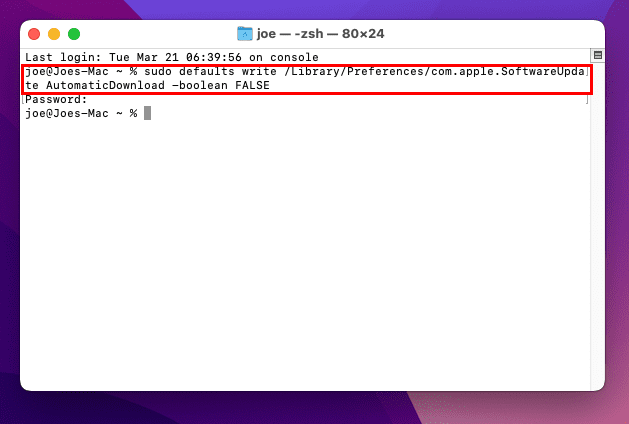
sudo defaults write /Library/Preferences/com.apple.SoftwareUpdate AutomaticDownload -boolean FALSE
Pročitajte takođe: macOS: Omogućite Web Inspector u Safariju
Onemogućavanje obaveštenja o ažuriranju softvera Apple: Česta pitanja
Kako da sprečim da se Apple ažuriranje pojavljuje?
Na Windows PC-u, možete onemogućiti zadatak Apple Software Update iz alata za planiranje zadataka. Za MacBook i iMac, možete onemogućiti obaveštenja o ažuriranju softvera Apple iz alata Obaveštenja i Fokus na sistemskim postavkama. Za detaljnije korake, pogledajte gore navedene metode.
Kako da se oslobodim neprijatnih obaveštenja o ažuriranju na mom Mac-u?
Otvorite Sistem preference da biste pristupili Obaveštenjima i fokusu. Zatim, idite na Ne uznemiravaj i aktivirajte ovo na određeno vreme za sve dane u nedelji.
Šta se dešava ako ne želim Apple ažuriranje?
Ako želite da koristite najnoviju tehnologiju i funkcije Apple softvera (iTunes), morate ažurirati svoje Apple aplikacije na Windows 11 PC-u ili macOS-u. Apple ažuriranja takođe štite vaš Windows ili macOS računar od sigurnosnih ranjivosti popravljajući sve greške u Apple softveru i sigurnosne rupe.
Zaključak
Tako da, ovo su neke od dokazanih metoda koje sam koristio da se oslobodim ekrana za ažuriranje softvera Apple na Windows 11 i macOS računarima. Možete isprobati neku od ovih metoda kako biste izbegli dosadne obaveštenja o ažuriranjima softvera od Apple-a.
Ako znate još neke sjajne metode za ovo, ne ustručavajte se da ostavite komentar na kraju članka. Takođe, podelite ovaj članak sa prijateljima i kolegama kako biste im pomogli da reše njihove probleme sa obaveštenjima o ažuriranju softvera Apple.
Pogledajte sledeće, Koliko traje ažuriranje iPhone-a za iOS 16.2?
Pitate se kako prenijeti datoteke s Windowsa na iPhone ili iPad? Ovaj vodič s korak-po-korak uputama pomaže vam da to lako postignete.
Saznajte ovdje kako ponovo preuzeti kupljenu glazbu, filmove, aplikacije ili knjige na svoj Apple uređaj putem iTunes koristeći povijest kupnje iTunesa.
Imate problema da vaš iPhone ne zvoni? Isprobajte ove korake za otklanjanje poteškoća prije slanja telefona na servis.
Želite onemogućiti ekran ažuriranja softvera Apple i sprečiti ga da se prikazuje na vašem Windows 11 PC-u ili Macu? Isprobajte ove metode odmah!
U ovom vodiču pokazujemo vam kako izvršiti softverski ili hardverski reset na Apple iPod Shuffle.
Evo vodiča korak po korak o tome kako instalirati Windows putem Boot Campa na vašem Macu.
Evo kako možete neslužbeno postaviti vlastitu prilagođenu sliku u Microsoft Teams na Macu.
Saznajte kako riješiti uobičajeni problem treptanja ekrana u Google Chrome web pregledniku.
Ako LastPass ne može povezati sa svojim poslužiteljima, očistite lokalnu predmemoriju, ažurirajte upravitelj lozinki i onemogućite svoje ekstenzije preglednika.
Pitate se kako integrirati ChatGPT u Microsoft Word? Ovaj vodič vam pokazuje točno kako to učiniti s dodatkom ChatGPT za Word u 3 jednostavna koraka.
Trebate li zakazati ponavljajuće sastanke na MS Teams s istim članovima tima? Saznajte kako postaviti ponavljajući sastanak u Teams.
Trenutno nije moguće onemogućiti anonimna pitanja u Microsoft Teams Live Događajima. Čak i registrirani korisnici mogu slati anonimna pitanja.
Prikažemo vam kako promijeniti boju označavanja za tekst i tekstualna polja u Adobe Readeru kroz ovu uputu korak po korak.
Želite onemogućiti ekran ažuriranja softvera Apple i sprečiti ga da se prikazuje na vašem Windows 11 PC-u ili Macu? Isprobajte ove metode odmah!
Ovdje pronađite detaljne upute o tome kako promijeniti niz korisničkog agenta u Appleovom Safariju za MacOS.
Vidite li često grešku Žao nam je, nismo se mogli povezati s vama na MS Teams? Pokušajte ove savjete za otklanjanje poteškoća kako biste se riješili ovog problema!
Spotify može postati dosadan ako se automatski otvara svaki put kada uključite svoje računalo. Onemogućite automatsko pokretanje pomoću ovih koraka.




![Pokazali smo vam kako (neslužbeno) postaviti vlastitu prilagođenu pozadinu za Teams - evo kako to učiniti na Macu [Ažurirano, sada službeno moguće] Pokazali smo vam kako (neslužbeno) postaviti vlastitu prilagođenu pozadinu za Teams - evo kako to učiniti na Macu [Ažurirano, sada službeno moguće]](https://blog.webtech360.com/ArticleIMG/image-0729140432191.jpg)







