Kako promijeniti korisnički agent u Safariju

Ovdje pronađite detaljne upute o tome kako promijeniti niz korisničkog agenta u Appleovom Safariju za MacOS.
Ako želite simulirati drugi tip preglednika promjenom korisničkog agenta ili UA niza u Safari web pregledniku za MacOS, imamo rješenje za vas s ovim koracima.
Niz korisničkog agenta ili preglednik korisnički agent je dostupan na većini popularnih aplikacija web preglednika poput Chromea, Mozille, uključujući Appleov Safari web preglednik. Ovo je kritična funkcija koja omogućuje web programerima, optimizatorima pretraživača (SEO), digitalnim marketinškim stručnjacima, menadžerima online oglasnih kampanja i mnogim drugima. Čak i kao običan internetski korisnik, možete iskoristiti ovu funkcionalnost na svom web pregledniku kako biste vidjeli web stranicu, eCommerce stranicu ili web aplikaciju u različitim verzijama uređaja.
Srećom, pristup ovoj funkciji na različitim verzijama Safarija je javna informacija. Nastavite čitati kako biste saznali razne metode za promjenu korisničkog agenta u Safariju i vizualizirali web stranice kao iPhone, iPad itd. kada pretražujete s Maca ili PC-a.
Pogledajte i: iOS: Promijenite korisnički agent u Safariju bez jailbreaka
Sadržaj
Što je korisnički agent u Safari web pregledniku?
Korisnički agent niz Safarija je kod koji informira odredišnu web stranicu o vrsti operativnog sustava, računala i aplikacije web preglednika koju koristite za posjet toj web stranici. Poslužitelj web stranice prima i analizira kod i sadržane podatke kako bi pružio najbolje korisničko iskustvo (UX) prema sustavima koje koristite. Zato vidite različite rasporede web stranice kada pristupate istoj web stranici s različitih uređaja poput Maca, iPhonea, iPada, Android pametnih telefona itd.
Na primjer, zadani korisnički agent niz u Safariju izgleda ovako:
Mozilla/5.0 (Macintosh; Intel Mac OS X 10_15_7) AppleWebKit/605.1.15 (KHTML, kao Gecko) Verzija/15.6.1 Safari/605.1.15
Sada možete promijeniti ovaj korisnički agent niz, ako vaš web preglednik to dopušta, kako biste vidjeli sadržaj s web stranica u drugačijem rasporedu nego na uređaju koji trenutno koristite. To je odličan način za pristup sadržaju specifičnom za uređaje od izdavača web stranica. To nije sve! Kod korisničkog agenta preglednika je izuzetno važan za održavanje, monetizaciju i optimizaciju web stranice. Ispod su neki razlozi zašto biste možda htjeli promijeniti korisnički agent u Safariju ili bilo kojem drugom web pregledniku:
Sada kada znate osnove korisničkih agenata u Safariju, saznajmo kako promijeniti korisnički agent u Safariju na različitim uređajima.
Pogledajte i: macOS: Aktivirajte Web Inspektor u Safariju
Kako promijeniti korisnički agent na Safariju za Mac
Možete pristupiti, promijeniti ili unijeti prilagođeni korisnički agent u Appleovom Safariju na Macu slijedeći ove korake. Metoda prilagodbe korisničkog agenta preglednika je uglavnom slična na macOS Ventura, Monterey, Big Sur, Catalina, Mojave i tako dalje.
1. Aktivirajte meni razvoja u Safariju
Prema zadanim postavkama, meni razvoja u Safariju nije vidljiv. Morate omogućiti meni razvoja slijedeći ove jednostavne upute:
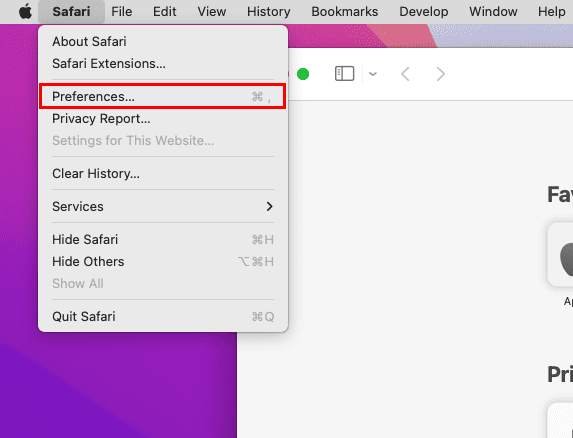
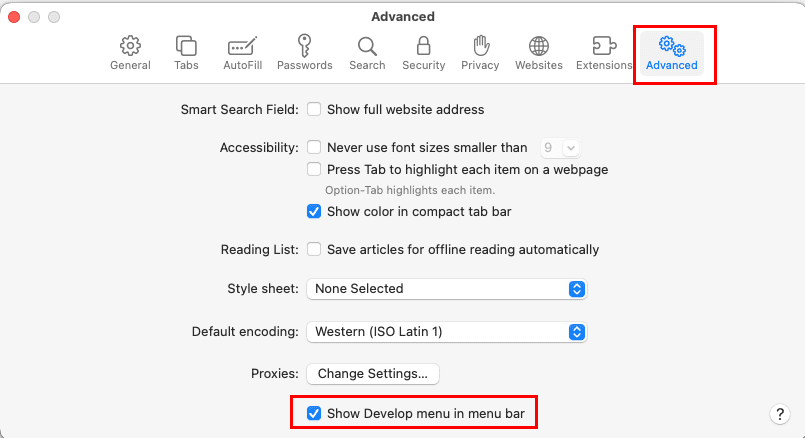
2. Pristupite meniju razvoja da bi vidjeli korisničke agente
Ako već imate meni razvoja na svom Safariju za Mac, nema potrebe da izvodite prethodne korake. Izravno slijedite ove korake kako biste pristupili izborniku korisničkih agenata na Safariju:
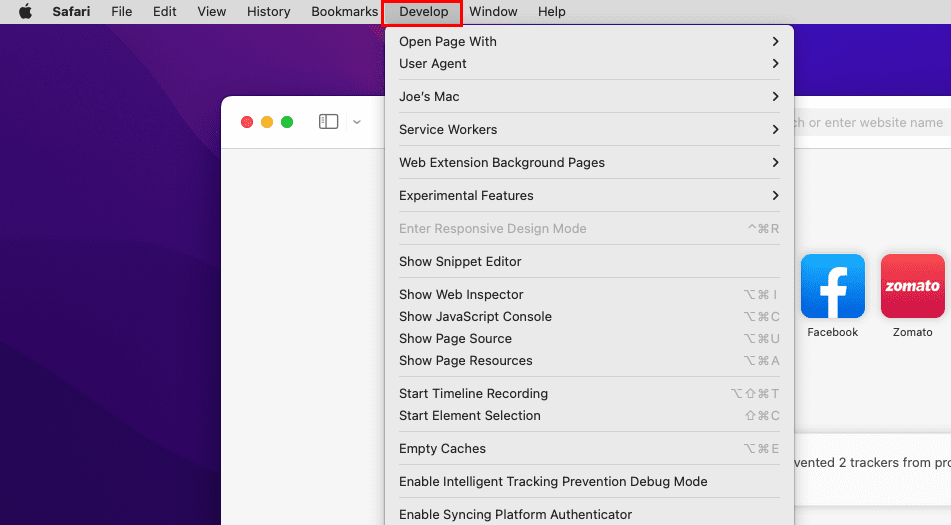
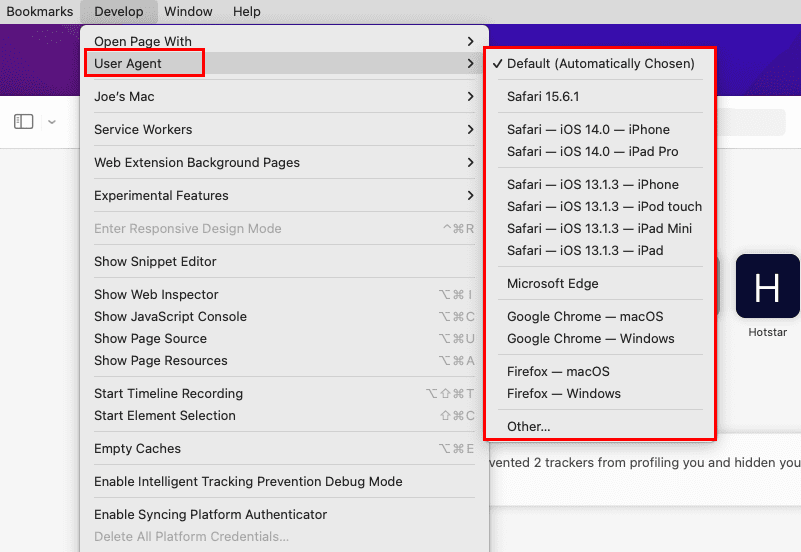
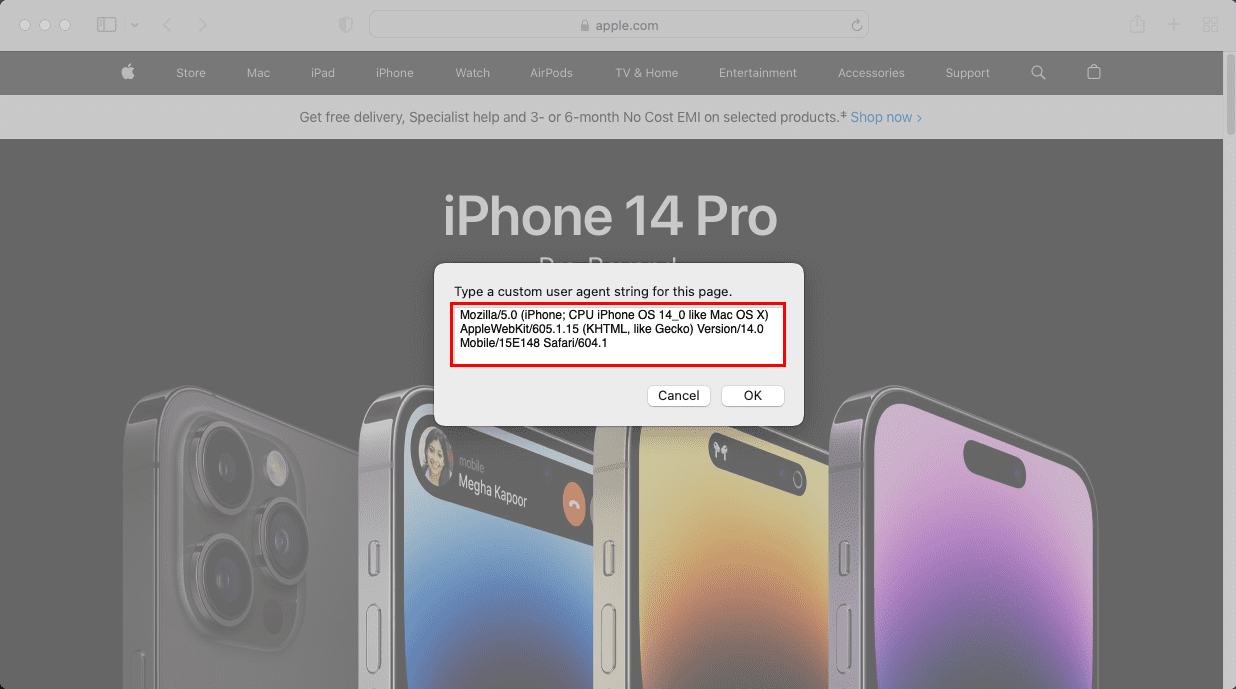
Pogledajte i: Promijenite korisnički agent u Google Chromeu
3. Unesite prilagođeni korisnički agent
Recimo, trebate koristiti prilagođeni korisnički agent koji je stvorio programer web stranice kako biste procijenili oglasnu kampanju ili performanse web stranice vaše web stranice. U ovoj situaciji, evo kako možete primijeniti prilagođeni preglednički korisnički agent:
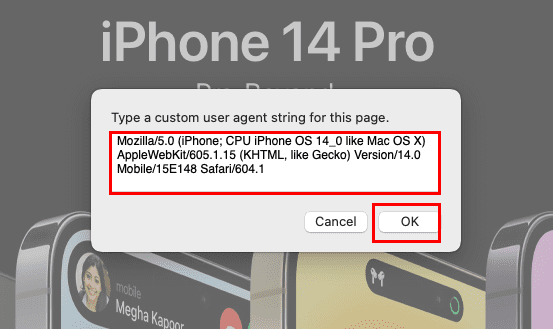
Možete pronaći veliki popis kodova korisničkog agenta za različite uređaje i preglednike besplatno na User Agent String.Com.
Kako modificirati korisnički agent u Safariju na Windows PC
Ako koristite legacy Safari verziju 5.1.7 na Windows 11 u svrhe razvoja web stranica, pronađite dolje korake za promjenu koda korisničkog agenta preglednika:
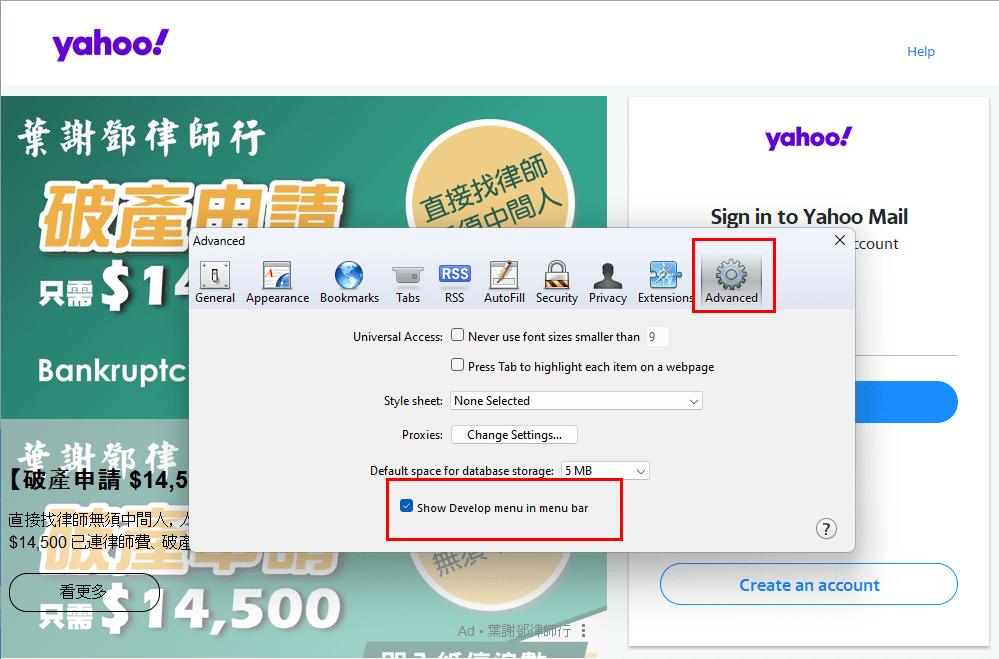
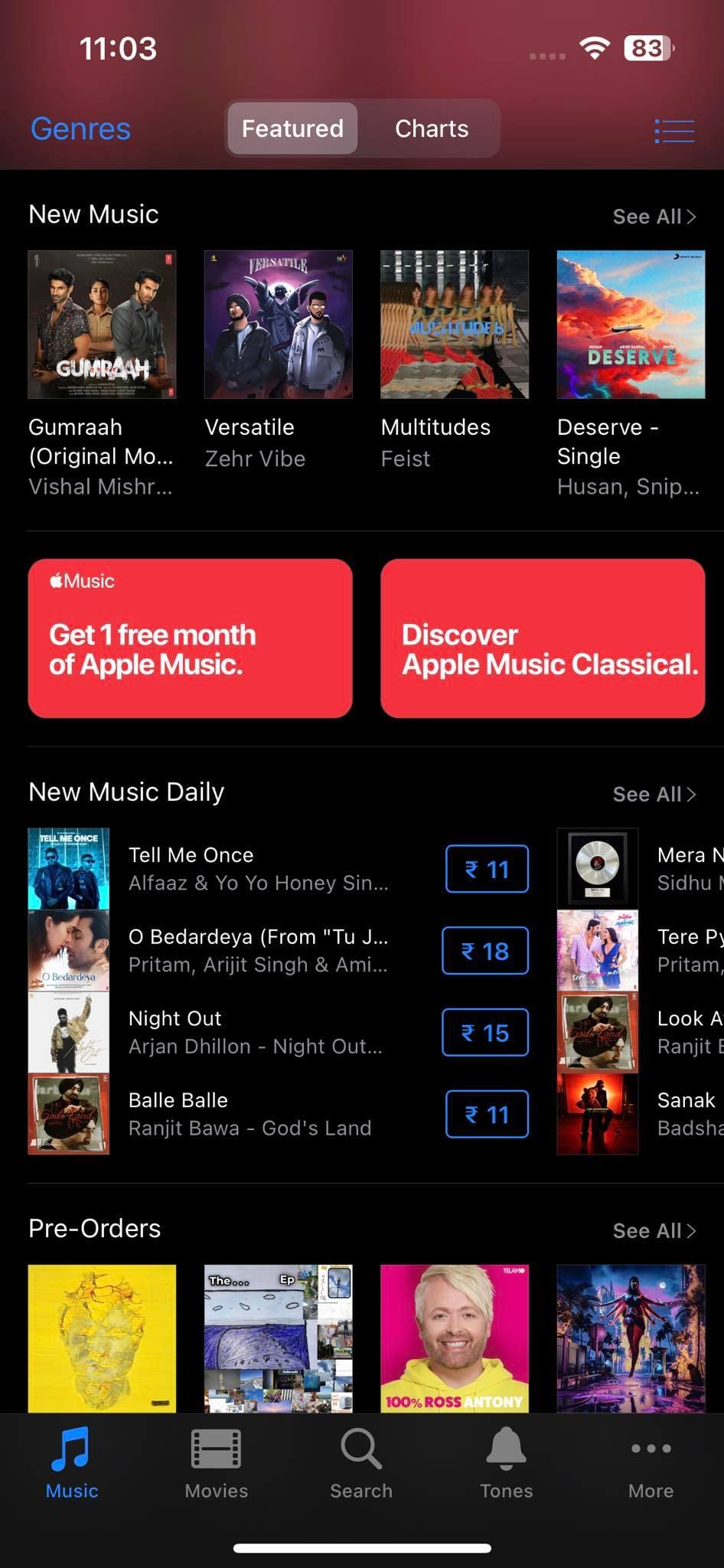
Sve gore navedene metode su neinvazivne. To znači da promjene ne utječu na cijelu Safari aplikaciju. Čim zatvorite Safari prozor i ponovno otvorite aplikaciju, ponovno će se postaviti niz korisničkog agenta na zadanu vrijednost.
Kako promijeniti korisnički agent u iOS ili iPadOS
U vrijeme pisanja, opcija korištenja korisničkog agenta iz zadane liste ili unošenjem prilagođenog niza nije dostupna za iPad i iPhone Safari aplikacije. Međutim, možete koristiti bilo koju od sljedećih aplikacija trećih strana iz App Storea kako biste postigli zadatak. Pregledajte detalje aplikacije, funkcionalnosti, ocjene, recenzije i informacije o cijenama prije nego što kupite takve aplikacije.
Pogledajte i: Kako vidjeti desktop verziju Facebooka na iPhoneu i iPadu
Zaključak
Do sada ste prošli kroz različite metode za promjenu niza korisničkog agenta u Safari web pregledniku za Mac i Windows PC. Sada također možete bez napora modificirati raspored odredišne web stranice na Safariju koristeći bilo koju od gore navedenih metoda lažiranja korisničkog agenta. Ako znate bilo kakav bolji i noviji način za isto, ne zaboravite spomenuti trik u komentaru. Podijelite članak sa svojim poznanicima kako biste im pomogli da promijene korisničke agente na Safariju za poslovne ili osobne svrhe.
Možda će vam se također svidjeti, Safari: Izbrišite kolačiće, povijest, lozinke itd.
Saznajte kako riješiti uobičajeni problem treptanja ekrana u Google Chrome web pregledniku.
Ako LastPass ne može povezati sa svojim poslužiteljima, očistite lokalnu predmemoriju, ažurirajte upravitelj lozinki i onemogućite svoje ekstenzije preglednika.
Pitate se kako integrirati ChatGPT u Microsoft Word? Ovaj vodič vam pokazuje točno kako to učiniti s dodatkom ChatGPT za Word u 3 jednostavna koraka.
Trebate li zakazati ponavljajuće sastanke na MS Teams s istim članovima tima? Saznajte kako postaviti ponavljajući sastanak u Teams.
Trenutno nije moguće onemogućiti anonimna pitanja u Microsoft Teams Live Događajima. Čak i registrirani korisnici mogu slati anonimna pitanja.
Prikažemo vam kako promijeniti boju označavanja za tekst i tekstualna polja u Adobe Readeru kroz ovu uputu korak po korak.
Želite onemogućiti ekran ažuriranja softvera Apple i sprečiti ga da se prikazuje na vašem Windows 11 PC-u ili Macu? Isprobajte ove metode odmah!
Ovdje pronađite detaljne upute o tome kako promijeniti niz korisničkog agenta u Appleovom Safariju za MacOS.
Vidite li često grešku Žao nam je, nismo se mogli povezati s vama na MS Teams? Pokušajte ove savjete za otklanjanje poteškoća kako biste se riješili ovog problema!
Spotify može postati dosadan ako se automatski otvara svaki put kada uključite svoje računalo. Onemogućite automatsko pokretanje pomoću ovih koraka.







