Android: Kako proslijediti SMS poruku

Ovaj vodič pokazuje kako proslijediti SMS poruku s Android uređaja koristeći Google Messaging aplikaciju.
Microsoft Teams je naširoko cijenjen kao jedan od najsofisticiranijih alata za video konferencije. Tvrtka sa sjedištem u Redmondu napravila je izvrstan posao na svom internom alatu za video suradnju u smislu značajki. Međutim, sramotno nisu uspjeli postići cilj u vjerojatno najvažnijem segmentu — jednostavnosti korištenja.
Uz sve svoje kvalitete, Microsoft Teams teško da je očit izbor za početnike ili srednje korisnike. Zahtijeva oštro oko čak i za osnovne zadatke i postavlja nepotrebne prepreke korisnicima. Danas ćemo pogledati i pokušati riješiti jednu tako tešku “zagonetku” — čin napuštanja tima u Microsoft Teamsu. Sada, bez daljnjeg, prijeđimo na to.
Povezano: Kako vidjeti sve u Microsoftovim timovima
Sadržaj
Kako napustiti tim u Microsoft timovima?
Postoje tri načina napuštanja tima u Microsoft timovima. Prvo, možete koristiti Microsoft Web da napustite tim. Drugo, ako preuzmete aplikaciju za stolna računala, dobit ćete opciju da napustite Microsoft Teams. Konačno, imamo Android aplikaciju koja radi slično kao prethodne dvije i nudi jednostavnu opciju za napuštanje grupe.
Korisnici iOS-a, s druge strane, nemaju privilegiju napustiti grupu sa svojih uređaja jer Microsoft tek treba ispeći tu značajku u iOS klijentu.
Uz odricanje od odgovornosti, pogledajmo kako napustiti tim od sva tri klijenta.
Povezano: 62 cool pozadine za Microsoft Teams za začinjanje zabave! [svibanj 2020.]
Web Microsoft Teams
Najprije se prijavite na svoj Microsoft Teams račun tako što ćete otići na stranicu za prijavu . Nakon što se uspješno prijavite, vidjet ćete timove na lijevoj strani ploče. Sada kliknite gumb s trotočkom odmah pored tima koji želite napustiti. Na kraju pritisnite 'Napusti tim' i potvrdite.
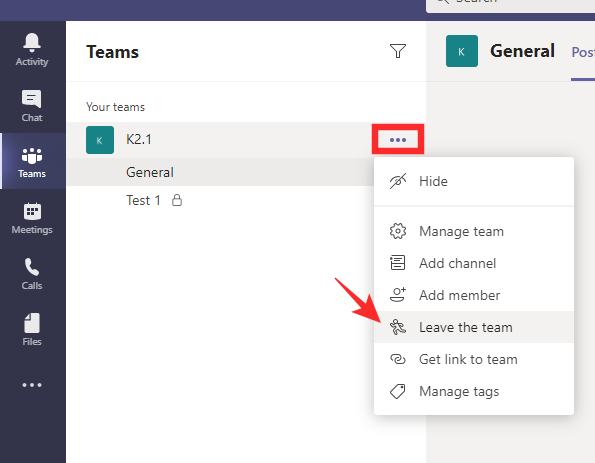
Povezano: Kako promijeniti pozadinu Microsoft Teams, dodati vlastitu i preuzeti besplatne slike
Radna površina Microsoft Teams
Slično web verziji, prvo ćete se morati prijaviti na svoj račun Microsoft Teams s odgovarajućim vjerodajnicama. Vaši timovi prikazani su na lijevoj strani. Odaberite tim koji želite napustiti i kliknite na trotočku pokraj njega.
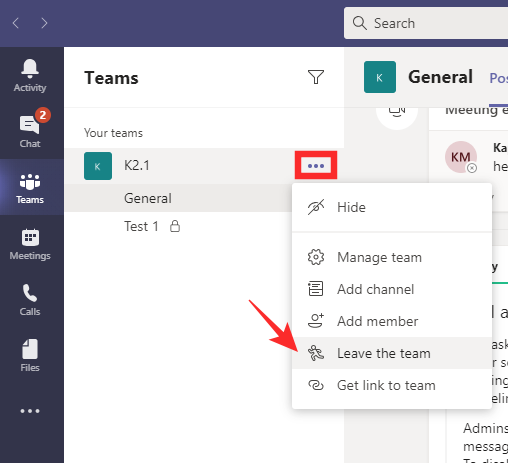
Na kraju kliknite na 'Napusti tim' i potvrdite.

Povezano: Microsoft Teams Together Mode: Sve što trebate znati
Microsoftovi timovi na telefonu
Korisnici Microsoft Teamsa na mobilnim telefonima uživaju iste privilegije kao i web i desktop kolege. Da biste napustili Tim iz telefonske aplikacije, prvo ćete morati pokrenuti aplikaciju i prijaviti se s pravim vjerodajnicama. Zatim idite na karticu "Timovi" - onu koja se nalazi u srednjem donjem dijelu vašeg zaslona.
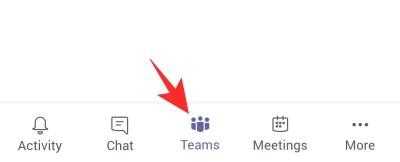
Ovdje ćete vidjeti sve timove s kojima ste povezani. Odaberite tim koji želite napustiti i pritisnite gumb za okomitu trotočku na desnoj strani. Pritisnite "Napusti tim" i potvrdite.

Ako niste administrator organizacije, ne možete napustiti tim za cijelu organizaciju.
Povezano : Kako dodati i koristiti OneNote u Microsoftovim timovima?
Što se događa kada napustite tim?
Ako samo odlučite napustiti Tim, ali ostati dio organizacije, samo se distancirate od određenog projekta dok nudite da ostanete u toku za druge potencijalne projekte. Nećete dobivati nikakve obavijesti od tima koji ste napustili, ali vaše stare poruke će ostati u grupi kako bi ih mogli vidjeti svi sudionici.
Povezano: 11 načina da popravite zvuk Microsoft Teams koji ne radi, nema problema sa zvukom
Kako napustiti organizaciju u Microsoft timovima?
Na vrhu hijerarhije Microsoft Teams nalazi se organizacija čiji ste dio. Organizacije u timovima imaju svemoćne administratore, koji imaju neiskorišteni pristup svemu što se događa u sustavu. Međutim, kao sudionik Organizacije, još uvijek možete odlučiti napustiti je slijedeći nekoliko jednostavnih koraka. Prije brisanja, imajte na umu da uklanjanjem iz Organizacije nećete izbrisati vaše stare podatke osim ako vaš administrator ne želi.
Da biste napustili organizaciju, prvo morate otići na stranicu Moje aplikacije . Ako niste prijavljeni na svoj račun, morat ćete to učiniti. Sada kliknite na malu strelicu prema dolje u gornjem lijevom kutu i idite na "Grupe".
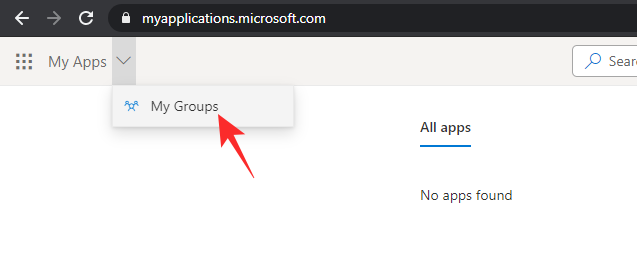
Sada kliknite na svoju profilnu sliku i idite na "Profil".
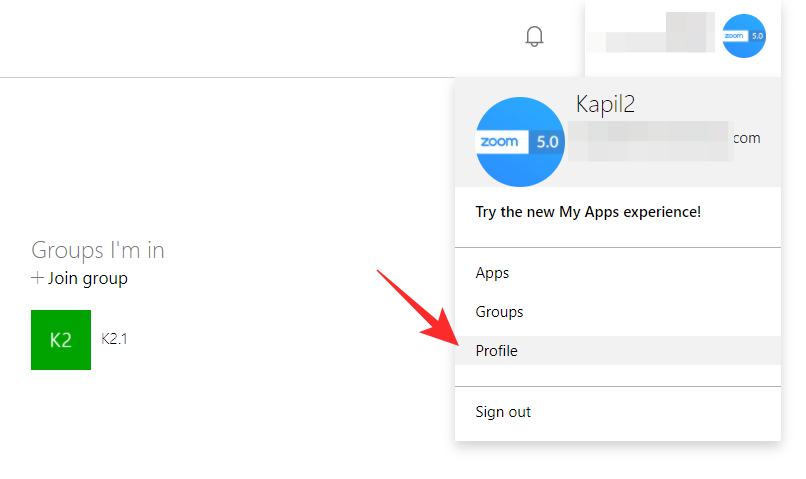
Ispod vašeg primarnog i zamjenskog ID-a e-pošte vidjet ćete naziv svoje organizacije, s opcijom da ga ostavite odmah pored njega. Kliknite na poveznicu i potvrdite.
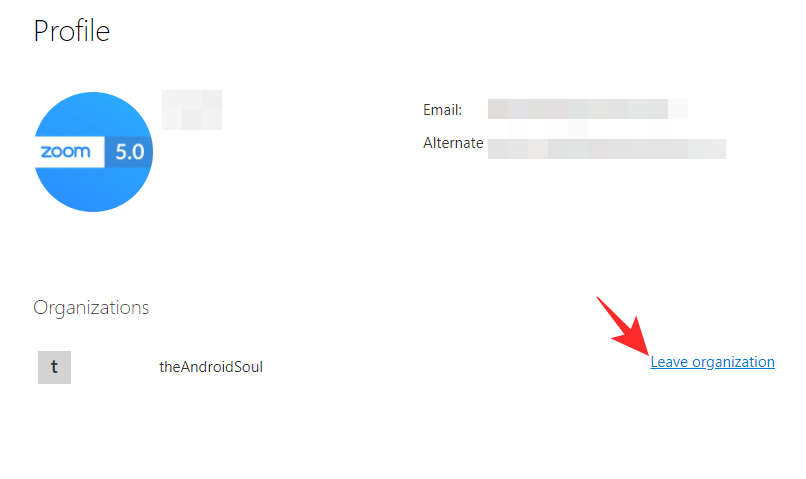 Povezano: Kako dodati i koristiti vlastite slike kao pozadinu na sastancima Microsoft Teams
Povezano: Kako dodati i koristiti vlastite slike kao pozadinu na sastancima Microsoft Teams
Zašto ne možete napustiti svoj tim?
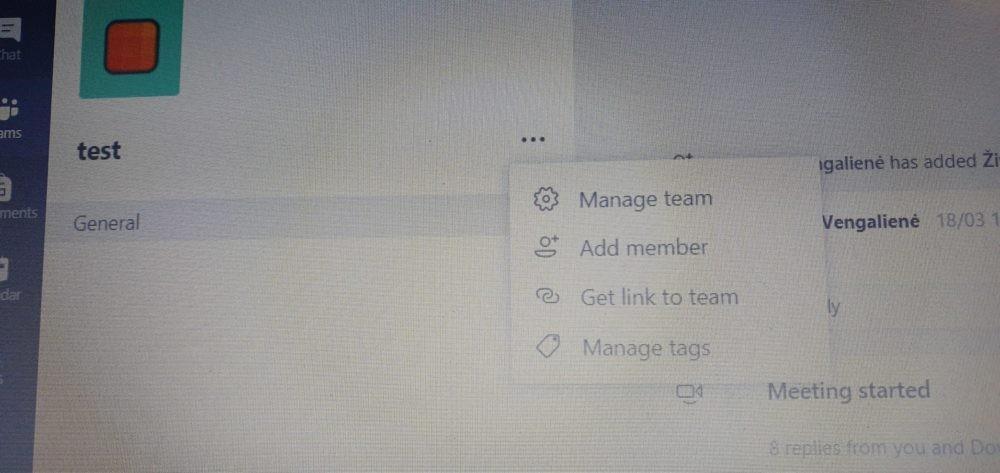
Preko : Reddit
Sada kada smo pokrili osnove napuštanja vašeg tima u Microsoft Teams, teoretski bi trebalo biti lakše obaviti posao. Međutim, još uvijek postoje neke razlike koje moramo riješiti, razgovarajte o nekoliko čimbenika koji bi vas mogli spriječiti da napustite Tim.
Ako ste student ustanove s legitimnom licencom za Microsoft Teams, malo je vjerojatno da ćete imati opciju napustiti tim. Učitelji općenito koriste ovu značajku kako bi svoje velike razrede podijelili u manje grupe i davanje mogućnosti učenicima da napuste Tim teško da ima smisla iz učiteljeve perspektive.
Također, mogli biste biti prisiljeni ostati u timu ako ste jedini administrator koji je ostao u grupi. Čak su i članovi — posljednji u timu — naišli na ovaj problem i zapeli u jednom bez predaha na vidiku.
Povezano : Što je Microsoft Teams Auditorium Mode?
Kako napustiti tim kada ste zapeli?
Zapeli ste u timu i čini se da ne možete pronaći izlaz? Situacija možda nije tako strašna kako se misli. Biti prisiljen biti dio tima vrlo je neugodan problem, naravno, ali korisnici Android klijenta mogu imati sretan prekid. Čak i ako ne dobijete opciju ostavljanja na webu ili desktopu, vjerojatno ćete je dobiti na Android klijentu.
Samo prijeđite na aplikaciju, odaberite tim koji želite napustiti, dodirnite gumb za okomitu trotočku i pritisnite "Napusti tim".

Trebali biste moći izaći iz tima bez problema.
Ako to ne uspije, morat ćete zamoliti administratora Organizatora da vam priskoči u pomoć. Mogli bi vas ručno izbaciti iz tima u kojem ne želite biti dio.
POVEZANO:
Važni savjeti o napuštanju Microsoftovog tima
Kada zauvijek napustite tim, više nećete primati nikakve obavijesti povezane s tim timom. To uključuje sva ažuriranja koja bi tim mogao objaviti ili označiti na kanalima. Međutim, vaše opcije chata u Teams-u i dalje bi trebale funkcionirati, tako da sve dok je osoba dio vaše Teams organizacije, i dalje biste je trebali moći kontaktirati jedan-na-jedan. Međutim, videosastanci za cijeli tim vjerojatno vam više neće biti dostupni.
Napuštanje tima ne briše poruke ili sadržaj koji ste poslali u tom timu. Sve vaše stare poruke i dalje će biti dostupne članovima tima.
Čak i kada napustite tim, i dalje ste dio organizacije koja je stvorila tim. Ako i vi želite napustiti organizaciju, možete posjetiti odjeljak Moje grupe na kartici Aplikacije i odabrati svoj profil kako biste odlučili napustiti organizaciju. Ovo nije dostupno u svim postavkama Teamsa, pa ako ne vidite ovu opciju, kontaktirajte svog administratora da biste saznali više.
U nekim slučajevima nećete moći napustiti tim izvan organizacije. Na primjer, studenti koji koriste obrazovnu verziju Microsoft Teamsa neće moći sami napustiti tim. Ako ste posljednja osoba u timu i automatski ste postavljeni kao vlasnik tima ili imate sličnu odgovornost, možda nećete moći napustiti tim dok ga u potpunosti ne izbrišete.
Ako prelazite na novi tim kao dio restrukturiranja, provjerite imate li potrebne informacije za pridruživanje ili izravnu pozivnicu prije nego što napustite stari tim. Nisu svi timovi javni, a mnogi zahtijevaju pozivnice ili kodove za pridruživanje.
Brine li vaš novi tim za vaš status Microsoft Teams ili ga koristi kao znak produktivnosti? Možda će vas također zanimati naš vodič o tome kako osigurati da vaš status ostane aktivan u Microsoft timovima.
Ovaj vodič pokazuje kako proslijediti SMS poruku s Android uređaja koristeći Google Messaging aplikaciju.
Ovaj vodič će vam pokazati kako izbrisati fotografije i videozapise s Facebooka koristeći PC, Android ili iOS uređaj.
Snimke zaslona su najbolji način za snimanje zaslona u sustavu Windows 11. Otkrijte različite metode korištenja Print Screen, Snip & Sketch i više!
Saznajte kako promijeniti boju trake zadataka u sustavu Windows 11 pomoću jednostavnih metoda. Prilagodite izgled svog radnog prostora korištenjem postavki sustava i alata treće strane.
U ovom vodiču saznajte kako promijeniti pozadinu na Windows 11 koristeći razne metode. Idealno za korisnike svih razina.
Microsoft Teams jedna je od najistaknutijih platformi za video konferencije za tvrtke u današnjem dobu pandemije. U ovom vodiču naučite kako blokirati kontakte i upravljati komunikacijom u Microsoft Teamsu.
Ako se pitate gdje je "Moje računalo" u sustavu Windows 11, ovaj vodič će vam pružiti sve potrebne informacije i korake za povratak njegove ikone na radnu površinu.
Tijekom posljednjih mjesec dana gotovo sve sposobne organizacije i obrazovne institucije zatražile su pomoć raznih softvera za video pozive. Saznajte koliko podataka koristi Zoom i kako smanjiti korištenje podataka.
Upravljački programi uređaja pomažu u ispravljanju grešaka, stvaranju i poboljšanju kompatibilnosti perifernih uređaja i komponenti s trenutnim i novim ažuriranjima OS-a.
Za one koji koriste Windows, upravljačka ploča je suputnik kroz godine. Ovaj članak nudi 9 načina za otvaranje upravljačke ploče u sustavu Windows 11.
Saznajte kako jednostavno staviti profilnu sliku umjesto videa na Zoomu, za vrijeme sastanaka ili unaprijed. Ovo uključuje korake za PC i mobilne uređaje.
Zoom je jedna od najpopularnijih aplikacija za daljinsku suradnju. Uslugu koriste mnoge tvrtke tijekom ovog vremena izolacije, a velike su šanse da ako radite od kuće onda...
Windows 11 je pušten javnosti, a Microsoft je izdao novog personaliziranog pomoćnika koji će vam pomoći da se uključite. Windows 11 donosi brojne promjene uključujući mogućnost instaliranja…
Microsoft Teams nudi vam mogućnost upravljanja i suradnje s više timova istovremeno iz udobnosti vašeg kauča. To vam omogućuje da s lakoćom upravljate velikim projektima na daljinu dok…
Microsoft Teams jedan je od široko korištenih alata za suradnju s više od 20 milijuna aktivnih korisnika dnevno. Usluga nudi značajke poput razmjene trenutnih poruka, video i audio konferencija, datoteka...
Najnovija iteracija sustava Windows sve je što su tehnološki entuzijasti željeli da bude. Od bolje kompatibilnosti aplikacija do prekrasnog korisničkog sučelja, ima puno toga za sliniti. Ali postoji…
U slučaju da Windows Search koristi iznimno visoke resurse procesora ili diska, tada možete koristiti sljedeće metode rješavanja problema u sustavu Windows 11. Metode za rješavanje problema uključuju jednostavnije metode...
Nova aplikacija Fotografije za Windows 11 bila je dobrim dijelom dobrodošao dodatak. Dolazi s obnovljenim korisničkim sučeljem, novim Video Editorom s ogromnom bibliotekom efekata, novim korisničkim sučeljem za uvoz i integracijom…
20. veljače 2021.: Google je sada blokirao sva proširenja za Meet koja su pomogla s prikazom mreže, uključujući ona navedena u nastavku. Ova proširenja više ne rade i čini se da je jedina alternativa…
Windows 11 Insider Build pušten je u divljinu i privlači veliku pozornost obožavatelja i kritičara. Novi dizajn općenito je ugodan oku, ali ima nekoliko elemenata koji…
Bluetooth je brz i praktičan način za dijeljenje datoteka između dva uređaja. Ovaj vodič vam pomaže da lako pošaljete datoteke putem Bluetooth-a koristeći Windows 10.
Evo pogleda na 10 najboljih tipkovničkih prečaca u sustavu Windows 10 i kako ih možete koristiti u svoju korist za posao, školu i još mnogo toga.
Sjećate li se dana kada je Bluetooth bio tako velika stvar? Saznajte kako jednostavno slati datoteke s Windows 10 putem Bluetootha u našem vodiču.
Microsoft Teams jedna je od najistaknutijih platformi za video konferencije za tvrtke u današnjem dobu pandemije. U ovom vodiču naučite kako blokirati kontakte i upravljati komunikacijom u Microsoft Teamsu.
Minecraft sela stvaraju predah od obično usamljeničkog života okupljanja i izrade u igri. Otkrijte najbolje seljake i njihove poslove.
Slijedite ovaj vodič o tome kako promijeniti pozadinu uz savjete za personalizaciju radne površine u sustavu Windows 11.
Naučite kako postaviti više monitora na Windows 10 na ovom blogu. Ovaj vodič sadrži korake za konfiguraciju, personalizaciju i rješavanje problema s dvostrukim monitorima.
Saznajte kako lako deinstalirati aplikacije u Windows 10 i osloboditi prostor na vašem uređaju.
Discord web-mjesto, aplikacija, pa čak i mobilna aplikacija imaju svoj način prilagođavanja razine zumiranja na Discordu radi bolje pristupačnosti.
Umorni ste od tih filtera na Snapchat fotografijama? Saznajte kako ukloniti Snapchat filtere sa spremljenih fotografija uz jednostavne korake.



























