Android: Kako proslijediti SMS poruku

Ovaj vodič pokazuje kako proslijediti SMS poruku s Android uređaja koristeći Google Messaging aplikaciju.
Tijekom posljednjih mjesec dana gotovo sve sposobne organizacije i obrazovne institucije zatražile su pomoć raznih softvera za video pozive ili konferencije. Dok su aplikacije poput Skypea i Google Duoa u potpunosti sposobne organizirati male sastanke, one baš i ne služe svrsi ako broj sudionika prijeđe 50. I tu na scenu stupaju aplikacije poput Zooma.
Zoom, poput Microsoftovih timova i Hangouts Meeta, platforma je za udaljene video konferencije. Međutim, za razliku od dvije spomenute aplikacije, Zoom ne zahtijeva odmah da zapišete podatke o kreditnoj kartici. Besplatan — za osnovne korisnike — i jednostavan proces prijave, hrpa uslužnih značajki i zabavnih pozadina omogućili su Zoomu da postane jedna od najpopularnijih aplikacija tijekom blokade.
Aplikacija koja koristi video i audio potroši puno podataka, što je veliki problem za korisnike sa ograničenim podatkovnim planovima. Ipak, uz nekoliko manjih izmjena, možete značajno smanjiti potrošnju podataka. Danas ćemo vam reći sve o tome.
POVEZANO: Kako riješiti problem s virtualnom kamerom na ZoomuZoom je postao neizostavan alat u našim životima, olakšavajući povezivanje s prijateljima i kolegama. Međutim, potrošnja podataka može predstavljati problem za korisnike sa sporijim vezama ili onima koji imaju ograničenja u podacima. Pogledajmo koliko točno podataka Zoom troši tijekom različitih vrsta poziva.
1:1 pozivanje troši manje podataka u usporedbi s grupnim pozivima. Za "visokokvalitetni" poziv, potrebno je 600 kbps brzine internetske veze. Potrošnja podataka tijekom jednog sata iznosi približno:
| Postavka kvalitete | Preuzimanje (MB) | Prijenos (MB) | Ukupno (MB) |
|---|---|---|---|
| 540p | 270 | 270 | 540 |
| 720p | 540 | 540 | 1080 |
| 1080p | 810 | 810 | 1620 |
Preporučujemo korištenje 720p kvalitete za ravnotežu između kvalitete i potrošnje podataka.
Grupni pozivi troše više podataka jer zahtijevaju više resursa. Za "visoku" kvalitetu potrebno je:
Potrošnja podataka za grupne pozive može se vidjeti u sljedećoj tablici:
| Postavka kvalitete | Ukupna potrošnja (MB) |
|---|---|
| 720p | 1350 |
| 1080p | 2400 |
Dijeljenje zaslona troši manje podataka (75 kbps) u usporedbi s video pozivima, ali i dalje može utjecati na opću potrošnju podataka.
Webinari također imaju različitu potrošnju podataka, ovisno o kvaliteti streaminga. Za visoku kvalitetu potrebno je 600 kbps.
Zoom također omogućava visokokvalitetne glasovne pozive s potrošnjom podataka između 80 i 100 kbps.
Postoji nekoliko načina kako smanjiti potrošnju podataka tijekom Zoom sastanaka:
Najveći potrošači podataka su video i mikrofon. Organizirajte sastanke bez videa, što će vam pomoći u očuvanju podataka.
Samo idite na službeni portal Zooma i odaberite opciju "S isključenim videom".
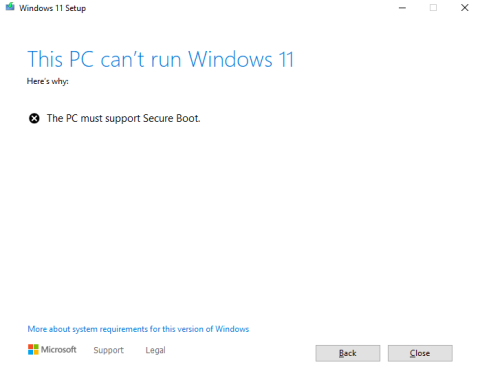
HD video može znatno povećati potrošnju podataka. Provjerite je li opcija uključena i onemogućite je u Zoom desktop klijentu.
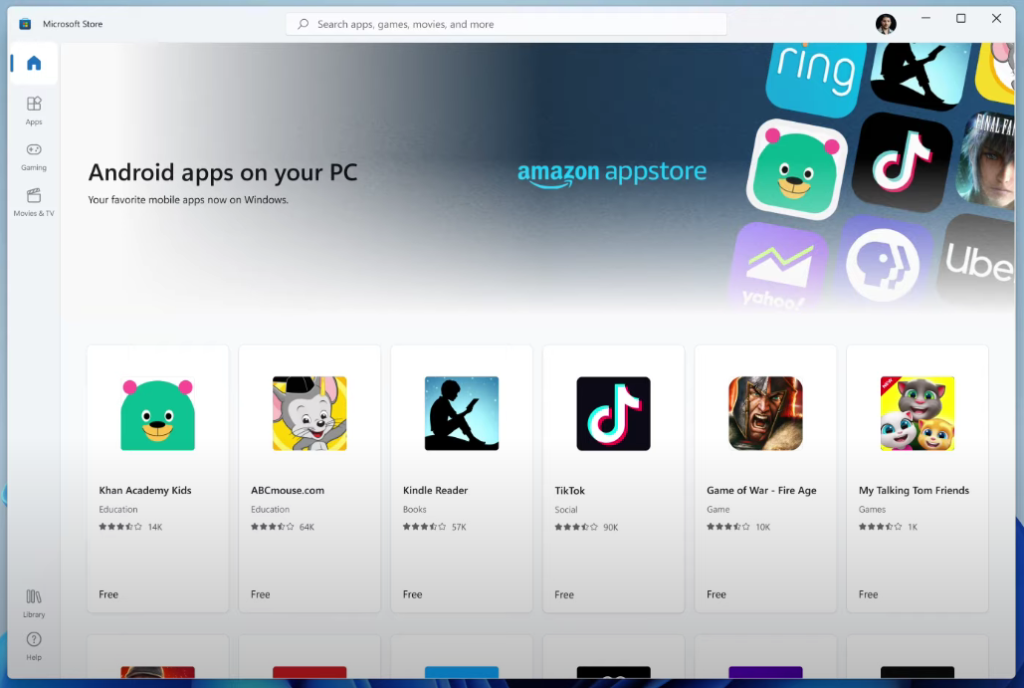
Pokušajte se kloniti dijeljenja zaslona kad god je to moguće, koristeći druge alate za suradnju.

Ovaj vodič pokazuje kako proslijediti SMS poruku s Android uređaja koristeći Google Messaging aplikaciju.
Ovaj vodič će vam pokazati kako izbrisati fotografije i videozapise s Facebooka koristeći PC, Android ili iOS uređaj.
Snimke zaslona su najbolji način za snimanje zaslona u sustavu Windows 11. Otkrijte različite metode korištenja Print Screen, Snip & Sketch i više!
Saznajte kako promijeniti boju trake zadataka u sustavu Windows 11 pomoću jednostavnih metoda. Prilagodite izgled svog radnog prostora korištenjem postavki sustava i alata treće strane.
U ovom vodiču saznajte kako promijeniti pozadinu na Windows 11 koristeći razne metode. Idealno za korisnike svih razina.
Microsoft Teams jedna je od najistaknutijih platformi za video konferencije za tvrtke u današnjem dobu pandemije. U ovom vodiču naučite kako blokirati kontakte i upravljati komunikacijom u Microsoft Teamsu.
Ako se pitate gdje je "Moje računalo" u sustavu Windows 11, ovaj vodič će vam pružiti sve potrebne informacije i korake za povratak njegove ikone na radnu površinu.
Tijekom posljednjih mjesec dana gotovo sve sposobne organizacije i obrazovne institucije zatražile su pomoć raznih softvera za video pozive. Saznajte koliko podataka koristi Zoom i kako smanjiti korištenje podataka.
Upravljački programi uređaja pomažu u ispravljanju grešaka, stvaranju i poboljšanju kompatibilnosti perifernih uređaja i komponenti s trenutnim i novim ažuriranjima OS-a.
Za one koji koriste Windows, upravljačka ploča je suputnik kroz godine. Ovaj članak nudi 9 načina za otvaranje upravljačke ploče u sustavu Windows 11.
Saznajte kako jednostavno staviti profilnu sliku umjesto videa na Zoomu, za vrijeme sastanaka ili unaprijed. Ovo uključuje korake za PC i mobilne uređaje.
Zoom je jedna od najpopularnijih aplikacija za daljinsku suradnju. Uslugu koriste mnoge tvrtke tijekom ovog vremena izolacije, a velike su šanse da ako radite od kuće onda...
Windows 11 je pušten javnosti, a Microsoft je izdao novog personaliziranog pomoćnika koji će vam pomoći da se uključite. Windows 11 donosi brojne promjene uključujući mogućnost instaliranja…
Microsoft Teams nudi vam mogućnost upravljanja i suradnje s više timova istovremeno iz udobnosti vašeg kauča. To vam omogućuje da s lakoćom upravljate velikim projektima na daljinu dok…
Microsoft Teams jedan je od široko korištenih alata za suradnju s više od 20 milijuna aktivnih korisnika dnevno. Usluga nudi značajke poput razmjene trenutnih poruka, video i audio konferencija, datoteka...
Najnovija iteracija sustava Windows sve je što su tehnološki entuzijasti željeli da bude. Od bolje kompatibilnosti aplikacija do prekrasnog korisničkog sučelja, ima puno toga za sliniti. Ali postoji…
U slučaju da Windows Search koristi iznimno visoke resurse procesora ili diska, tada možete koristiti sljedeće metode rješavanja problema u sustavu Windows 11. Metode za rješavanje problema uključuju jednostavnije metode...
Nova aplikacija Fotografije za Windows 11 bila je dobrim dijelom dobrodošao dodatak. Dolazi s obnovljenim korisničkim sučeljem, novim Video Editorom s ogromnom bibliotekom efekata, novim korisničkim sučeljem za uvoz i integracijom…
20. veljače 2021.: Google je sada blokirao sva proširenja za Meet koja su pomogla s prikazom mreže, uključujući ona navedena u nastavku. Ova proširenja više ne rade i čini se da je jedina alternativa…
Windows 11 Insider Build pušten je u divljinu i privlači veliku pozornost obožavatelja i kritičara. Novi dizajn općenito je ugodan oku, ali ima nekoliko elemenata koji…
Bluetooth je brz i praktičan način za dijeljenje datoteka između dva uređaja. Ovaj vodič vam pomaže da lako pošaljete datoteke putem Bluetooth-a koristeći Windows 10.
Evo pogleda na 10 najboljih tipkovničkih prečaca u sustavu Windows 10 i kako ih možete koristiti u svoju korist za posao, školu i još mnogo toga.
Sjećate li se dana kada je Bluetooth bio tako velika stvar? Saznajte kako jednostavno slati datoteke s Windows 10 putem Bluetootha u našem vodiču.
Microsoft Teams jedna je od najistaknutijih platformi za video konferencije za tvrtke u današnjem dobu pandemije. U ovom vodiču naučite kako blokirati kontakte i upravljati komunikacijom u Microsoft Teamsu.
Minecraft sela stvaraju predah od obično usamljeničkog života okupljanja i izrade u igri. Otkrijte najbolje seljake i njihove poslove.
Slijedite ovaj vodič o tome kako promijeniti pozadinu uz savjete za personalizaciju radne površine u sustavu Windows 11.
Naučite kako postaviti više monitora na Windows 10 na ovom blogu. Ovaj vodič sadrži korake za konfiguraciju, personalizaciju i rješavanje problema s dvostrukim monitorima.
Saznajte kako lako deinstalirati aplikacije u Windows 10 i osloboditi prostor na vašem uređaju.
Discord web-mjesto, aplikacija, pa čak i mobilna aplikacija imaju svoj način prilagođavanja razine zumiranja na Discordu radi bolje pristupačnosti.
Umorni ste od tih filtera na Snapchat fotografijama? Saznajte kako ukloniti Snapchat filtere sa spremljenih fotografija uz jednostavne korake.




























Ivica58 -
Samo sam nedavno saznao za ovo. Jako korisno, hvala
Milena -
U zadnje vrijeme puno koristim Zoom za online nastavu. Ove informacije su mi jako korisne
Nina -
Hvala na ovim savjetima! Sviđa mi se ideja o smanjivanju kvalitete videa
Rita -
Super, baš me zanima koliko podataka uzima na sat! Koje su postavke najbolje za štednju?
Natasha -
Vrhunski članak! Počet ću češće koristiti Wi-Fi umjesto mobilnih podataka.
Vlatka -
Otkad koristim ove savjete, potrošnja podataka je znatno manja. Hvala vam!
Zoran -
Uh, uh, uh, konačno možda ću saznati koliko podataka troše moji online tečajevi
Ante -
Može li netko objasniti kako smanjiti potrošnju podataka tijekom videopoziva?
Hana -
Ja volim koristiti Zoom, ali sljedeći put ću paziti na podatke!
Snježana -
Kako bih mogla smanjiti podatke tijekom video poziva bez gubitka kvalitete zvuka?
Filip -
Hvala na informacijama! Uvijek ću imati na umu kako smanjiti korištenje podataka
Luka Vuk -
Ovo je odličan članak! Znanje o potrošnji podataka će mi pomoći u budžetu za internet
Petar -
Probao sam savjete iz članka i stvarno pomaže. Hvala na informacijama
Marko IT -
Svaka čast na članku, do sad nisam imao pojma koliko podataka koristi Zoom
Branimir -
Isprobat ću savjete, vrlo sam zahvalan na ovim informacijama
Aco -
Zapamtite da zatvorite nepotrebne aplikacije kako biste uštedjeli podatke! Korisno
Dario -
Imate li još savjeta za smanjenje potrošnje podataka? Često koristim mobilne podatke
Marija -
Ove informacije su zlata vrijedne. Kako točno smanjiti potrošnju podataka bez gubitka funkcionalnosti?
Toni_87 -
Da li postoji neki alat koji mogu koristiti za praćenje potrošnje podataka na mom telefonu
Ivana M. -
Bila sam u strahu da neću moći koristiti Zoom zbog podataka, ali sada mi je sve jasno
Ivana Srna -
Baš me zanima, koliko podataka koristi Zoom u odnosu na druge aplikacije
Željko -
Jel zna netko hoće li Zoom optimizirati korištenje podataka u budućim verzijama
Jure -
Elegantno objašnjeno. Uvijek sam se pitao kako Zoom rješava potrošnju podataka
Paula -
Pitajući se zašto su moji paketi podataka tako brzo nestali, sad sve jasno
Miljenko -
Hvala, baš mi je trebao ovakav vodič! Zoom često koristim za rad
Marin -
Slažem se, zašto ne bismo koristili niže kvalitete kad nismo u videu
Pero -
Odlično je kad ne moram brinuti o potrošnji podataka dok radim! Hvala
Svetlana -
Pitam se koriste li stariji modeli telefona više podataka na Zoomu
Simona -
Cijenim savjete u vezi s postavkama. Trebam ih isprobati!
Robi -
Sviđa mi se ideja o smanjenju rezolucije. Kada ću imati sastanak idući put, sigurno ću to učiniti
Maja -
Super korisne informacije o Zoomu! Nikad nisam razmišljala koliko podataka zapravo troši. Hvala
Klara -
Hahaha, baš sam se zabrinula za potrošnju podataka, ali sad znam kako smanjiti
Frane -
Hvala, ovo mi je doista pomoglo da shvatim koliko podataka trošim
Max Pet -
Mislio sam da je sve to bez veze, ali sad se slažem, puno pomaže
Dóra -
Slažem se, ponekad ne obraćamo pažnju na detalje poput ovog. Super je što ste to istaknuli
Lucija -
Ponekad zanemarimo koliko nas aplikacije koštaju. Korisne informacije!