Samsung Galaxy Z Fold 5: Kako povezati s računalom

Samsung Galaxy Z Fold 5, s inovativnim sklopivim dizajnom i vrhunskom tehnologijom, nudi razne načine povezivanja s računalom. Bilo da želite
Bluetooth je brz i praktičan način za dijeljenje datoteka između dva uređaja. Ova metoda može se koristiti za slanje datoteka s vašeg računala na različite uređaje, uključujući pametne telefone, tablete i druge Windows uređaje. U nastavku su navedeni koraci kako poslati datoteke putem Bluetootha.
Prvo, provjerite je li Bluetooth omogućen na vašem računalu i prijemnom uređaju:
Ukoliko još niste povezali uređaje:
Da biste poslali datoteke, slijedite sljedeće korake:
Kada je prijenos započeo, vidjet ćete traku napretka. Nakon završetka prijenosa, datoteke će biti pohranjene na vašem prijemnom uređaju.
| Problem | Rješenje |
|---|---|
| Uređaj se ne prikazuje | Pobrinite se da su svi uređaji upareni i da je Bluetooth omogućен. |
| Prijenos traje predugo | Pobrinite se da šaljete manje datoteke ili koristite Wi-Fi za brže dijeljenje. |
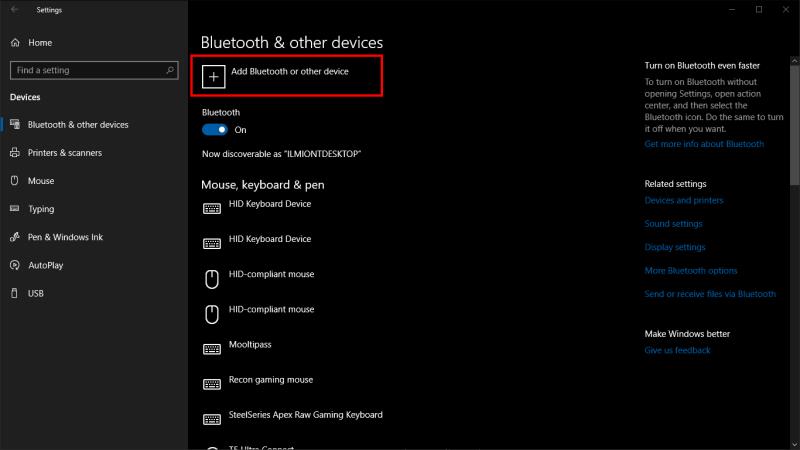
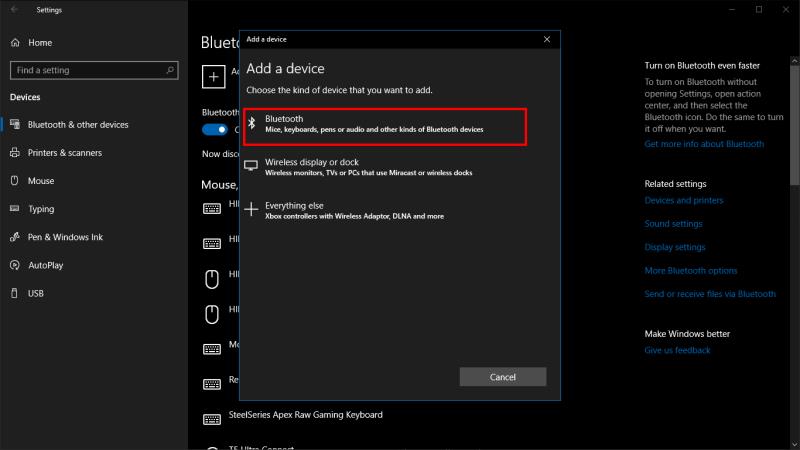
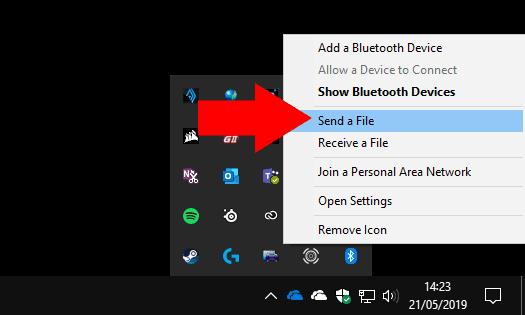
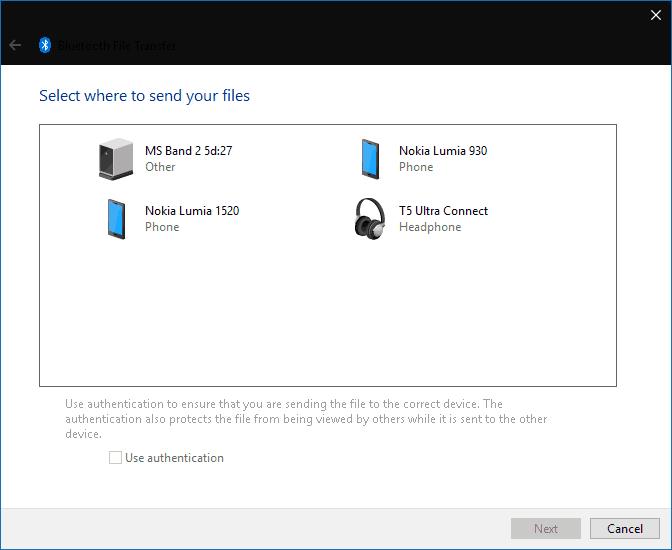
U zaključku, slanje datoteka putem Bluetootha na računalu sa sustavom Windows 10 je brz i jednostavan proces. Pridržavajte se navedenih koraka i uživajte u jednostavnosti dijeljenja datoteka! Ako imate dodatnih pitanja ili trebate pomoć, provjerite pomoćnu stranicu Microsoft-a.
Samsung Galaxy Z Fold 5, s inovativnim sklopivim dizajnom i vrhunskom tehnologijom, nudi razne načine povezivanja s računalom. Bilo da želite
Bluetooth je brz i praktičan način za dijeljenje datoteka između dva uređaja. Ovaj vodič vam pomaže da lako pošaljete datoteke putem Bluetooth-a koristeći Windows 10.
Saznajte kako povezati i koristiti Bluetooth uređaje sa sustavom Windows 10. Ovdje su korisni koraci i rješenja za probleme s Bluetoothom.
Sjećate li se dana kada je Bluetooth bio tako velika stvar? Saznajte kako jednostavno slati datoteke s Windows 10 putem Bluetootha u našem vodiču.
Bluetooth vam omogućuje povezivanje Windows 10 uređaja i pribora s vašim računalom bez potrebe za žicama. Rješavanje problema s Bluetoothom u sustavu Windows 10 može biti jednostavno uz naš vodič.
Danas vam donosimo savjet koji će možda omogućiti da glazbene kontrole Band 2s rade s vašim Bluetooth slušalicama.
Budući da performanse i dostupnost bežičnih perifernih uređaja nastavljaju rasti, Bluetooth postaje sve češća značajka na Windows računalima. Dok
Ako ste nedavno kupili ili nabavili novo računalo sa sustavom Windows 10, možda ne znate da svoju internetsku vezu možete dijeliti s drugim uređajima. Windows 10 to olakšava
Surface Dial je dodatak za Windows 10 koji ima za cilj pružiti ljudima novi način stvaranja. Kompatibilan je s bilo kojim računalom, laptopom ili tabletom
Saznajte što je način rada u zrakoplovu i kako ga uključiti za Windows, Android i iPadOS.
Bluetooth je brz i praktičan način za dijeljenje datoteka između dva uređaja. Ovaj vodič vam pomaže da lako pošaljete datoteke putem Bluetooth-a koristeći Windows 10.
Evo pogleda na 10 najboljih tipkovničkih prečaca u sustavu Windows 10 i kako ih možete koristiti u svoju korist za posao, školu i još mnogo toga.
Sjećate li se dana kada je Bluetooth bio tako velika stvar? Saznajte kako jednostavno slati datoteke s Windows 10 putem Bluetootha u našem vodiču.
Microsoft Teams jedna je od najistaknutijih platformi za video konferencije za tvrtke u današnjem dobu pandemije. U ovom vodiču naučite kako blokirati kontakte i upravljati komunikacijom u Microsoft Teamsu.
Minecraft sela stvaraju predah od obično usamljeničkog života okupljanja i izrade u igri. Otkrijte najbolje seljake i njihove poslove.
Slijedite ovaj vodič o tome kako promijeniti pozadinu uz savjete za personalizaciju radne površine u sustavu Windows 11.
Naučite kako postaviti više monitora na Windows 10 na ovom blogu. Ovaj vodič sadrži korake za konfiguraciju, personalizaciju i rješavanje problema s dvostrukim monitorima.
Saznajte kako lako deinstalirati aplikacije u Windows 10 i osloboditi prostor na vašem uređaju.
Discord web-mjesto, aplikacija, pa čak i mobilna aplikacija imaju svoj način prilagođavanja razine zumiranja na Discordu radi bolje pristupačnosti.
Umorni ste od tih filtera na Snapchat fotografijama? Saznajte kako ukloniti Snapchat filtere sa spremljenih fotografija uz jednostavne korake.

















Ana -
Savršeno objašnjenje! Nikad nisam znao kako koristiti Bluetooth za prijenos datoteka s računala. Hvala ti na uputama!
Nina -
Javim se s vlastitim iskustvom! Bluetooth je ponekad sporo, ali ovo uputstvo mi je pomoglo!
Iva -
Čim sam pročitala članak, odmah sam probala! Slanje datoteka preko Bluetootha nikad nije bilo lakše!
Frano -
Ovo je odličan vodič! Kada sam prvi put pokušao poslati datoteku putem Bluetootha, nije išlo. Ali s ovim koracima uspješno sam to uspio! Definitivno ću ga podijeliti s prijateljima.
Mia -
Da li je moguće slati veće datoteke putem Bluetootha ili se to ne preporučuje
Sandro -
Pozdrav svima! Htio sam podijeliti da mi je slanje muzike na slušalice preko Bluetootha uvijek izazov
Simona -
Pokušala sam poslati video, ali nije išlo. Da li je veličina datoteke možda problem
Petar -
Wow, nisam ni znao da je slanje datoteka putem Bluetootha tako lako. Napravio sam to s telefonom i radi savršeno
Kate -
Ne mogu vjerovati da je ovo tako lako! Cijenim vašu pomoć za slanje datoteka
Ivana IT -
Ovo je korisno za sve nas koji ne znamo puno o tehnologiji. Hvala što dijelite ove informacije
Roko -
Hvala ti na ovoj pomoći! Sad manje grizem nokte kad želim nešto poslati
Tomislav -
Imam još jedno pitanje! Koliko daleko mogu biti uređaji povezani Bluetooth-om? Da li netko zna
Maja -
Super članak, ali nedostaje mi dio o tome kako provjeriti je li uređaj uparen. Može li mi netko pomoći?
Petra D -
Još jedan plus za ovaj vodič! Koristim ga redovito sada kad trebam nešto poslati
Zara -
Hvala! Uvijek sam mislio da je Bluetooth previše kompliciran, ali nakon ovog vodiča, sve izgleda jednostavno
Ante -
Super! Préporučujem da prvo provjerite imate li ispravne upravljačke programe za Bluetooth
Leo -
Ako ikad budete trebali pomoć oko Bluetooth uređaja, slobodno me kontaktirajte! Uvijek mogu pomoći
Snježana -
Konačno sam saznala ovu foru, uvijek sam krivo opremila uređaje. Hvala
Marko -
Taman sam tražio ovakve upute! Uvijek sam znao slati datoteke s telefona, ali s računala nikad.
Tenja -
Odličan članak! Uvijek se mučilo oko slanja slika s računala, sada je to mnogo lakše
Luka 89 -
Hahaha, konačno sam uspio poslati sliku mami! Stvarno mi je ovo pomoglo
Jakov -
Možete li podijeliti iskustva o korištenju Bluetooth-a s različitim uređajima? Ima li netko problema s povezivanjem
Jelena M. -
Svaka čast! Tako jednostavne upute, a tako korisne. Ovi savjeti stvarno funkcioniraju!
Marko 23 -
Možda sam nešto krivo napravio jer mi Bluetooth ne radi. Ima li netko sličan problem? Kako ste to riješili
Katja -
Ovaj članak je zlata vrijedan! Uvijek sam se mučila s prijenosom datoteka
Dávid -
Hvala, ovo je super uputstvo! Prvo sam mislio da ću trebati posebnu aplikaciju, ali Bluetooth radi savršeno!
Borna -
Sviđa mi se koliko je detaljno opisano! Često koristim Bluetooth i ovo će mi jako pomoći
Rita -
Postoji li neka alternativa slanju putem Bluetootha? Možda nešto brže