Samsung Galaxy Z Fold 5: Kako povezati s računalom

Samsung Galaxy Z Fold 5, s inovativnim sklopivim dizajnom i vrhunskom tehnologijom, nudi razne načine povezivanja s računalom. Bilo da želite
Evo načina na koje možete riješiti probleme s Bluetooth vezom svojih uređaja na računalu sa sustavom Windows 10.
Čini se kao očigledan korak, ali ponekad zaboravimo provjeriti najjednostavniji način rješavanja problema s vašom Bluetooth postavkom. Idite na ikonu obavijesti u sustavu Windows u donjem desnom kutu radne površine sustava Windows 10 i kliknite (ili dodirnite) da biste je proširili.

Ako je okvir sa simbolom Bluetooth zasivljen, vaš Bluetooth radio je isključen. Ako je okvir sa simbolom Bluetooth plave boje, Bluetooth radio je uključen i pokazat će broj uređaja povezanih s vašim Windows 10 računalom.
Alternativno, možete promijeniti prekidač za uključivanje/isključivanje Bluetootha tako da odete na Postavke > Uređaji > Bluetooth i drugi uređaji i uključite ili isključite Bluetooth prekidač.

Ako je vaš Bluetooth omogućen, isključivanje i ponovno uključivanje također može riješiti sve probleme s Bluetoothom koje imate. Sve što trebate učiniti je isključiti i ponovno uključiti Bluetooth radio u centru za obavijesti sustava Windows.
Još jedan važan korak je osigurati da Bluetooth uređaj s kojim se pokušavate povezati ima dovoljno vijeka trajanja baterije. Mnogi problemi s povezivanjem rezultat su niske baterije. Provjerite vijek trajanja baterije svih svojih uređaja prije nego što ih pokušate povezati putem Bluetootha.
Ponekad jednostavno ponovno pokretanje računala može riješiti sve temeljne probleme povezane s Bluetoothom.

Ponovnim pokretanjem računala brišete neaktivne procese koji mogu ometati Bluetooth vezu.
Windows 10 automatski instalira i ažurira upravljačke programe za Bluetooth uređaje. Međutim, ponekad je potrebno ručno ažurirati upravljačke programe.
Da biste provjerili upravljačke programe, desnom tipkom miša kliknite gumb Start i odaberite Upravitelj uređaja. Odaberite odjeljak Bluetooth da biste provjerili sve dostupne upravljačke programe.

Desnom tipkom kliknite na upravljački program Bluetooth uređaja koji ima problema i odaberite Ažuriraj upravljački program.

Od vas će biti zatraženo da odaberete između automatskog pretraživanja ili ručne instalacije. Ako ste preuzeli upravljački program s web-mjesta proizvođača, izaberite odgovarajuću opciju.
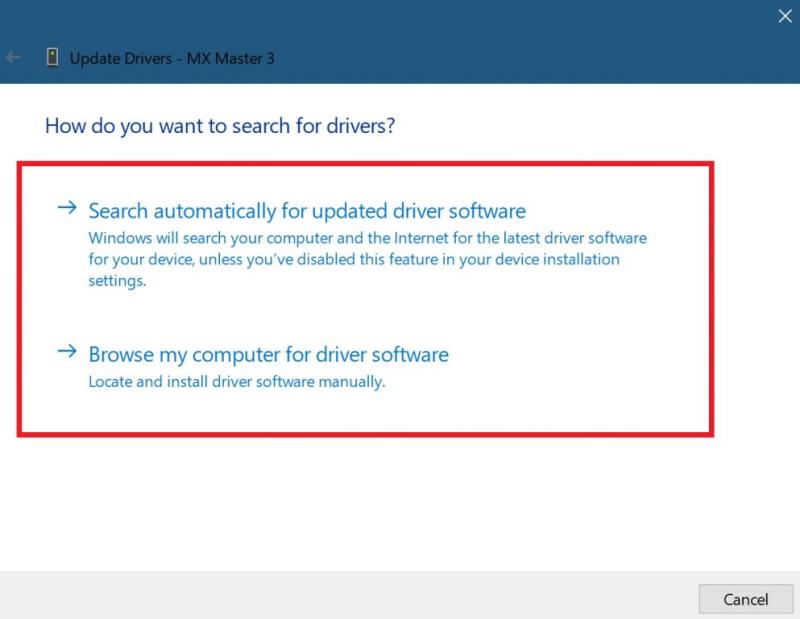
Često uklanjanje vašeg Bluetooth uređaja s računala i njegovo ponovno uparivanje može pomoći u rješavanju problema s povezivanjem. Idite na Postavke > Uređaji > Bluetooth i drugi uređaji.

Odaberite Ukloni uređaj i potvrdite. Nakon uklanjanja, ponovo pokrenite računalo, a zatim dodajte uređaj.
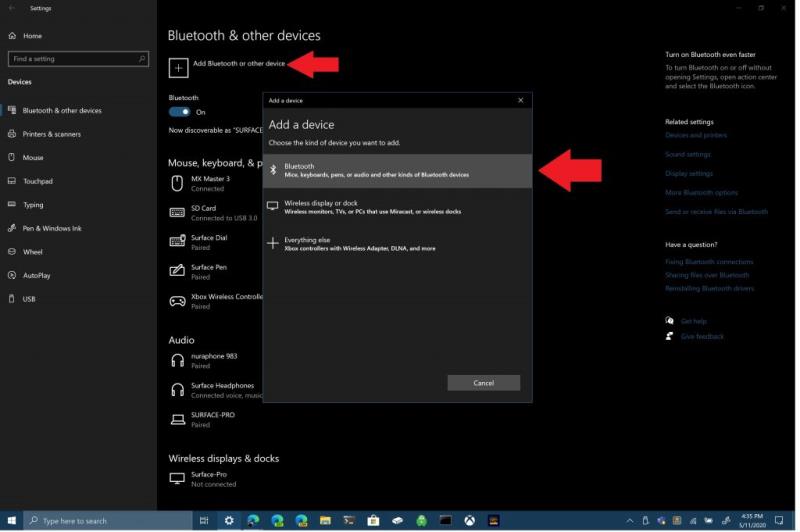
Provjerite je li uređaj u načinu rada za uparivanje.
Ako nijedna od gore navedenih metoda ne učinkuje, koristite alat za rješavanje problema. Idite na Postavke > Ažuriranje i sigurnost > Rješavanje problema > Bluetooth i odaberite "Pokreni alat za rješavanje problema".

Slijedite upute na ekranu kako biste riješili probleme s Bluetooth vezom.
Ako Windows 10 ne otkrije nikakve probleme, a vi i dalje imate poteškoća, obratite se proizvođaču svog Bluetooth uređaja za daljnju podršku.
Samsung Galaxy Z Fold 5, s inovativnim sklopivim dizajnom i vrhunskom tehnologijom, nudi razne načine povezivanja s računalom. Bilo da želite
Bluetooth je brz i praktičan način za dijeljenje datoteka između dva uređaja. Ovaj vodič vam pomaže da lako pošaljete datoteke putem Bluetooth-a koristeći Windows 10.
Saznajte kako povezati i koristiti Bluetooth uređaje sa sustavom Windows 10. Ovdje su korisni koraci i rješenja za probleme s Bluetoothom.
Sjećate li se dana kada je Bluetooth bio tako velika stvar? Saznajte kako jednostavno slati datoteke s Windows 10 putem Bluetootha u našem vodiču.
Bluetooth vam omogućuje povezivanje Windows 10 uređaja i pribora s vašim računalom bez potrebe za žicama. Rješavanje problema s Bluetoothom u sustavu Windows 10 može biti jednostavno uz naš vodič.
Danas vam donosimo savjet koji će možda omogućiti da glazbene kontrole Band 2s rade s vašim Bluetooth slušalicama.
Budući da performanse i dostupnost bežičnih perifernih uređaja nastavljaju rasti, Bluetooth postaje sve češća značajka na Windows računalima. Dok
Ako ste nedavno kupili ili nabavili novo računalo sa sustavom Windows 10, možda ne znate da svoju internetsku vezu možete dijeliti s drugim uređajima. Windows 10 to olakšava
Surface Dial je dodatak za Windows 10 koji ima za cilj pružiti ljudima novi način stvaranja. Kompatibilan je s bilo kojim računalom, laptopom ili tabletom
Saznajte što je način rada u zrakoplovu i kako ga uključiti za Windows, Android i iPadOS.
Bluetooth je brz i praktičan način za dijeljenje datoteka između dva uređaja. Ovaj vodič vam pomaže da lako pošaljete datoteke putem Bluetooth-a koristeći Windows 10.
Evo pogleda na 10 najboljih tipkovničkih prečaca u sustavu Windows 10 i kako ih možete koristiti u svoju korist za posao, školu i još mnogo toga.
Sjećate li se dana kada je Bluetooth bio tako velika stvar? Saznajte kako jednostavno slati datoteke s Windows 10 putem Bluetootha u našem vodiču.
Microsoft Teams jedna je od najistaknutijih platformi za video konferencije za tvrtke u današnjem dobu pandemije. U ovom vodiču naučite kako blokirati kontakte i upravljati komunikacijom u Microsoft Teamsu.
Minecraft sela stvaraju predah od obično usamljeničkog života okupljanja i izrade u igri. Otkrijte najbolje seljake i njihove poslove.
Slijedite ovaj vodič o tome kako promijeniti pozadinu uz savjete za personalizaciju radne površine u sustavu Windows 11.
Naučite kako postaviti više monitora na Windows 10 na ovom blogu. Ovaj vodič sadrži korake za konfiguraciju, personalizaciju i rješavanje problema s dvostrukim monitorima.
Saznajte kako lako deinstalirati aplikacije u Windows 10 i osloboditi prostor na vašem uređaju.
Discord web-mjesto, aplikacija, pa čak i mobilna aplikacija imaju svoj način prilagođavanja razine zumiranja na Discordu radi bolje pristupačnosti.
Umorni ste od tih filtera na Snapchat fotografijama? Saznajte kako ukloniti Snapchat filtere sa spremljenih fotografija uz jednostavne korake.

















Goran IT -
Slažem se, vođenja problema s Bluetoothom može biti frustrirajuće. Hvala na ovoj korak-po-korak pomoći!
Darko -
Imam problem sa povezivanjem slušalica, unatoč svemu što sam probao. Može li mi itko pomoći
Franka -
Hvala za informaciju! Odjednom mi je Bluetooth prestao raditi, a nisam ni znala odakle početi. Sveznalica ste!
Maja.24 -
Pokušala sam reinstalirati upravljačke programe, ali i dalje ne radi. Ima li netko još prijedloga
Dina M. -
Ovaj članka je zlata vrijedan! Ne mogu vjerovati koliko ljudi ima sličan problem. Trebali bismo više raspravljati o ovoj temi
Hugo -
Pohvale! Napokon sam uspio riješiti problem! Mislio sam da je moj laptop gotov, ali nakon što sam pratio vaše upute, Bluetooth se vratio
Ivana -
Haha, nije to moj dan! Svaki put kad uključim Bluetooth, nešto pođe po zlu. Možda je vrijeme za novi laptop
Ivko -
Većina stvari je jednostavna, ali ponekad zaboravimo na to. Hvala što ste podsjetili na važne korake za povezivanje Bluetootha
Tomislav -
Pitanje! Kad promijenim postavke, hoće li to utjecati na druge uređaje koje koristim? Stvarno se brinem zbog toga
Aňa T. -
Imam isti problem s Bluetoothom, pokušala sam nekoliko stvari ali ništa ne radi. Da li netko zna kako to popraviti
Marko -
Super savjeti! Pokušao sam sve, ali to sa ponovnim pokretanjem Bluetootha je stvarno pomoglo. Hvala!
Leon -
Pokušao sam sve, ali bluetooth stalno prekida vezu. Da li netko zna neki drugi savjet osim ovih navedenih?
Petar Z. -
Odličan članak! Vrijeme je da napokon riješim te Bluetooth probleme. Iako, možda bih trebao ići u servis?
Slavica -
Često imam problema s Bluetoothom nakon ažuriranja Windowsa. Da li se to događa i drugim korisnicima
Maestro -
Hvala vam, jako sam ljut što Bluetooth ne radi, ali zahvaljujući ovom članku, osjećam se bolje jer imam plan
Lucija -
Konačno sam našla rješenje za moj Bluetooth! Korisno je napraviti sve korake iz članka. Preporučam svima! :)