Android: Kako proslijediti SMS poruku

Ovaj vodič pokazuje kako proslijediti SMS poruku s Android uređaja koristeći Google Messaging aplikaciju.
Za one koji koriste Windows, upravljačka ploča je suputnik kroz godine. Ovaj članak nudi 9 načina za otvaranje upravljačke ploče u sustavu Windows 11.
Za one od nas koji su godinama bili sa sustavom Windows, znamo da je Control Panel pouzdan suputnik koji je bio s nama kroz sva vremena. Nekada je to bila zadana lokacija za većinu postavki sustava. Ali sada se stvari polako mijenjaju.
Microsoft već neko vrijeme pokušava ukinuti upravljačku ploču, prebacujući većinu svojih postavki na naslovnu aplikaciju Postavke modernog izgleda. Ali upravljačka ploča još nije mrtva. Čak i u sustavu Windows 11 postoji priličan broj načina na koje možete otvoriti upravljačku ploču. Pogledajmo ih sve kako biste imali mnogo opcija za odabir.
Sadržaj
9 načina za otvaranje upravljačke ploče u sustavu Windows 11
Iako upravljačka ploča nedostaje na nekoliko ključnih mjesta u Windowsu 11, kao što je WinX izbornik, još uvijek je dostupna svugdje. Microsoft je pokušao zadržati upravljačku ploču u pozadini, dajući prednost svojoj aplikaciji Postavke za sve stvari povezane s postavkama sustava. Ali ako ste se ikad pomaknuli prema dolje na stranici s postavkama i kliknuli na 'Povezane opcije', znate kamo to vodi – tako je, Upravljačka ploča.
Ali to nije jedini način da mu se pristupi. Ovdje su svi načini na koje možete otvoriti upravljačku ploču u sustavu Windows 11.
Povezano: Kako promijeniti pozadinu na Windows 11
Jedan od jednostavnijih načina za otvaranje upravljačke ploče, pretraživanje izbornika Start uvijek je pouzdan način pronalaženja aplikacija. Sve što trebate učiniti je pritisnuti Start i upisati Control Panel . Vidjet ćete je kao prvu opciju čim počnete tipkati.

Metoda #02: Korištenje RUN
Ovo je najlakši način za pristup upravljačkoj ploči i jedan od rijetkih metoda za koje je potrebna samo tipkovnica. Za otvaranje upravljačke ploče iz RUN, prvo pritisnite Win + Rza otvaranje prozora RUN. Zatim jednostavno upišite upravljačka ploča i pritisnite Enter.

Povezano: Kako onemogućiti zvukove upozorenja u sustavu Windows 11
Metoda #03: Korištenje naredbenog retka ili PowerShell-a
Upravljačka ploča dio je varijabli Windows okruženja što ga čini iznimno jednostavnim za pokretanje iz naredbenog retka. Evo kako to učiniti:
Pritisnite Win + Rza otvaranje okvir Run, upišite cmd (ili PowerShell ako koristite PowerShell) , i pritisnite Enter.

Ovo će pokrenuti naredbeni redak. Sada jednostavno upišite upravljačka ploča i pritisnite Enter.
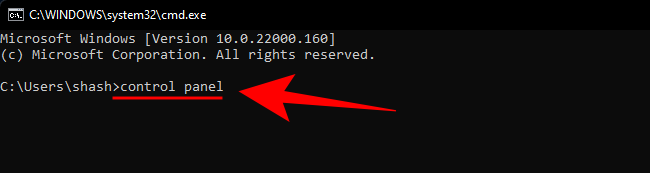
Upravljačka ploča će se otvoriti u trenu. Naredba je ista i za PowerShell (jednostavno 'upravljačka ploča').
Metoda #05: Korištenje adresne trake File Explorera
Ako iz nekog razloga ne možete pristupiti upravljačkoj ploči na gore navedene načine, ne brinite se. Upravljačka ploča je gotovo sveprisutna (iako dobro skrivena) u Windowsima. Može mu se pristupiti čak i iz File Explorera. Evo kako:
Pritisnite Win + Eza otvaranje File Explorer ili ga odaberite na programskoj traci.

Zatim kliknite na prvu strelicu u adresnoj traci.
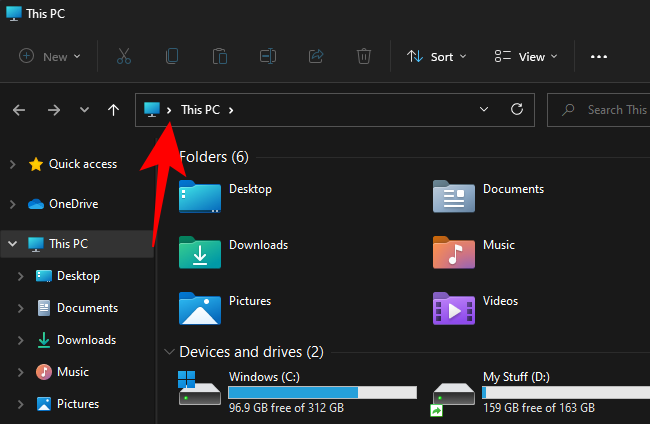
Odaberite Upravljačka ploča .
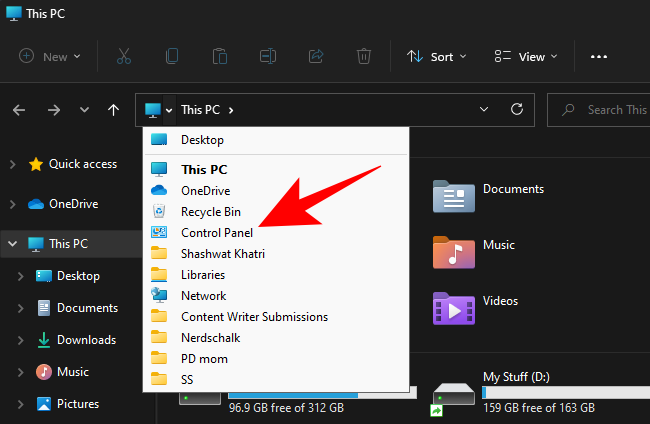
Metoda #06: Korištenje pretraživanja u postavkama
Aplikacija Postavke sustava Windows ne bi bila baš aplikacija za 'postavke' da nema svog prethodnika. Da biste pristupili upravljačkoj ploči iz postavki sustava Windows, prvo pritisnite Win + Ida biste otvorili potonju. Zatim kliknite na traku za pretraživanje.

Upišite upravljačka ploča i odaberite je kada se pojavi opcija.

Metoda #07: Korištenje upravitelja zadataka
Ako ne možete pristupiti drugim područjima vašeg Windows računala, upravitelj zadataka uvijek može priskočiti u pomoć. Jednostavno pritisnite Ctrl + Shift + Escistovremeno da ga otvorite.
Kliknite na Datoteka u gornjem lijevom kutu.

Odaberite Pokreni novi zadatak .

U prozoru 'Stvori novi zadatak' upišite upravljačka ploča i kliknite U redu .

Metoda #08: Korištenje control.exe u File Exploreru
Također možete pristupiti izvršnoj datoteci upravljačke ploče iz pogona sustava. Da biste to učinili, idite na sljedeću adresu:
C:\Windows\System32
Ovdje potražite control.exe i dvaput kliknite na njega da biste otvorili upravljačku ploču.

Metoda #09: Korištenje Windows alata
Windows ima ugrađenu aplikaciju pod nazivom 'Windows alati' koja objedinjuje administrativne alate, alate za rješavanje problema i upravljanje. Slično kao i upravljačka ploča, Windows Alati polako postaju zastarjeli i uskoro bi se mogli suočiti s problemom. Do tog dana još uvijek mu možete pristupiti i u njemu pronaći upravljačku ploču. Evo kako:
Pritisnite Start i potražite Windows alate . Odaberite prvu opciju koja se pojavi.

U prozoru "Windows alati" dvaput kliknite Upravljačka ploča da biste je pokrenuli.

Ako često koristite upravljačku ploču i želite joj lakši pristup, postoji nekoliko načina na koje je možete dodati tamo gdje vam odgovara. Ova prva metoda vraća Upravljačku ploču na navigacijsku ploču File Explorera (gdje je prije bila). Evo kako to učiniti:
Pritisnite Win + Eda biste otvorili File Explorer. Zatim kliknite na gumb s trotočkom na vrhu.

Odaberite Opcije .

Ovo će otvoriti 'Opcije mape'. Kliknite karticu Prikaz da biste se prebacili na nju.

Zatim se pomaknite prema 'Naprednim postavkama' i označite Prikaži sve mape .
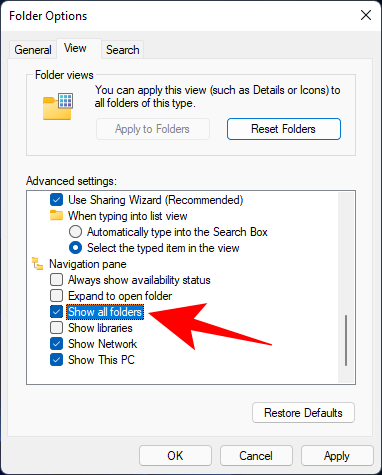
Kliknite OK .
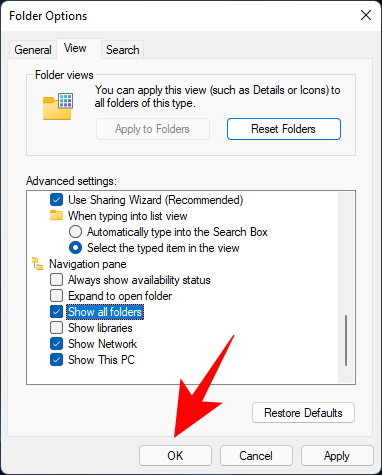
Sada ćete vidjeti kako se upravljačka ploča pojavljuje u lijevom navigacijskom oknu.

Drugi, jednostavniji način za lakši pristup upravljačkoj ploči je da je prikvačite na izbornik Start ili traku zadataka, gdje god želite. Evo kako to učiniti.
Pritisnite Start i potražite upravljačku ploču .

Zatim desnom tipkom miša kliknite aplikaciju Control Panel. Dobit ćete opciju da prikvačite na početak ili prikvačite na programsku traku .

Ako odaberete Prikvači na početak, upravljačka ploča pojavit će se na kraju stranice prikvačenih aplikacija na izborniku Start. Da biste ga prikazali, desnom tipkom miša kliknite prikvačenu 'Upravljačku ploču' i odaberite Premjesti na vrh .
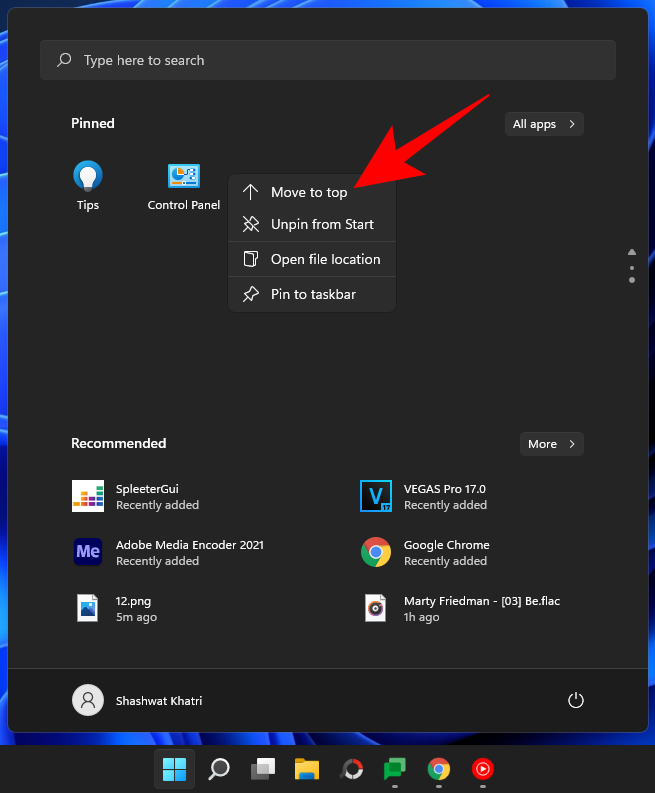
Upravljačka ploča postat će prva aplikacija na popisu aplikacija izbornika Start.
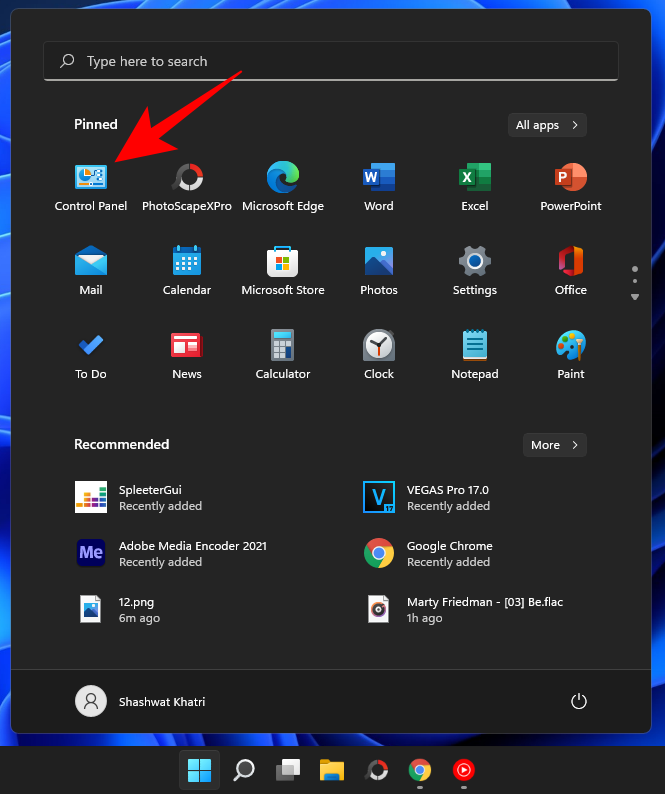
Ako je prikvačen na programsku traku, pojavit će se na programskoj traci kao takav.
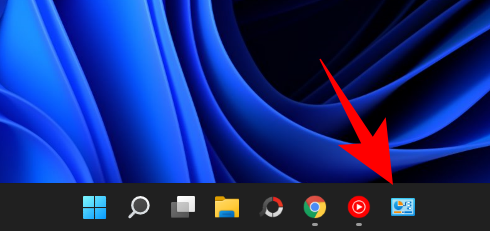
U praksi, ako želite, možete ga pričvrstiti na oba mjesta.
Kako dodati upravljačku ploču na radnu površinu
Ako ne želite zatrpati programsku traku ili izbornik Start, uvijek možete dodati upravljačku ploču na radnu površinu. Evo nekoliko načina kako to učiniti.
Metoda #01: Korištenje postavki personalizacije
Desnom tipkom miša kliknite radnu površinu i odaberite Personaliziraj .

Na stranici postavki personalizacije kliknite Teme s desne strane.

Zatim se pomaknite prema dolje i odaberite Postavke ikone radne površine .
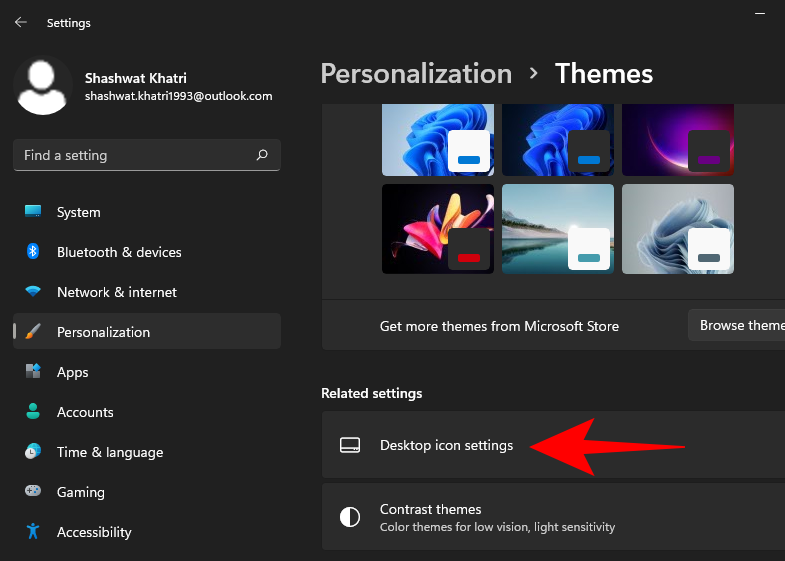
U prozoru postavki "Ikone radne površine" stavite kvačicu pored Upravljačka ploča .

Zatim kliknite OK za potvrdu.
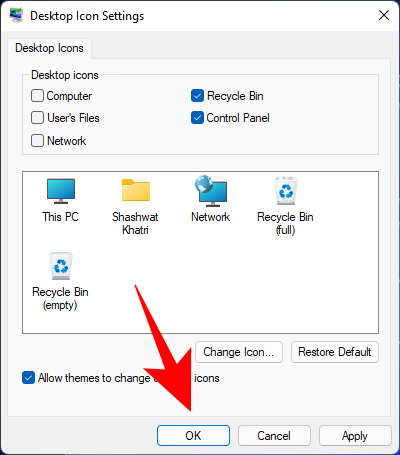
Upravljačka ploča će sada biti postavljena na radnu površinu.

Metoda #02: Korištenje prečaca na radnoj površini
Također možete ručno stvoriti prečac na radnoj površini za upravljačku ploču. Da biste to učinili, desnom tipkom miša kliknite radnu površinu i odaberite Novo > Prečac .

U prozoru "Stvori prečac" upišite sljedeće mjesto:
%windir%\System32\control.exe
Kliknite Dalje .

Ovom prečacu dajte naziv (recimo Upravljačka ploča ) i kliknite Završi .

Vaš prečac će sada biti stvoren
Često postavljana pitanja (FAQ):
S obzirom na Microsoftov plan da postupno ukine upravljačku ploču, postoji popriličan broj upita oko nje i njezine upotrebe. U nastavku ćemo se pozabaviti nekima od njih:
Kako mogu otvoriti upravljačku ploču u sustavu Windows 11 s tipkovnicom?
Ako vaš miš ili trackpad nisu u ispravnom stanju, još uvijek možete otvoriti upravljačku ploču samo pomoću tipkovnice. To se radi iz prozora RUN i pretraživanja izbornika Start. Pogledajte prve dvije metode u našem vodiču iznad da biste saznali kako.
Riješi li se Windows upravljačke ploče?
Even though Microsoft hasn’t explicitly stated its plans for the Control Panel, it is plain as day what they are. Ever since the introduction of the Windows Settings app with Windows 8, the Control Panel is being pared down and being relegated to the background. However, as things stand right now, it seems the phaseout hasn’t panned out well for Windows and the Control Panel will keep functioning on Windows 11 as well.
What is the shortcut to open Control Panel?
There is no keyboard shortcut to opening the Control Panel. However, the fastest way to open it up is by opening the RUN window (Win + R), typing control, and hitting Enter (as shown in the guide above). Either that or by searching for it in the Start Menu.
These were all the ways that you can open the Control Panel on Windows 11. It will take some time for Microsoft to phase it out and transfer its operations to the Settings app, so you can keep on using the Control Panel for a while still. But, ultimately, we all have to come to terms with the inevitable death of the Control Panel that Microsoft has been planning for a while now. We hope it’s much later rather than sooner.
RELATED
Ovaj vodič pokazuje kako proslijediti SMS poruku s Android uređaja koristeći Google Messaging aplikaciju.
Ovaj vodič će vam pokazati kako izbrisati fotografije i videozapise s Facebooka koristeći PC, Android ili iOS uređaj.
Snimke zaslona su najbolji način za snimanje zaslona u sustavu Windows 11. Otkrijte različite metode korištenja Print Screen, Snip & Sketch i više!
Saznajte kako promijeniti boju trake zadataka u sustavu Windows 11 pomoću jednostavnih metoda. Prilagodite izgled svog radnog prostora korištenjem postavki sustava i alata treće strane.
U ovom vodiču saznajte kako promijeniti pozadinu na Windows 11 koristeći razne metode. Idealno za korisnike svih razina.
Microsoft Teams jedna je od najistaknutijih platformi za video konferencije za tvrtke u današnjem dobu pandemije. U ovom vodiču naučite kako blokirati kontakte i upravljati komunikacijom u Microsoft Teamsu.
Ako se pitate gdje je "Moje računalo" u sustavu Windows 11, ovaj vodič će vam pružiti sve potrebne informacije i korake za povratak njegove ikone na radnu površinu.
Tijekom posljednjih mjesec dana gotovo sve sposobne organizacije i obrazovne institucije zatražile su pomoć raznih softvera za video pozive. Saznajte koliko podataka koristi Zoom i kako smanjiti korištenje podataka.
Upravljački programi uređaja pomažu u ispravljanju grešaka, stvaranju i poboljšanju kompatibilnosti perifernih uređaja i komponenti s trenutnim i novim ažuriranjima OS-a.
Za one koji koriste Windows, upravljačka ploča je suputnik kroz godine. Ovaj članak nudi 9 načina za otvaranje upravljačke ploče u sustavu Windows 11.
Saznajte kako jednostavno staviti profilnu sliku umjesto videa na Zoomu, za vrijeme sastanaka ili unaprijed. Ovo uključuje korake za PC i mobilne uređaje.
Zoom je jedna od najpopularnijih aplikacija za daljinsku suradnju. Uslugu koriste mnoge tvrtke tijekom ovog vremena izolacije, a velike su šanse da ako radite od kuće onda...
Windows 11 je pušten javnosti, a Microsoft je izdao novog personaliziranog pomoćnika koji će vam pomoći da se uključite. Windows 11 donosi brojne promjene uključujući mogućnost instaliranja…
Microsoft Teams nudi vam mogućnost upravljanja i suradnje s više timova istovremeno iz udobnosti vašeg kauča. To vam omogućuje da s lakoćom upravljate velikim projektima na daljinu dok…
Microsoft Teams jedan je od široko korištenih alata za suradnju s više od 20 milijuna aktivnih korisnika dnevno. Usluga nudi značajke poput razmjene trenutnih poruka, video i audio konferencija, datoteka...
Najnovija iteracija sustava Windows sve je što su tehnološki entuzijasti željeli da bude. Od bolje kompatibilnosti aplikacija do prekrasnog korisničkog sučelja, ima puno toga za sliniti. Ali postoji…
U slučaju da Windows Search koristi iznimno visoke resurse procesora ili diska, tada možete koristiti sljedeće metode rješavanja problema u sustavu Windows 11. Metode za rješavanje problema uključuju jednostavnije metode...
Nova aplikacija Fotografije za Windows 11 bila je dobrim dijelom dobrodošao dodatak. Dolazi s obnovljenim korisničkim sučeljem, novim Video Editorom s ogromnom bibliotekom efekata, novim korisničkim sučeljem za uvoz i integracijom…
20. veljače 2021.: Google je sada blokirao sva proširenja za Meet koja su pomogla s prikazom mreže, uključujući ona navedena u nastavku. Ova proširenja više ne rade i čini se da je jedina alternativa…
Windows 11 Insider Build pušten je u divljinu i privlači veliku pozornost obožavatelja i kritičara. Novi dizajn općenito je ugodan oku, ali ima nekoliko elemenata koji…
Promjena ikone koša za smeće u sustavu Windows 11 pojednostavljuje prilagodbu pozadine, dajući vam izgled i dojam koji odgovara vašem ukusu ili temi.
DISM (Deployment Imaging and Servicing Management) je važan alat, zajedno s SFC-om (System File Checker), za rješavanje mnogih sistemskih problema u sustavu Windows 11.
Iako Windows 11 zasigurno dolazi unaprijed instaliran s nekoliko beskorisnih aplikacija, on također skriva neke nevjerojatno moćne alate točno pod vašim nosom.
Prilikom kupnje novog stolnog ili prijenosnog računala možete uštedjeti nešto novca kupnjom uređaja s osnovnim specifikacijama. Kasnije možete povećati njegove performanse nadogradnjom RAM-a.
WARP je VPN koji vam pomaže da se povežete s internetom pomoću Cloudflareovog 1.1.1.1 DNS-a, a istovremeno optimizira i osigurava (tj. šifrira) vašu vezu. 1.1.1.1 je jedna od najbržih i najsigurnijih DNS opcija.
Funkcijske tipke Fn omogućuju vam brži i jednostavniji način upravljanja nekim hardverskim značajkama.
Ovaj indikator koji nije na svom mjestu obično znači da je BitLocker enkripcija onemogućena, da ažuriranje zahtijeva ponovno pokretanje ili da je nadogradnja firmvera u tijeku.
CCleaner skenira duplikate datoteka za samo nekoliko minuta, a zatim vam omogućuje da odlučite koje je sigurno izbrisati.
Ovaj će vam članak pomoći da ispravite pogrešku Sigurnost sustava Windows ne može se pokrenuti u sustavu Windows 11.
Metode u ovom članku pomoći će vam da sakrijete ili zaštitite mape sustava Windows od znatiželjnih očiju.





























Frane -
Super, sad mogu jednostavno promijeniti pozadinu radne površine! Hvala ti puno na vodiču
Maja -
Odličan članak! Ako samo svi ovako pišu savjete, svijet bi bio lakši!
Katarina -
Vena! Pokušavala sam nekoliko puta, ali se izgubila. Ovaj put je baš jasno objašnjeno
Marko -
Super vodič! Nisam znao kako doći do upravljačke ploče, ali sada je to lako. Hvala!
Jakov -
Cool! Samo mi reci kako mogu više prilagoditi postavke nakon što otvorim upravljačku ploču
Marina -
Nikad ne bih pogodila kako otvoriti ovu opciju. Nisi možda imao i članak o drugim skrivenim opcijama
Petar -
Sve sam probao, ali nisam znao dok nisam pročitao ovaj članak! Hvala još jednom!
Viktor -
Vau! Baš mi je drago da sam našao ovakav članak. Hvala što ste podijelili
Kristina -
Da li postoji način za brzo prebacivanje između različitih postavki unutar upravljačke ploče?
Bojan -
Jednostavno, ali davnašnji upit. Hvala puno, sada mogu sve ažurirati! Preporučujem svima koji to trebaju
Filip IT -
Za sve koji se bore s Windows 11, top preporuka - pogledajte ovu stranicu! Pomogla mi je sada kada mi treba upravljačka ploča.
Sven -
Hvala vam za ovaj vodič! Pročitao sam jednog člana i odmah sam se osjećao bolje znajući kako to sve funkcionira.
Ana P. -
Ovaj članak mi je stvarno pomogao. Nakon nadogradnje na Windows 11, sve je bilo čudno, ali sada mogu pristupiti upravljačkoj ploči bez problema
Renata -
Baš sam se zabavila dok sam čitala. Ovaj vodič je stvarno zabavan i poučan!
Tea H. -
Jesi li siguran da će ovo raditi i na drugim verzijama Windowsa? Pitam jer još imam Windows 10 na drugom laptopu
Goran -
Hvala za ovaj savjet, baš mi je trebao. Pokušavam optimizirati svoj laptop za igru i upravljačka ploča je ključna
Milena -
Ovo će mi stvarno pomoći za administraciju. Ne mogu da verujem koliko je sve jednostavno kada znaš gdje gledati
Dina -
Šta se dešava ako ne mogu otvoriti upravljačku ploču? Ima li neka alternativa
Željko -
Pozdrav! Ovo je odličan članak, ali sam se zapitao kako vratiti postavke na zadane preko upravljačke ploče
Luka123 -
Hvala, prijatelju! Sad mogu promijeniti postavke zvuka. Ovaj članak je zlata vrijedan
Rita -
Moram reći da ste obavili odličan posao s ovim člankom. Svaka čast
Danko H. -
Vidiš, možda ovo može pomoći i onima starijim korisnicima. Statički članci često zaborave na olakšice za njih!
Iva N. -
Kako ste došli do ideje za ovaj vodič? Baš mi se dopada, jednostavno je i efektivno
Darko -
Hvala za članak! Upotrijebio sam ga i sada sve radi savršeno. Trebam više ovakvih vodiča
Andrej -
Sad se osjećam kao stručnjak za Windows, haha. Sjajni članak, bit će mi od velike pomoći uz instalaciju novih programa
Olivija -
Naravno da je ono najvažnije da znamo kako upravljati postavkama. Ovaj članak će mi olakšati život.
Petra92 -
Baš sam se borila s ovim, ali sada je sve lakše. Hvala na jasnoj instrukciji
Silvija -
Ima li tko više informacija o tome kako riješiti probleme s ažuriranjima preko upravljačke ploče
Sanja -
Ne mogu da verujem kako je lako otvoriti upravljačku ploču sada. Pre toga mi je trebalo tako puno vremena!
Tomislav -
Povremeno se suočavam s problemima sa softverom. Ovaj članak je odlična osnova za rješavanje istih
Ivan -
Da li je moguće otvoriti upravljačku ploču preko prečaca na tipkovnici? Ako da, koji su to prečaci