Kako promijeniti svjetlinu na Windows 11

Promjena svjetline u sustavu Windows 11 je jednostavna, a postoji više načina za to. Razinu svjetline možete brzo povećati i smanjiti iz Akcijskog centra, ali ako želite, postoji opcija...

Čini se da Windows 11 i njegov novi izgled izazivaju oduševljenje novim OS-om. Ako imate Windows 11, možda ste primijetili velike promjene u cjelokupnom korisničkom sučelju i dizajnu OS-a. Iako su ove promjene dobrodošle, one mogu predstavljati krivulju učenja za obavljanje osnovnih stvari kao što je promjena pozadine.
Ako vam je bilo teško promijeniti pozadinu u sustavu Windows 11, možete slijediti bilo koju od metoda u nastavku. Pogledajmo ih na brzinu.
Sadržaj
6 načina za promjenu pozadine u sustavu Windows 11
Poput Windows 10, Windows 11 ima brojne načine za promjenu pozadine ovisno o vašim zahtjevima i trenutnim potrebama. Za promjenu pozadine u sustavu Windows 11 možete koristiti bilo koju od dolje navedenih metoda.
Metoda #01: Korištenje radne površine
Ovo je najosnovniji i najčešći način promjene pozadine od dana Windows XP. Slijedite donji vodič da biste promijenili pozadinu na radnoj površini.
Desnom tipkom miša kliknite na prazno područje na radnoj površini i kliknite na "Prilagodi".

Sada kliknite na 'Pozadina'.

Odaberite vrstu pozadine koju želite imati pomoću padajućeg izbornika na vrhu.

Ako ste odabrali Slika
Ako ste odabrali 'Slika', kliknite na 'Pregledaj fotografiju' pri dnu da biste odabrali sliku kao pozadinu iz svoje lokalne pohrane. Također možete odabrati nedavnu pozadinu iz pregleda minijatura na vrhu.

Sada idite do željenog mjesta u lokalnoj pohrani i kliknite i odaberite pozadinu. Nakon odabira kliknite na 'Odaberi sliku'.

I to je to! Odabrana slika sada će biti postavljena kao pozadina u sustavu Windows 11
Ako ste odabrali Slideshow
Kliknite na 'Pregledaj'.

Sada idite do mape sa svim pozadinama koje želite koristiti kao prezentaciju i kliknite na 'Odaberi mapu'.
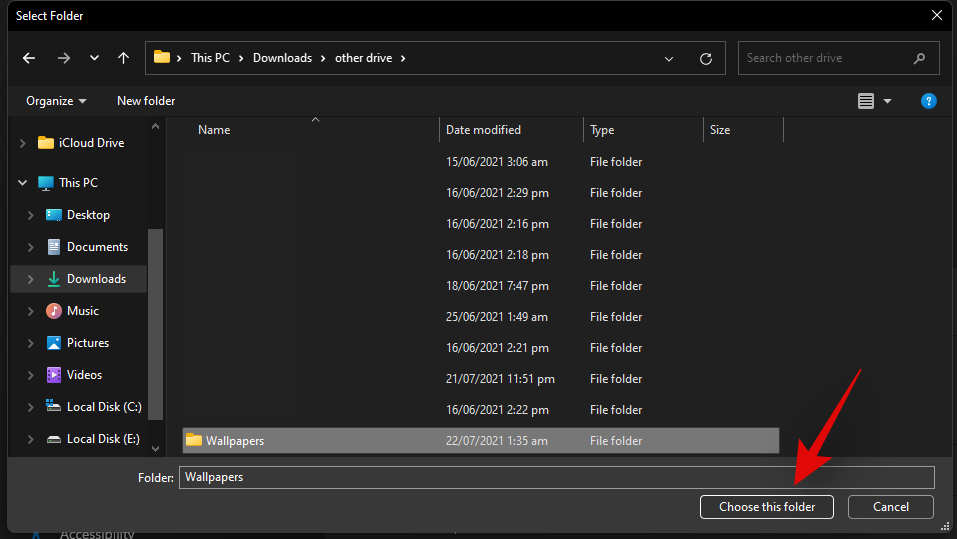
Odabrana mapa sada će se koristiti za slajdove pozadine radne površine, a prva bi slika trebala biti postavljena kao pozadina. Kliknite na padajuću strelicu pored "Promijeni sliku svaki" i odaberite učestalost za pozadinsku prezentaciju.
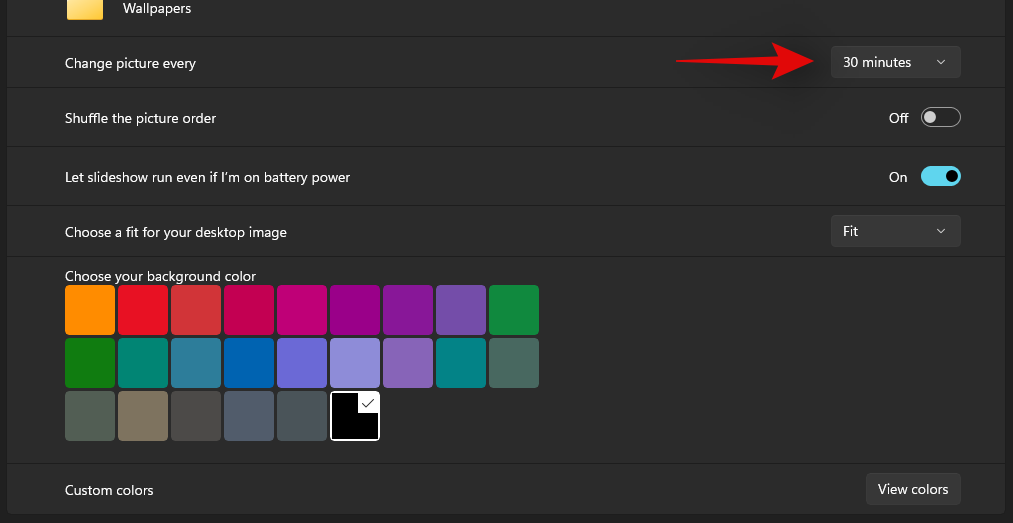
Uključite prekidač za 'Promiješaj redoslijed slika' ako želite miješati svoje slike i nasumično ih postaviti kao pozadinu na zadanoj frekvenciji.
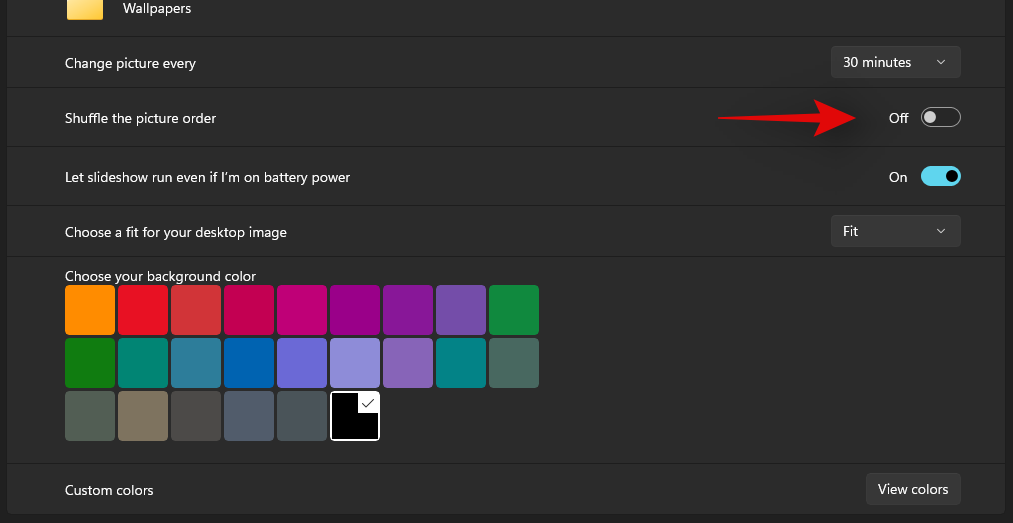
Slično tome, uključite prekidač za "Neka se dijaprojekcija izvodi čak i ako sam na bateriju" ako želite da Windows 11 nastavi mijenjati vašu pozadinu bez obzira na vaš trenutni plan napajanja.

Napomena: Ova će opcija biti dostupna samo na prijenosnim računalima i prijenosnim sustavima.
Na kraju, kliknite na posljednju padajuću strelicu sada i odaberite vrstu uklapanja koju želite imati za svoju pozadinu kada će sliku trebati promijeniti veličinu.
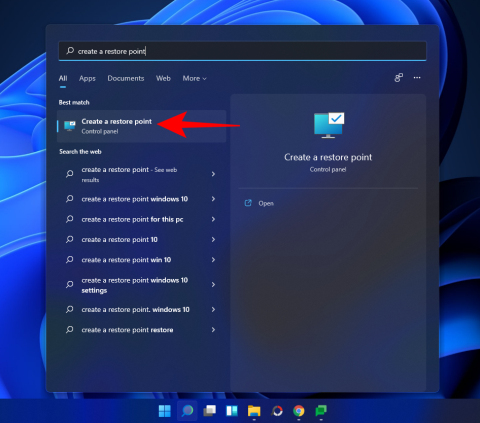
I to je to! Odabrani skup slika sada će biti postavljen kao pozadina za slideshow za vaše računalo sa sustavom Windows 11.
Ako ste odabrali jednobojnu boju
Ako ste odabrali "Čvrsta boja" kao pozadinu, kliknite i odaberite željenu boju koju želite postaviti kao pozadinu.
Također možete postaviti prilagođenu boju kao pozadinu klikom na 'Prikaži boje' i odabirom željene boje. Također možete kliknuti na 'Više' i dodati prilagođene RGB ili HEX vrijednosti kako biste dobili željenu boju.
Odabrana boja sada bi trebala biti automatski postavljena kao pozadina u sustavu Windows 11.
Metoda #02: Korištenje File Explorera
Također možete postaviti pozadinu radne površine izravno iz istraživača datoteka u sustavu Windows 11 na dva načina. Ovo je daleko najbrži i najlakši način za promjenu pozadine u sustavu Windows 11. Slijedite jednu od metoda u nastavku koja najbolje odgovara vašim trenutnim potrebama i zahtjevima.
Metoda #2.1

Otvorite File Explorer i idite do slike koju želite postaviti kao pozadinu. Kliknite i odaberite sliku i opcija da je postavite kao pozadinu automatski će se prikazati na alatnoj traci pri vrhu. Jednostavno kliknite na ovu opciju i pozadina radne površine Windows 11 će se odmah promijeniti.
Metoda #2.2
Otvorite File Explorer i idite do željene slike koju želite postaviti kao pozadinu. Kliknite i odaberite sliku nakon što se pojavi na vašem zaslonu. Sada kliknite na "Alati za slike" na vrhu zaslona.

Kliknite na 'Postavi kao pozadinu'.

I to je to! Sada ćete promijeniti pozadinu izravno iz samog File Explorera.

Također možete jednostavno postaviti pozadinu iz kontekstnog izbornika desnom tipkom miša. Ovo je također brz način za promjenu pozadine, no funkcionira samo s popularnim formatima slika. Windows možda neće prepoznati nejasne formate slika koji nisu toliko uobičajeni i stoga se opcija da ih postavite kao pozadinu neće prikazati u kontekstnom izborniku desnom tipkom miša. Jednostavno desnom tipkom miša kliknite sliku po svom izboru i odaberite "Postavi kao pozadinu radne površine" kao što je prikazano u nastavku. Odabrana slika sada će biti postavljena kao pozadina.
Metoda #04: Putem postavki
Ovo je tradicionalni način za promjenu pozadine za Windows. Ako ne možete promijeniti pozadinu pomoću gore navedenih metoda, trebali biste isprobati ovu metodu.
Pritisnite Windows + ina tipkovnici da biste otvorili aplikaciju Postavke. Sada kliknite na 'Personalizacija' na lijevoj strani.

Kliknite na "Pozadina" s desne strane.

Odaberite željenu vrstu pozadine s padajućeg izbornika, a zatim odaberite svoju pozadinu u nastavku.

Nakon odabira, promjene bi se odmah trebale odraziti na radnoj površini.
Metoda #05: Preko CMD-a
Također možete promijeniti pozadinu putem CMD-a, međutim, ova metoda radi samo za .bmp slike. Ako želite postaviti .jpg, .jpeg ili.png kao pozadinsku sliku, umjesto toga možete koristiti jednu od gore navedenih metoda. Slijedite vodič u nastavku da biste započeli.
Pritisnite Windows + Sna tipkovnici i potražite CMD. Kliknite na "Pokreni kao administrator" nakon što se pojavi u vašim rezultatima pretraživanja.

Unesite sljedeću naredbu i zamijenite "PATH" stazom do pozadine u vašoj lokalnoj pohrani.
reg add "HKEY_CURRENT_USER\Control Panel\Desktop" /v Wallpaper /t REG_SZ /d PATH /f

Nakon što se naredba uspješno pokrene, kopirajte i zalijepite donju naredbu i pritisnite 'Enter' na tipkovnici da biste je pokrenuli.
RUNDLL32.EXE user32.dll,UpdatePerUserSystemParameters

Ova naredba će vam pomoći da odmah osvježite pozadinu radne površine. Pozadinu bi sada trebala promijeniti na vašem računalu.
Metoda #06: Preko PowerShell-a
Koristit ćemo funkciju PowerShell za promjenu vaše pozadine koja stvara vrijednost registra i koristi SystemParameterInfo u User32.dll za promjenu pozadine. Svaka čast izvornom kreatoru za stvaranje ove funkcije.
Dođite do slike koju želite postaviti kao pozadinu i kliknite desnom tipkom miša na nju. Odaberite "Kopiraj kao put".

Sada pritisnite Windows + Sna tipkovnici i potražite PowerShell. Kliknite na "Pokreni kao administrator" nakon što se pojavi u vašim rezultatima pretraživanja.
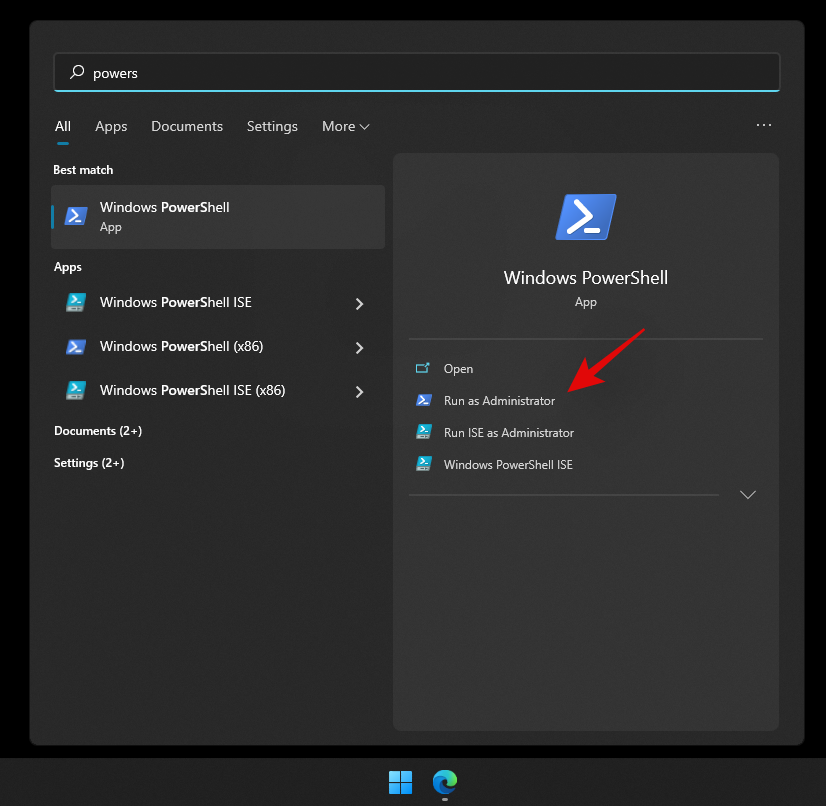
Kopirajte i zalijepite donju funkciju u prozoru PowerShell. Zamijenite put u zadnjem retku stazom do slike koju smo kopirali u međuspremnik.
Funkcija Set-WallPaper {
<>
.SINOPSIS
Primjenjuje određenu pozadinu na radnu površinu trenutnog korisnika .PARAMETER Slika Navedite točan put do slike
.PARAMETER Stil
Omogućite stil pozadine (Primjer: Ispuna, Fit, Stretch, Tile, Center, ili Span) .PRIMJER Set-WallPaper -Image “C:\Wallpaper\Default.jpg” Set-WallPaper -Image “C:\Wallpaper\ Pozadina.jpg” -Stil odgovara #>
param (
[parameter(Mandatory=$True)]
# Navedite put do slike
[string]$Image,
# Navedite stil pozadine koji želite primijeniti
[parameter(Mandatory=$False)]
[ValidateSet('Fill', 'Fit') , 'Stretch', 'Clop', 'Center', 'Span')]
[string]$Style
)
$WallpaperStyle =Prebaci ($Style) { “Fill” {“10”} “Prilagodi” {“6”} “Rastežu” {“2”} “Pločica” {“0”} “Center” {“0”} “ Raspon" {"22"} }
If($Style -eq “Pločica”) {
New-ItemProperty -Puta "HKCU:\Control Panel\Desktop" -Name WallpaperStyle -PropertyType String -Value $WallpaperStyle -Force
New-ItemProperty -Path "HKCU:\Control Panel\Desktop" -Naziv TileWallpay -Tallpaype String -V Sila
}
Inače {
New-ItemProperty -Path “HKCU:\Control Panel\Desktop” -Name WallpaperStyle -PropertyType String -Value $WallpaperStyle -Force
New-ItemProperty -Path “HKCU:\Control Panel\Desktop” -Name TileWallpay -TileWallpay -Property -V Sila
}
Add-Type -TypeDefinition @”
pomoću sustava;
korištenjem System.Runtime.InteropServices; public class Params { [DllImport(“User32.dll”,CharSet=CharSet.Unicode)] public static extern int SystemParametersInfo (Int32 uAction, Int32 uParam, String lpvParam, Int32 fuWinIni); } “@ $SPI_SETDESKWALLPAPER = 0x0014 $UpdateIniFile = 0x01 $SendChangeEvent = 0x02 $fWinIni =$UpdateIniFile -bor $SendChangeEvent $ret =[Params]::SystemParameters,$SystemParametersWIDE,$SystemParameters,$fWIDE
}
Set-Wallpaper -Slika "PATH" -Style Fit

Pritisnite 'Enter' na tipkovnici da izvršite funkciju. I to je to! Vašu pozadinu sada treba odmah promijeniti.
Nadamo se da ste uspjeli lako promijeniti pozadinu na Windows 11 koristeći sve gore navedene metode. Ako se suočite s bilo kakvim problemima sa svojim sustavom, slobodno nam se obratite pomoću odjeljka za komentare u nastavku.
Promjena svjetline u sustavu Windows 11 je jednostavna, a postoji više načina za to. Razinu svjetline možete brzo povećati i smanjiti iz Akcijskog centra, ali ako želite, postoji opcija...
Google Meet izvrsna je opcija ako želite održati virtualnu konferenciju. Aplikacija je jednostavna i laka za savladavanje, ali i dalje pruža sve potrebne funkcije koje smo očekivali od…
Čini se da Windows 11 i njegov novi izgled izazivaju oduševljenje novim OS-om. Ako imate Windows 11, možda ste primijetili velike promjene u cjelokupnom korisničkom sučelju i dizajnu OS-a. Dok ovi…
Lako je zamisliti zašto biste možda htjeli promijeniti svoje ime na Zoomu, posebno za zabavan sastanak na kojem igrate igru ili izazov sa svojim prijateljima. U tim slučajevima možete i…
Uz nagli porast udaljenih radnih okruženja zbog utjecaja COVID-19, Microsoftovi timovi su u posljednjih nekoliko tjedana brzo stekli veliku bazu korisnika. Usluga nudi besprijekornu uredsku suradnju…
Slova pogona koja Windows automatski dodjeljuje vašim tvrdim diskovima i vanjskim pogonima nisu trajno urezana u kamen. Bilo da želite dodatno personalizirati svoje računalo ili želite isti dr...
Jedan od najvećih igrača u segmentu videokonferencija, Zoom, poznat je po svom sučelju jednostavnom za korištenje, mnoštvu značajki i velikodušnosti. Bez obzira jeste li plaćeni korisnik ili ne...
Windows Defender besplatan je, ugrađen, sveobuhvatan antivirusni alat s pouzdanom zaštitom. Međutim, postoje neki nedostaci njegove upotrebe. to je
Uz sve veću upotrebu tehnologije u obrazovanju i svakodnevnom životu, broj djece koja koriste telefone, tablete ili računala je u porastu. Posljedično, više
DPI (točaka po inču) jedna je od najvažnijih karakteristika vašeg miša. Što je viši, vaš će se marker brže kretati po ekranu.
Microsoft Windows doživio je mnogo promjena tijekom godina, od kojih su neke donijele više promjena od drugih. Ovih dana većina korisnika računala koristi Windows
Upravo ste završili razgovor s prijateljem koji ima novi broj telefona. Ali prije nego što ste ga uspjeli spremiti u svoje kontakte, telefon vam se ruši. Kada
Zabavno je zajedničko korištenje vašeg Maca i Androida dok ne trebate učiniti nešto poput premještanja datoteka između njih. Srećom, dostupno je nekoliko metoda za dijeljenje
Želite li ikada dodati vlastite upravljačke programe na popis unaprijed instaliranih upravljačkih programa unutar sustava Microsoft Windows. To možete jednostavno učiniti pomoću ovih koraka.
Nema ništa gore od uključivanja Windows računala samo da biste ustanovili da uređaj ne radi kako se očekuje. Na primjer, kada se ne možete čak ni prijaviti
Naučite kako upravljati pozadinskim osvjetljenjem tipkovnice kao profesionalac u sustavu Windows 11 putem tipkovničkih prečaca ili aplikacija u ovom vodiču.
Kada je Microsoft najavio Windows 10 Mobile, također je obećao da programeri mogu bezbolno prenijeti svoje iOS i Android aplikacije na njegovu operativnu













